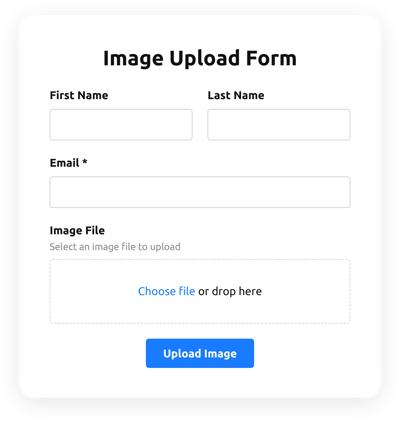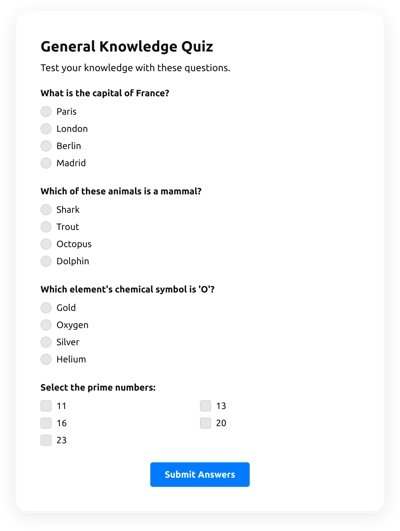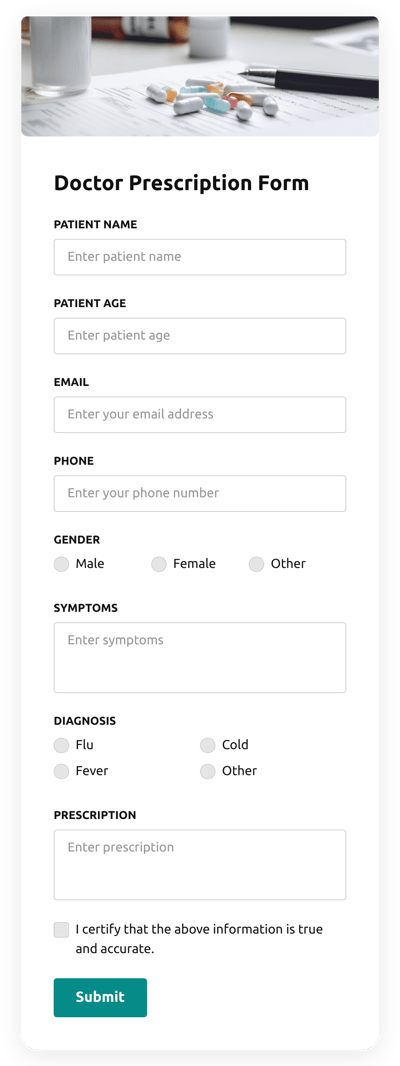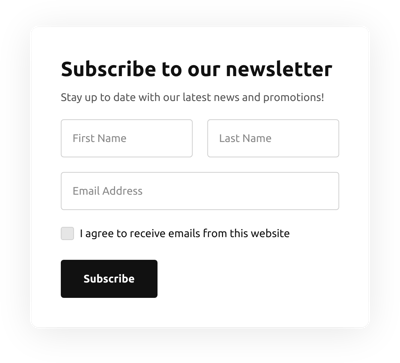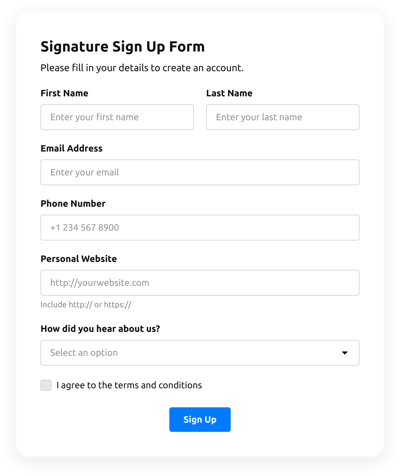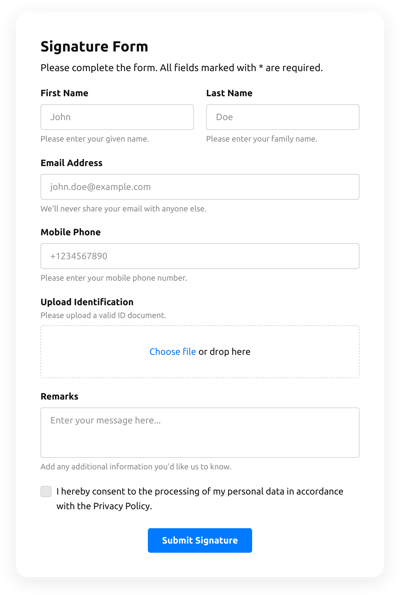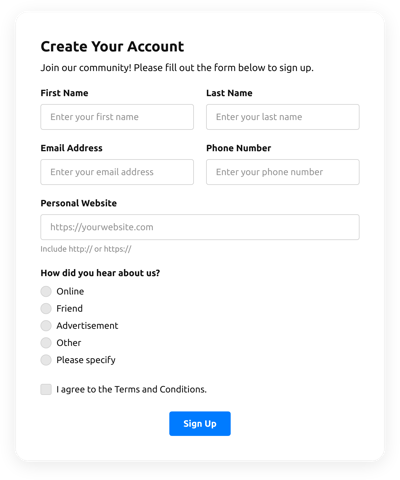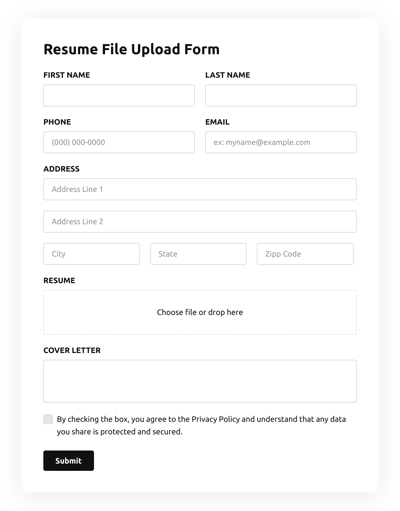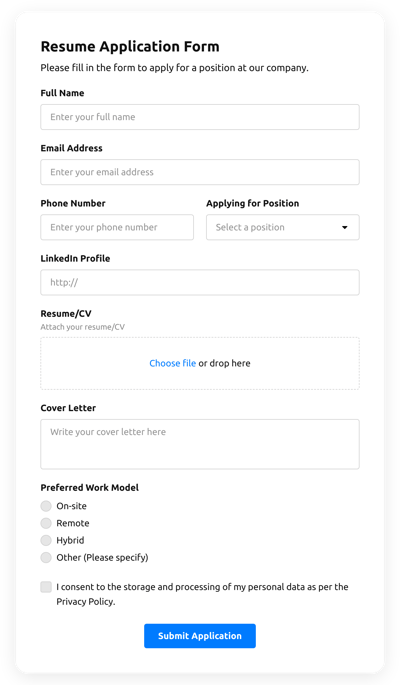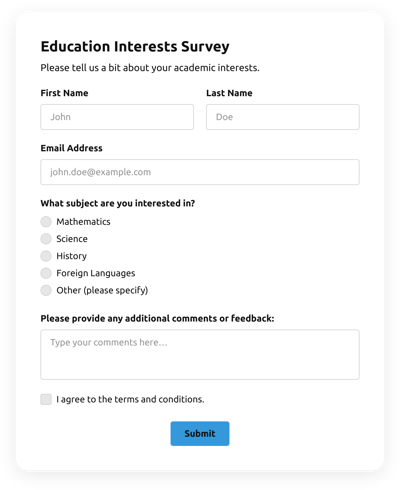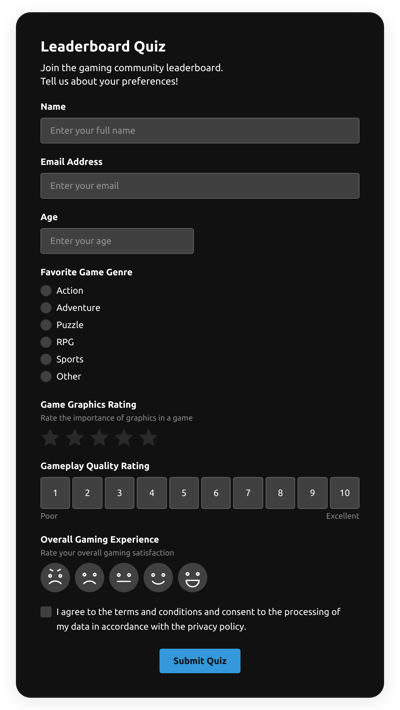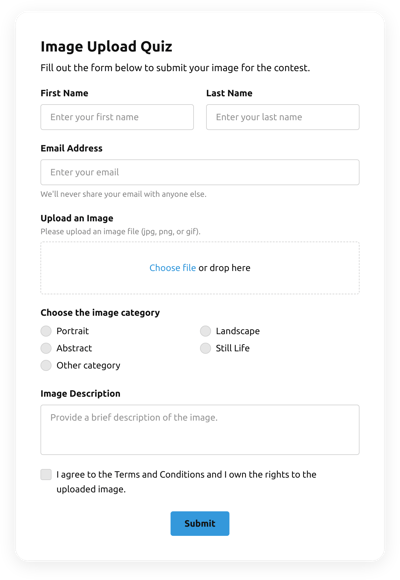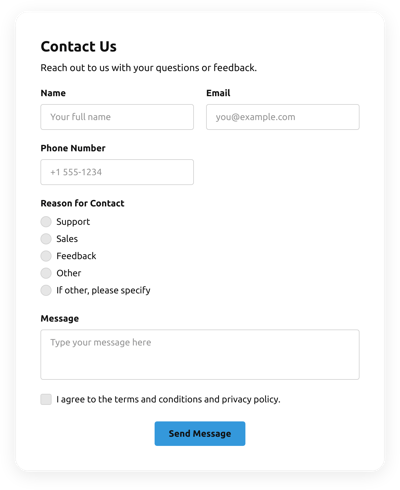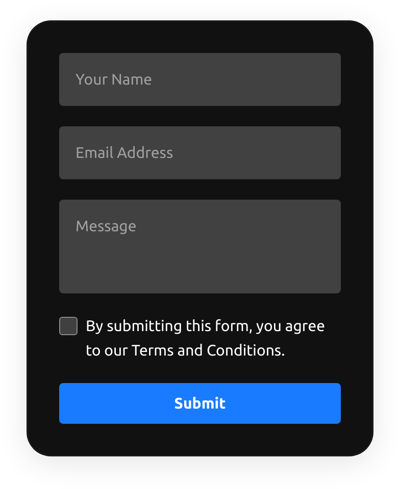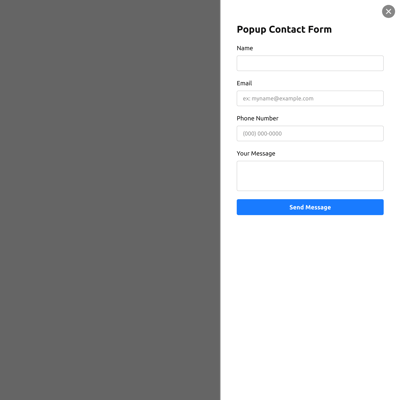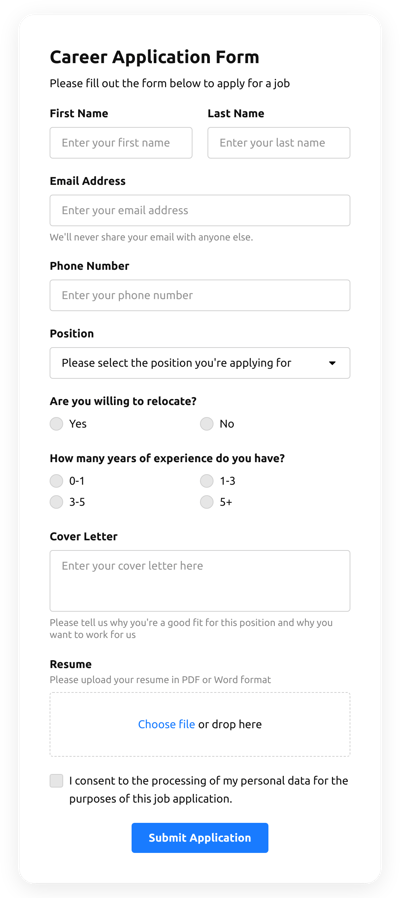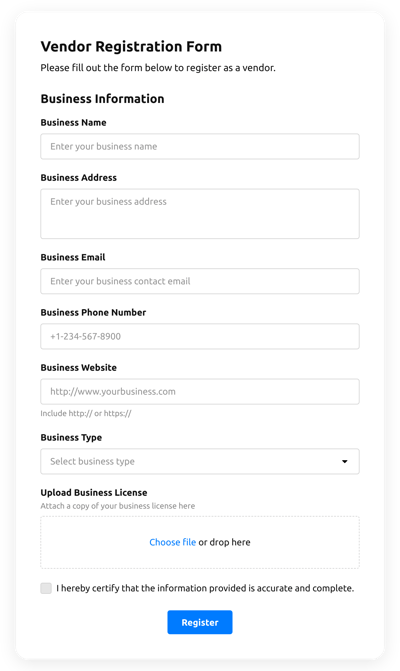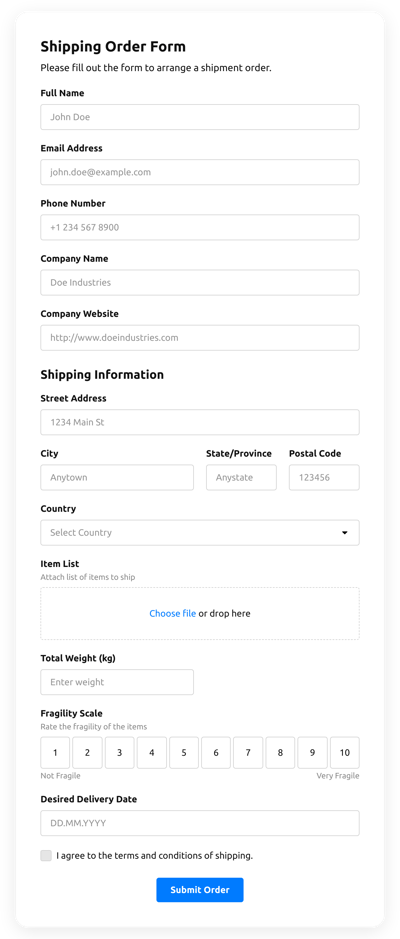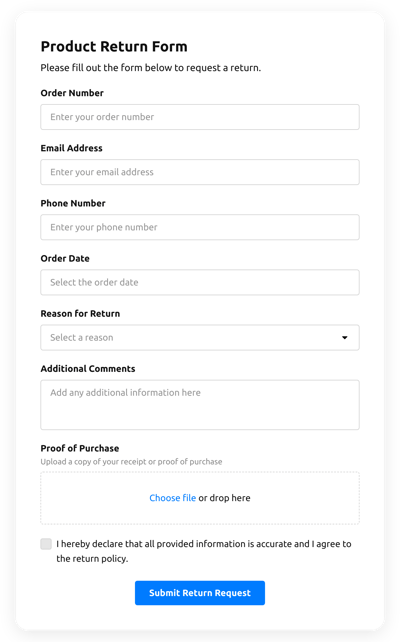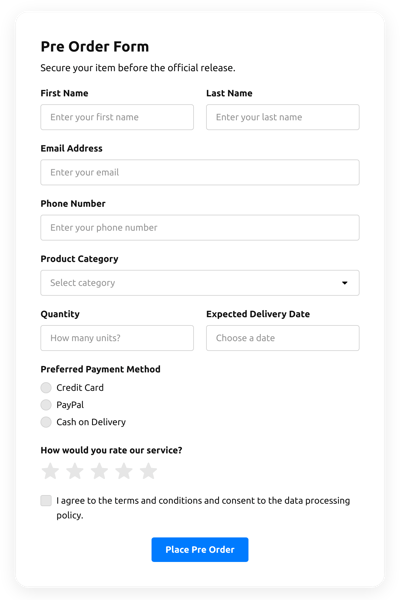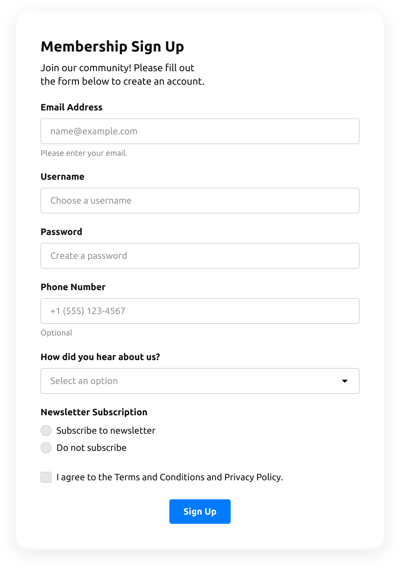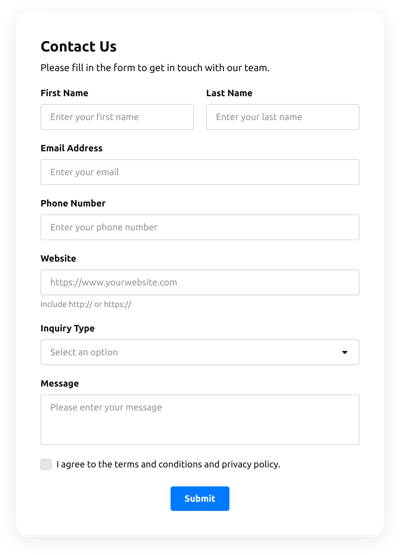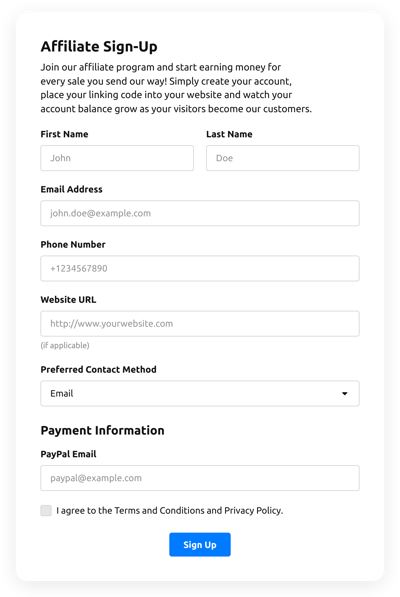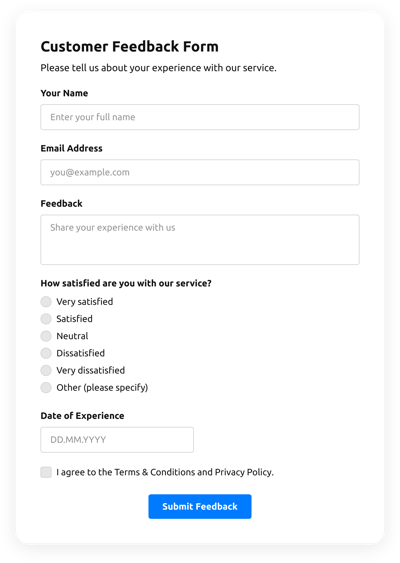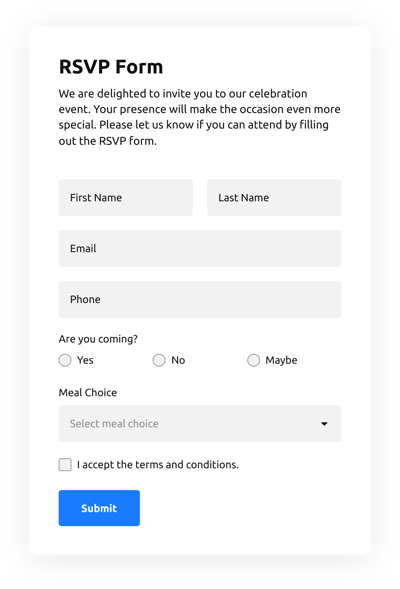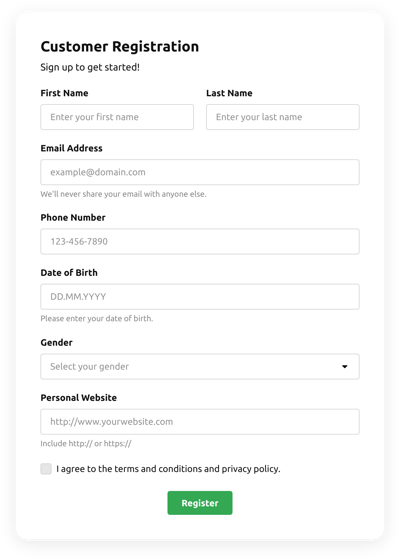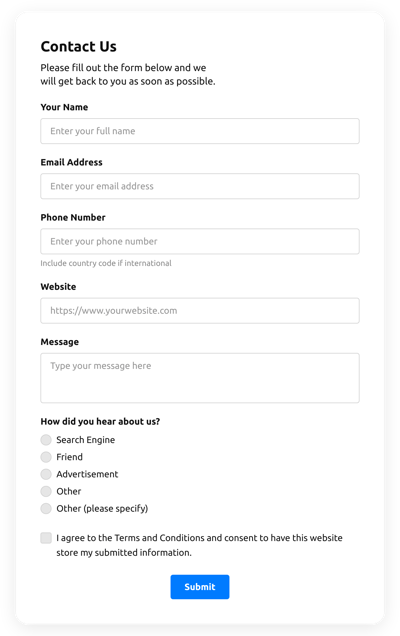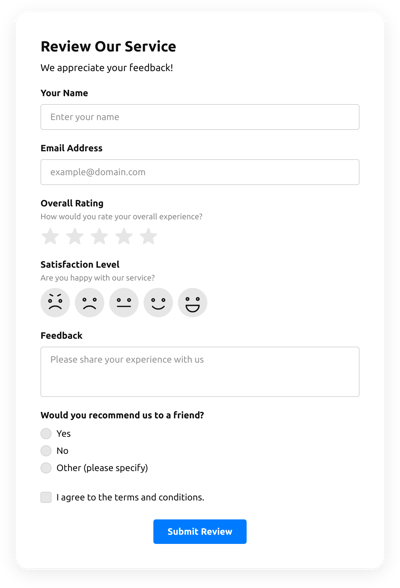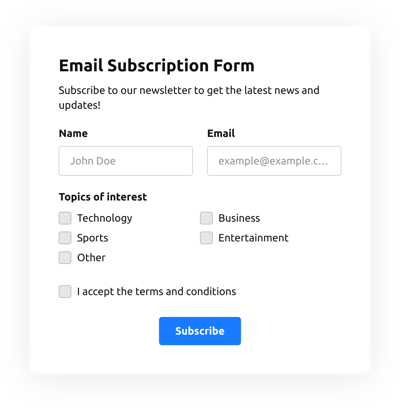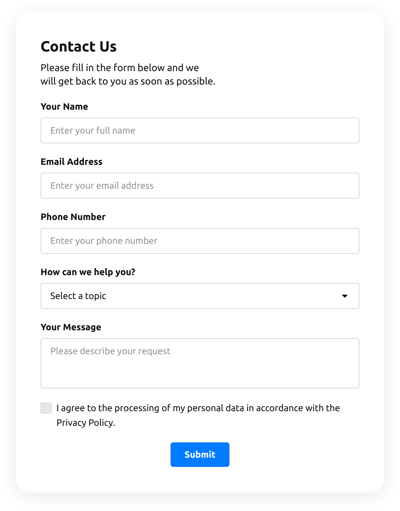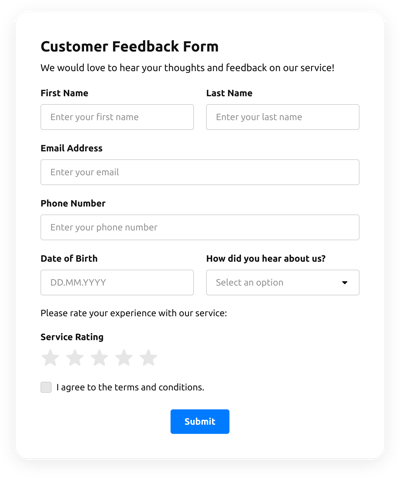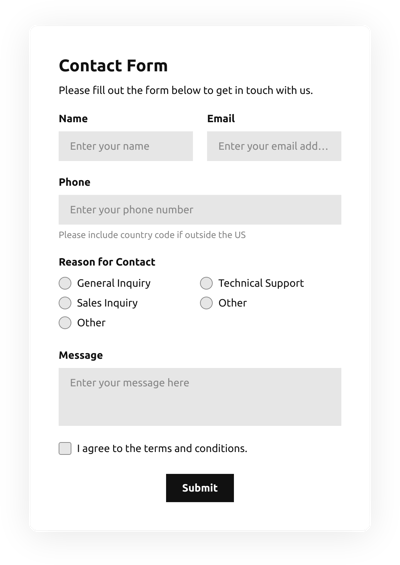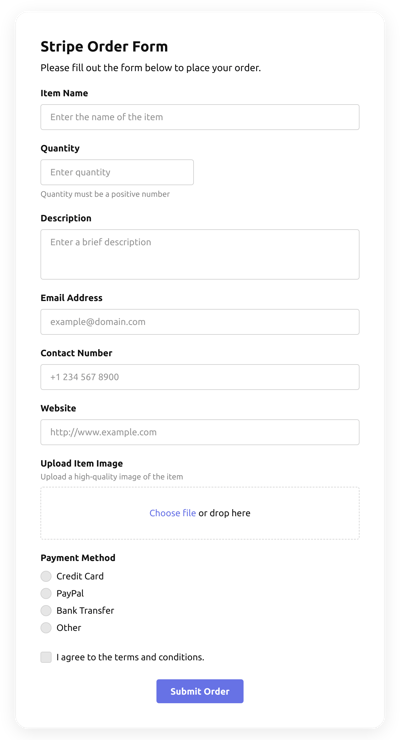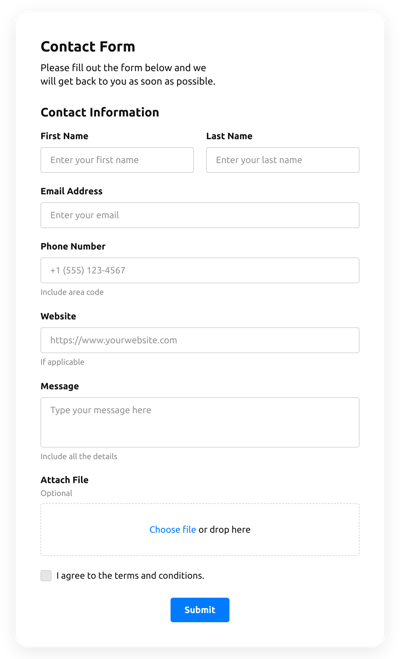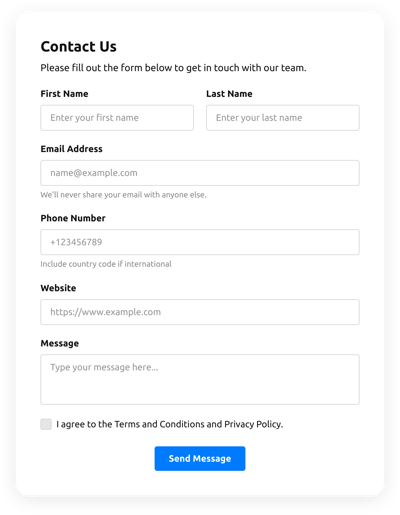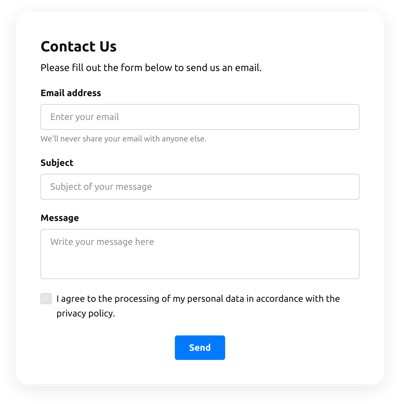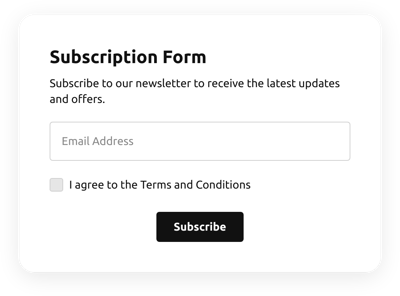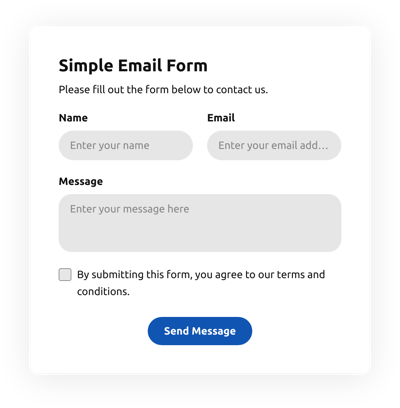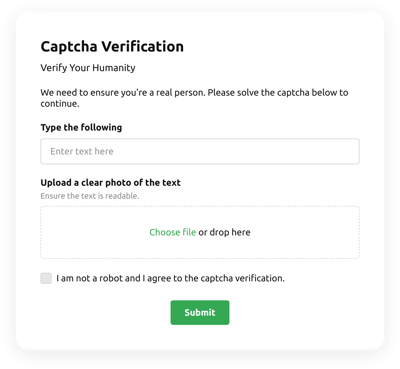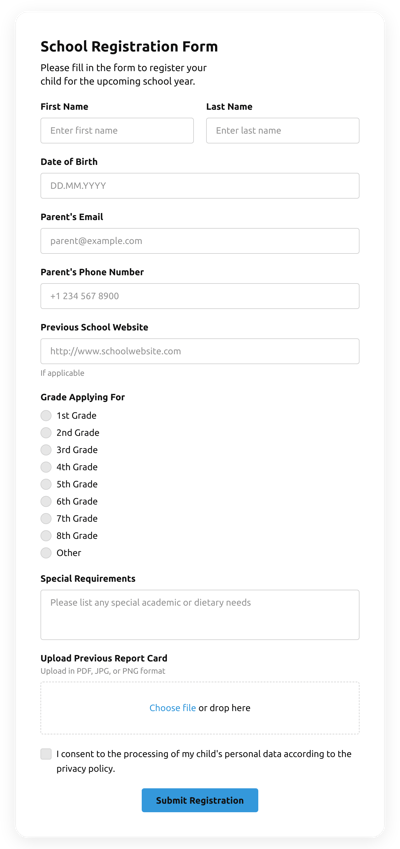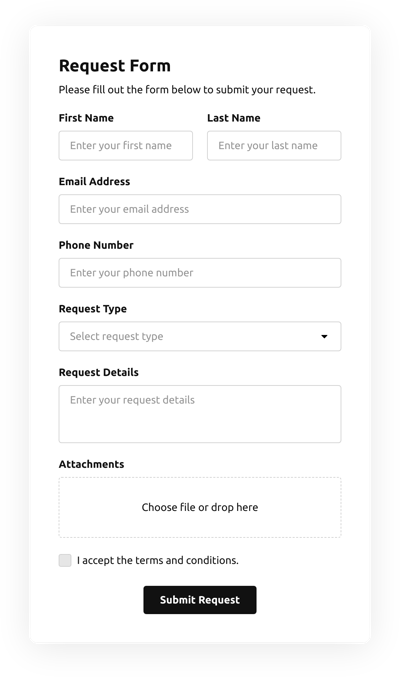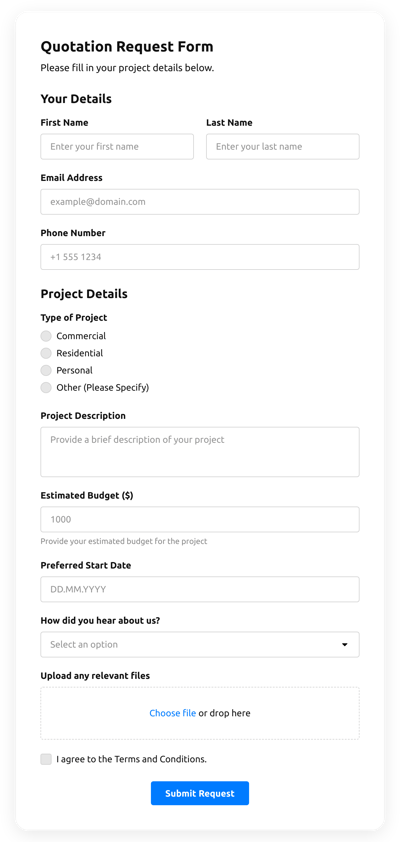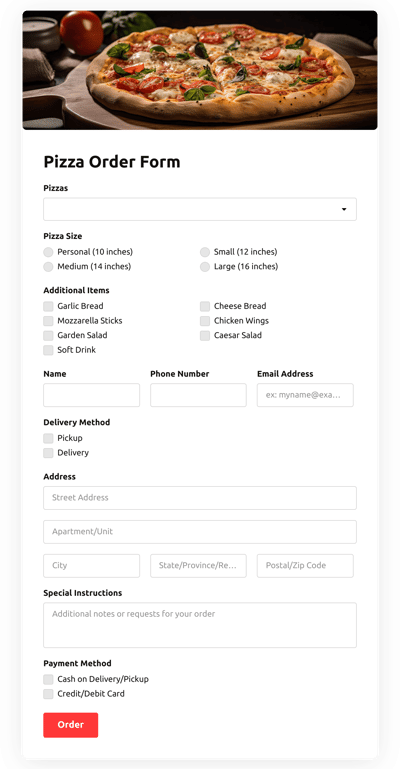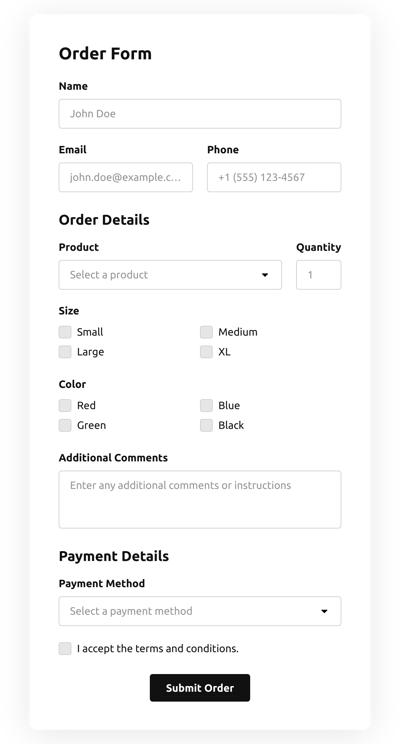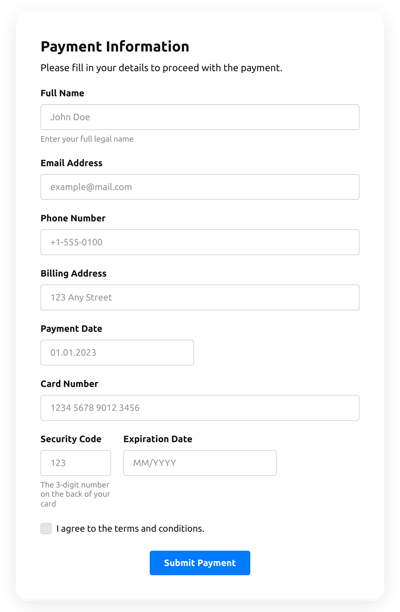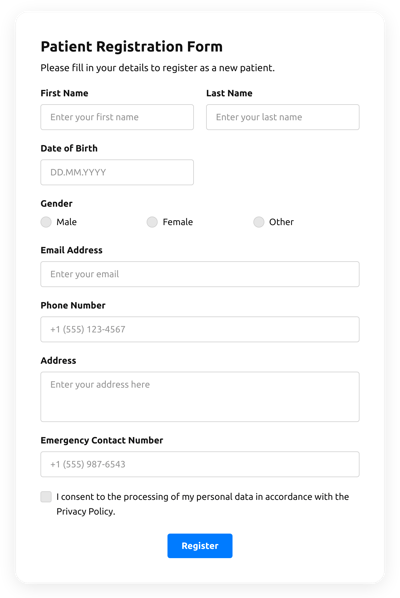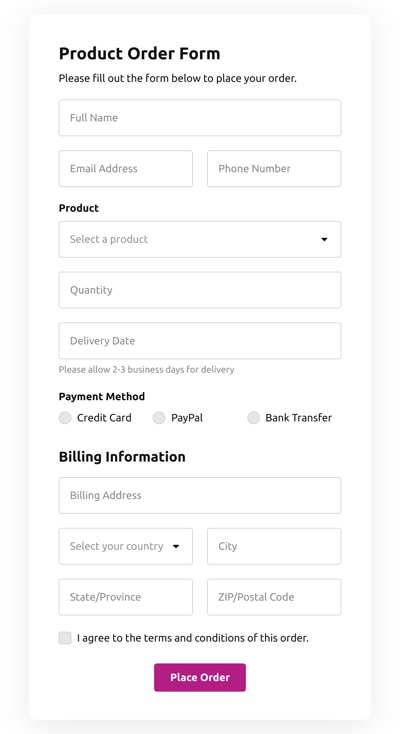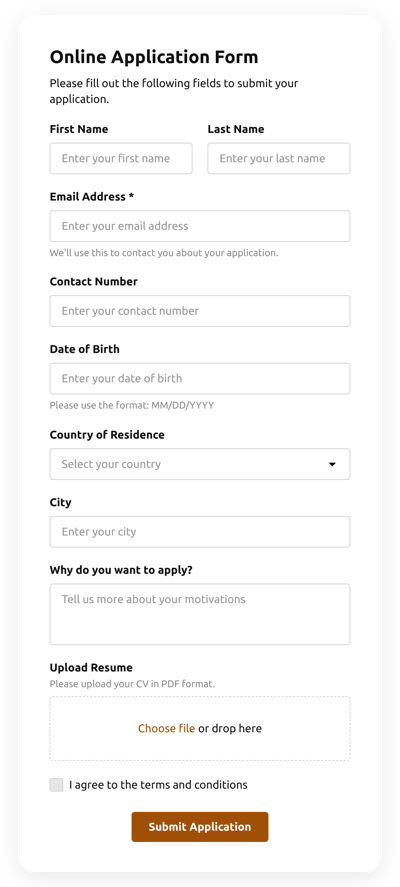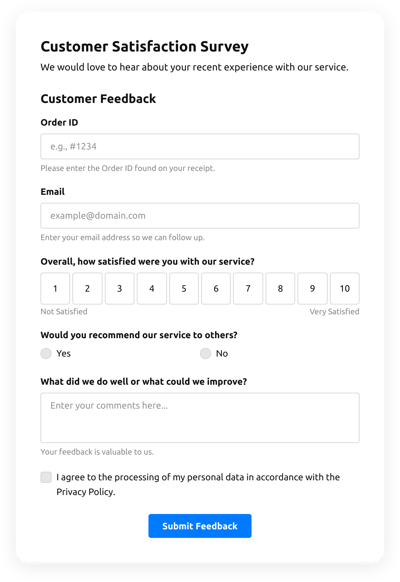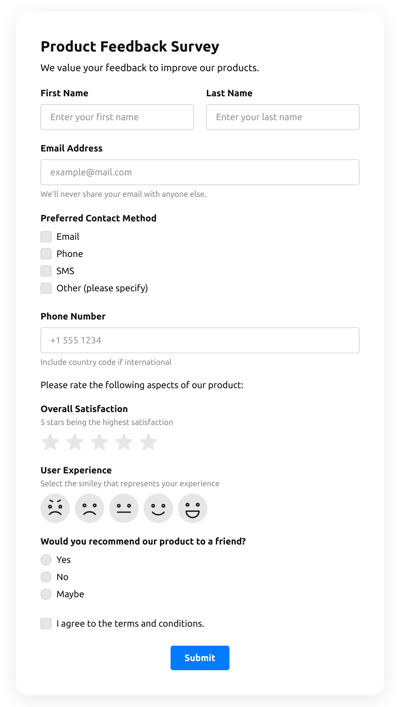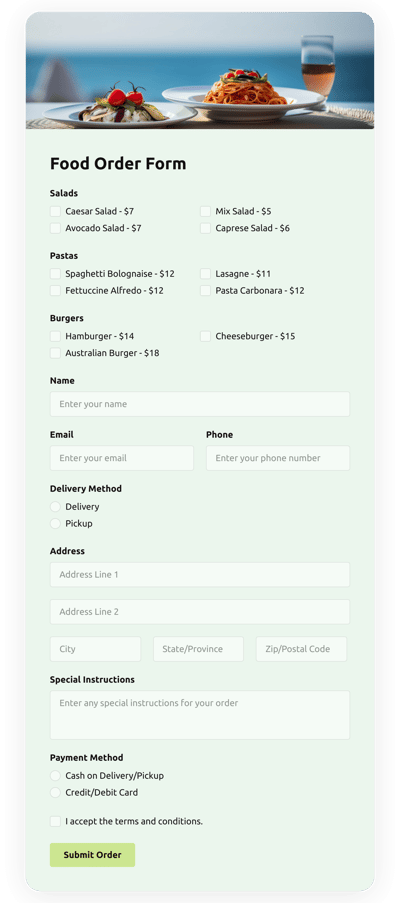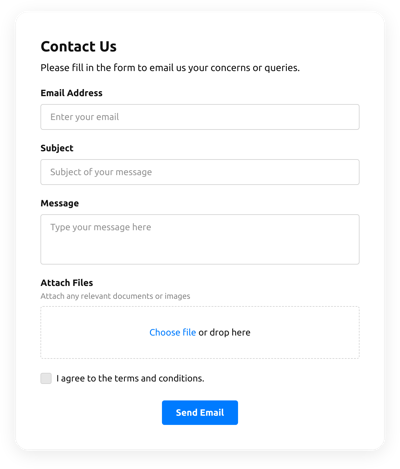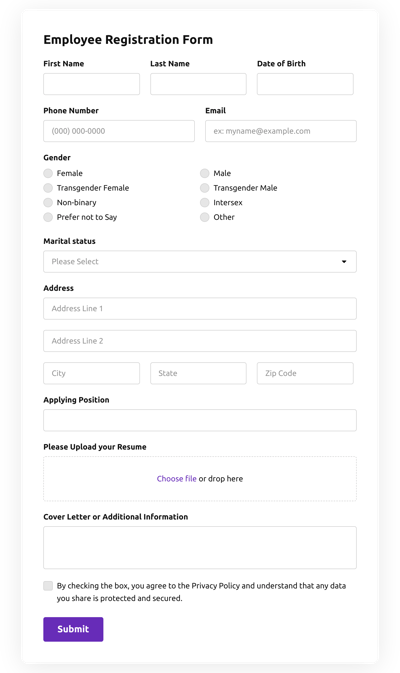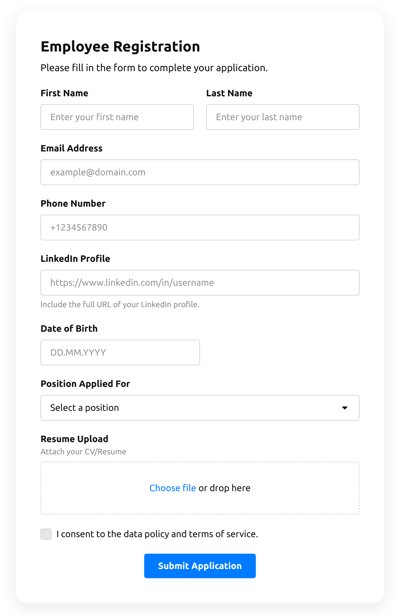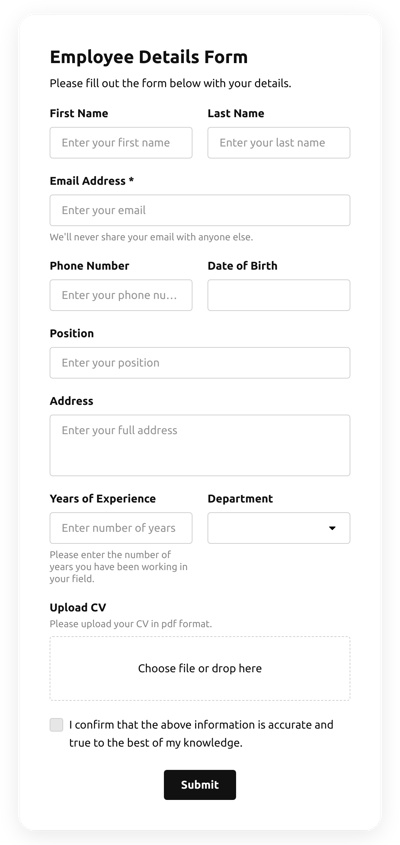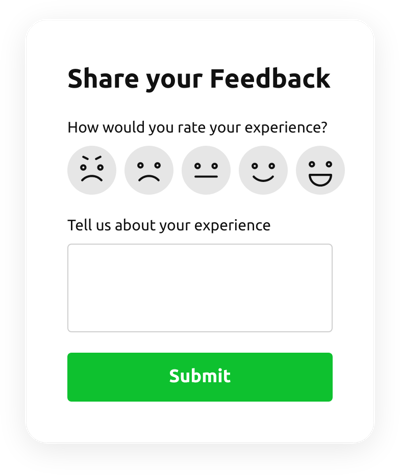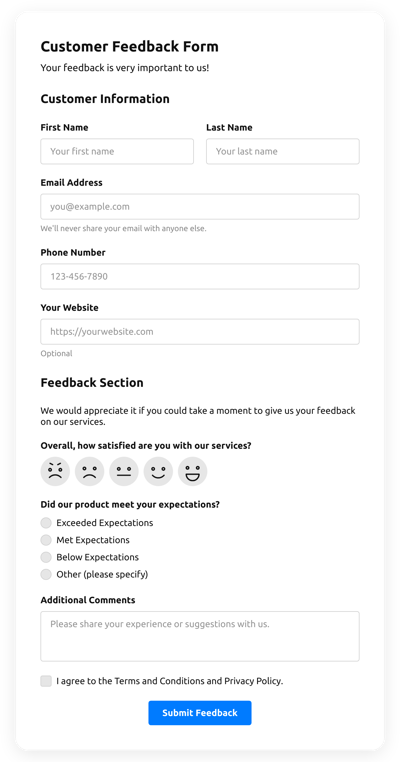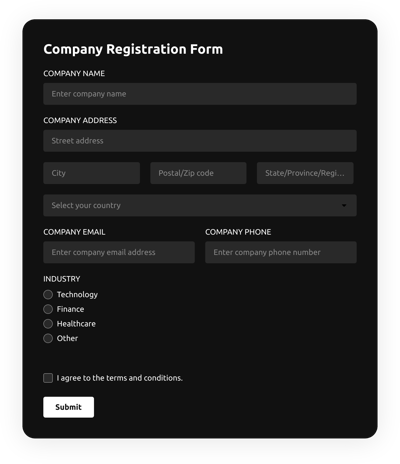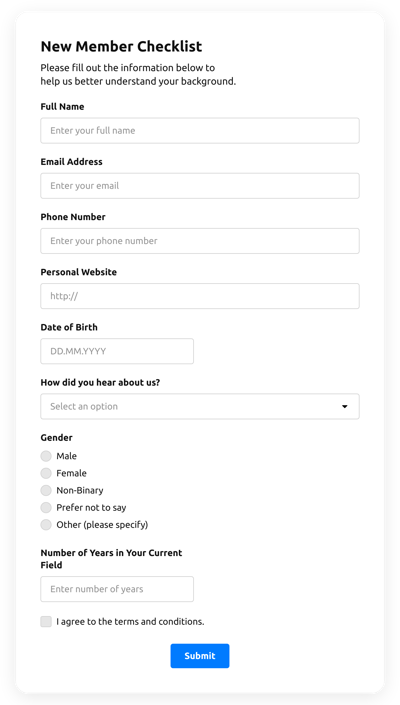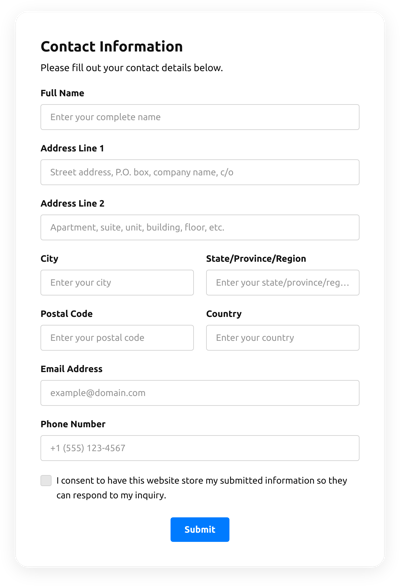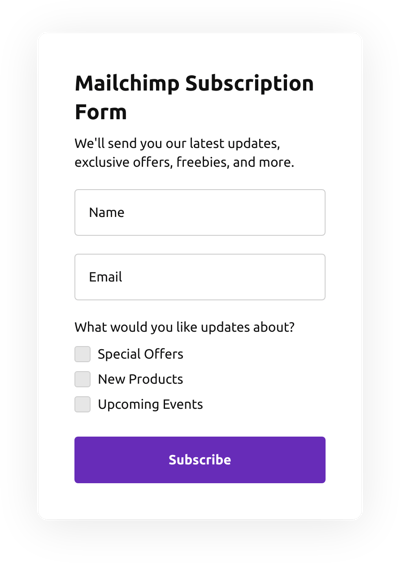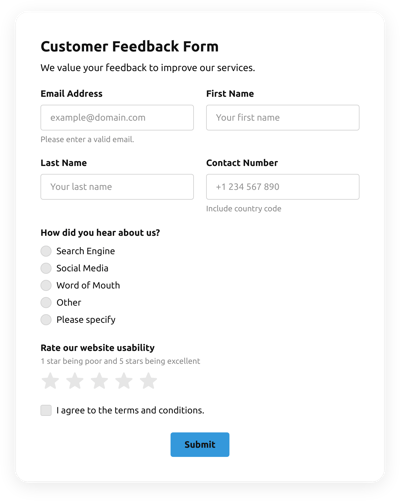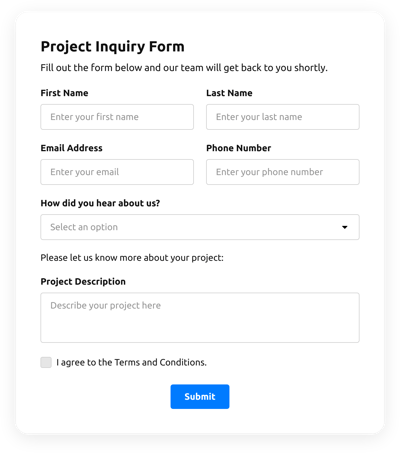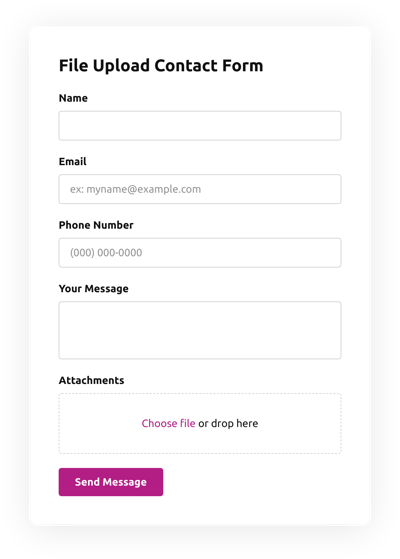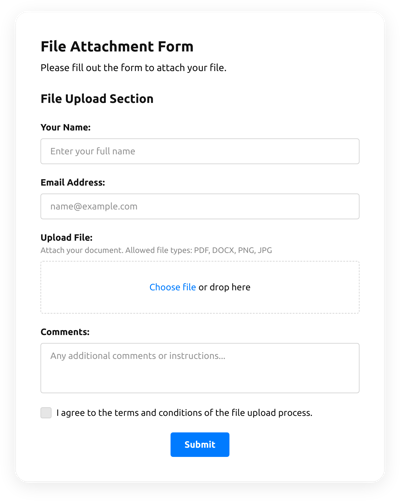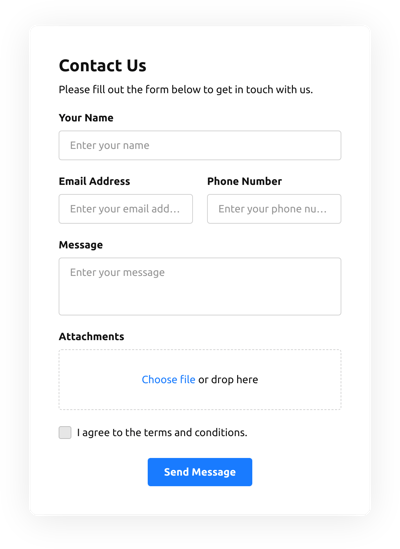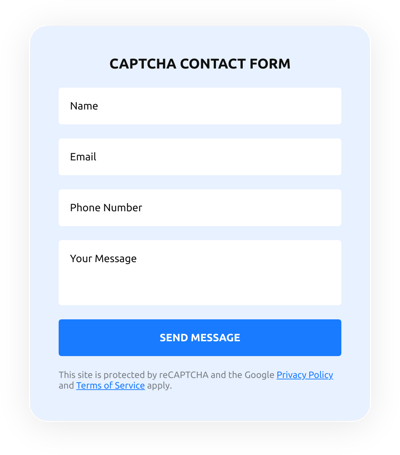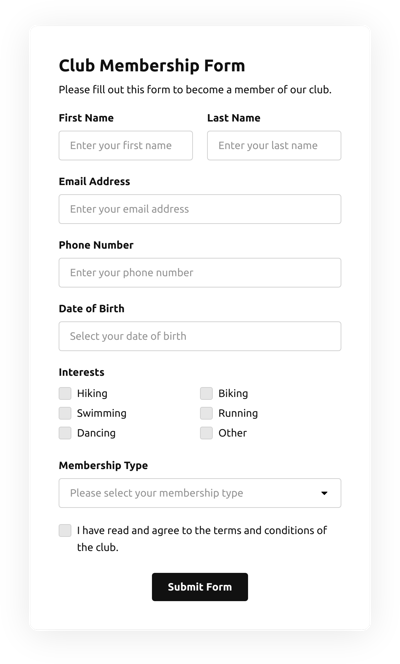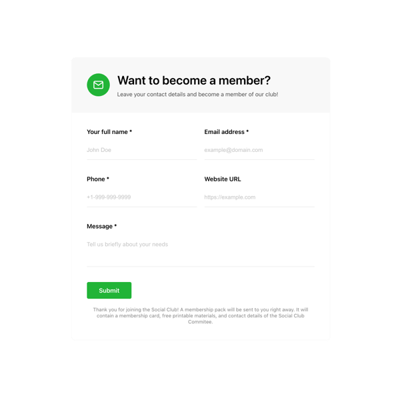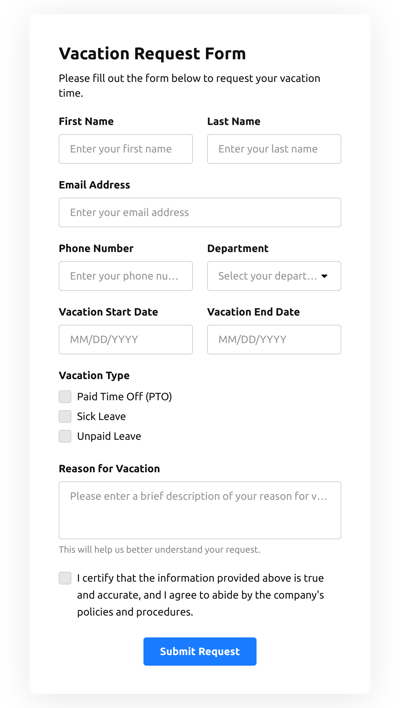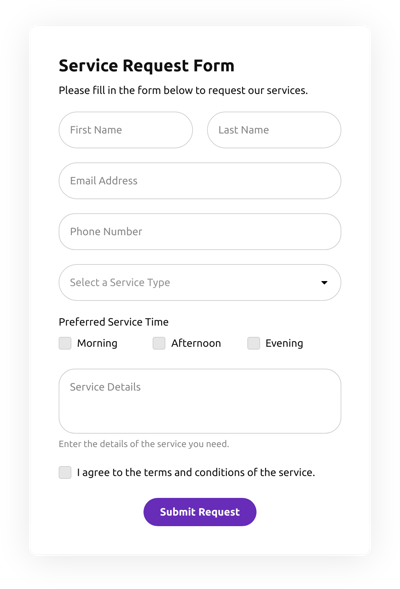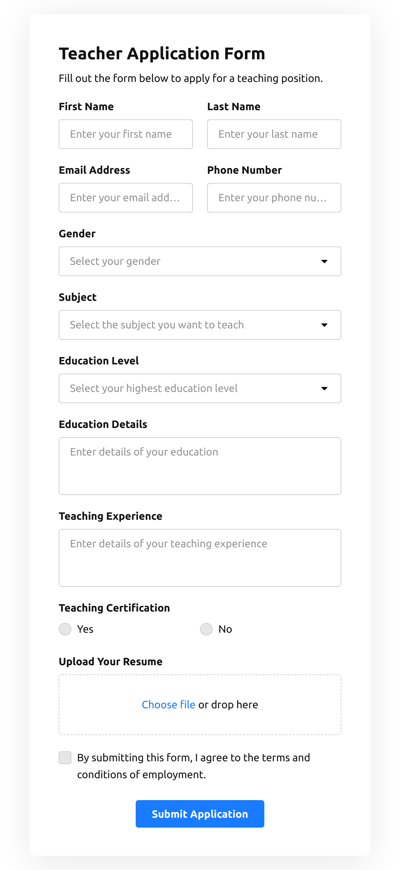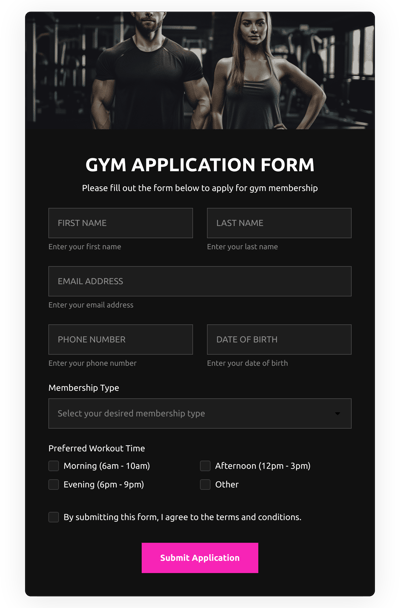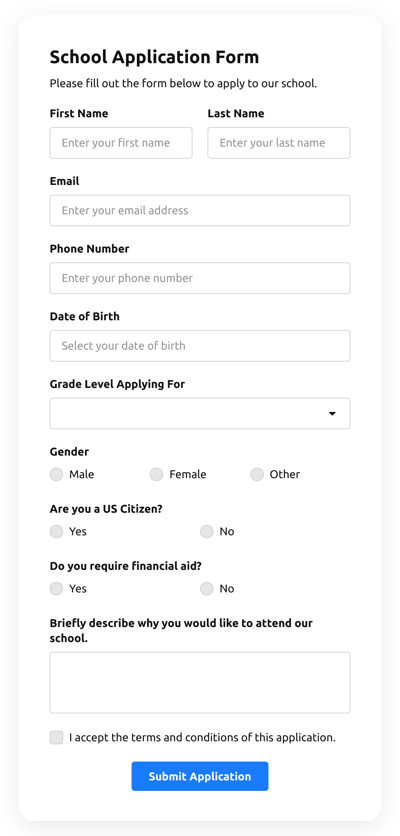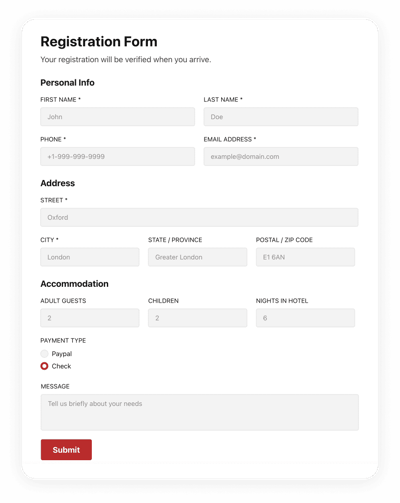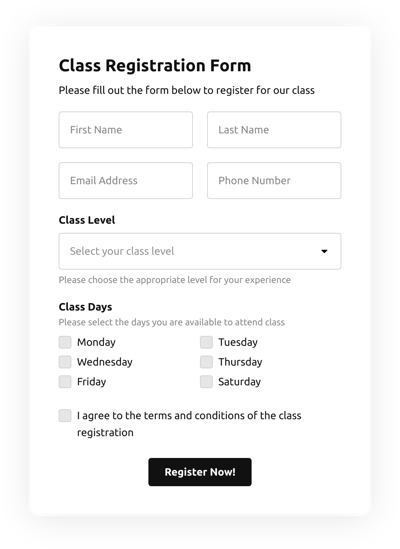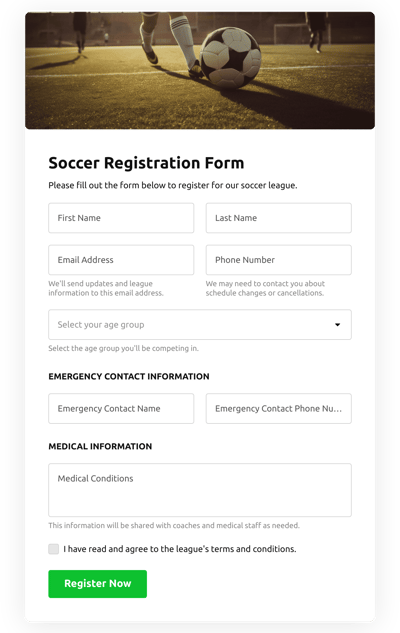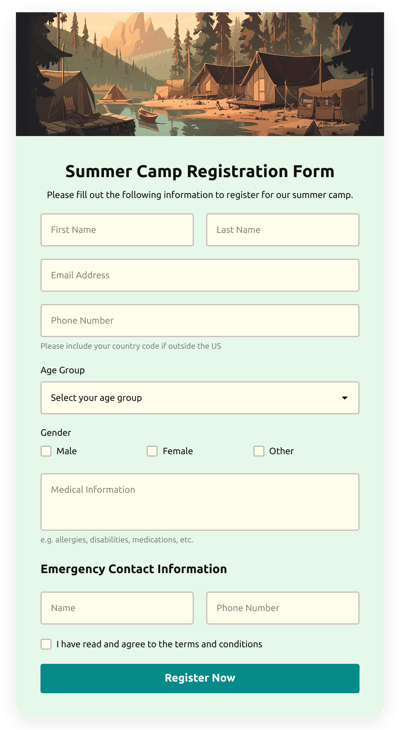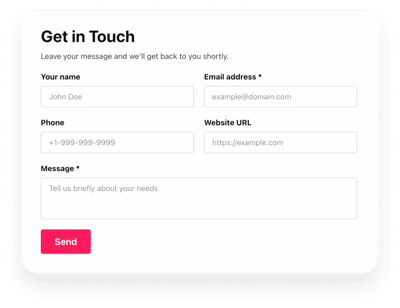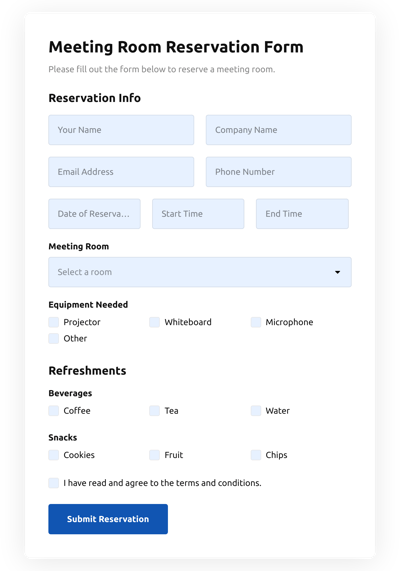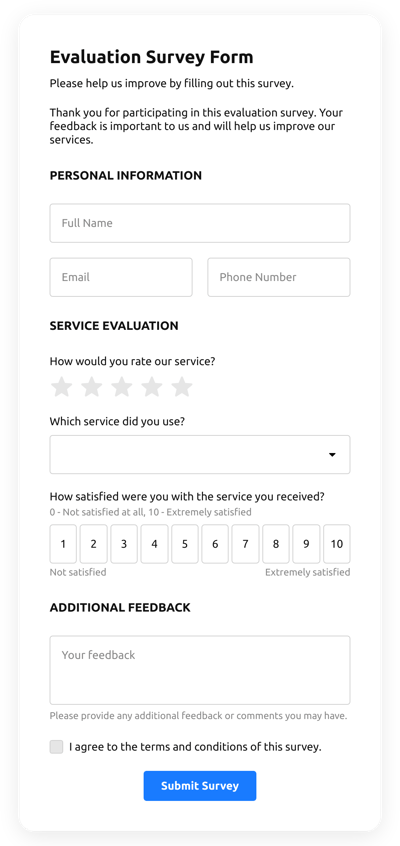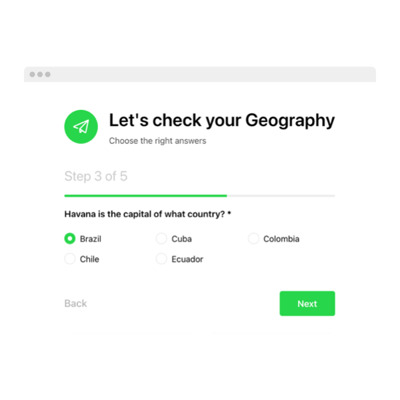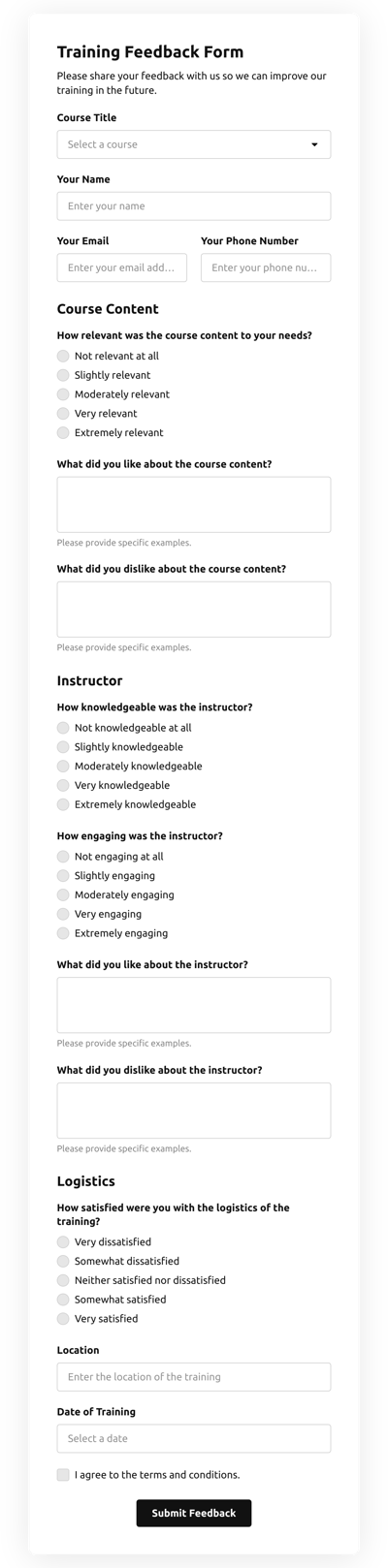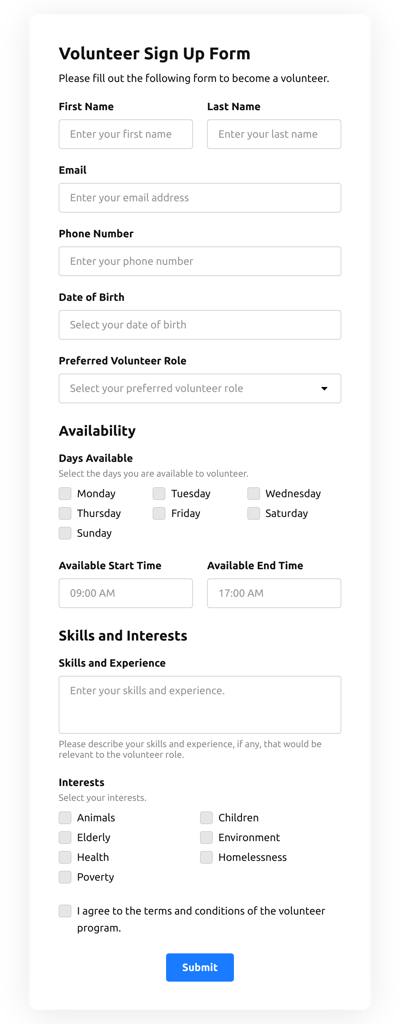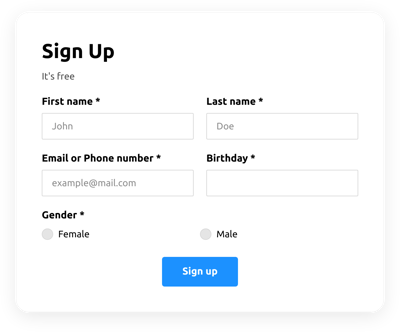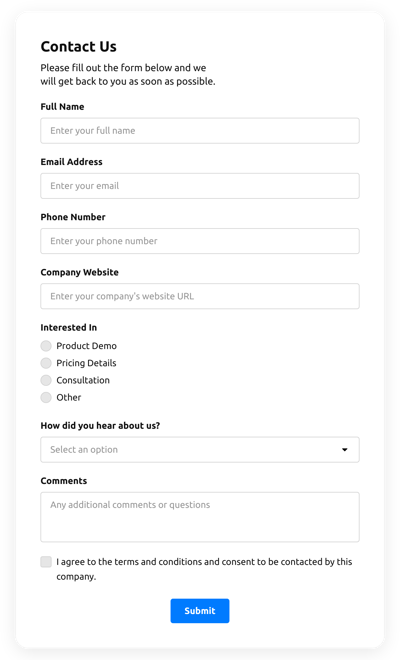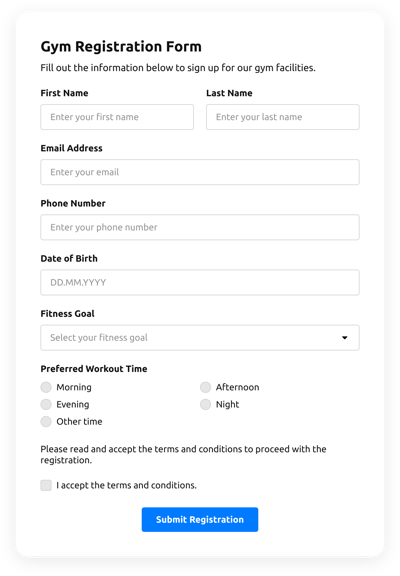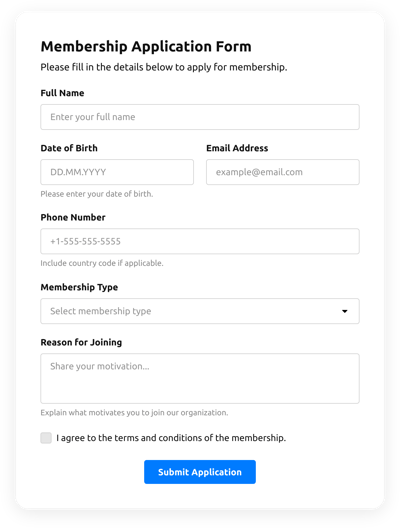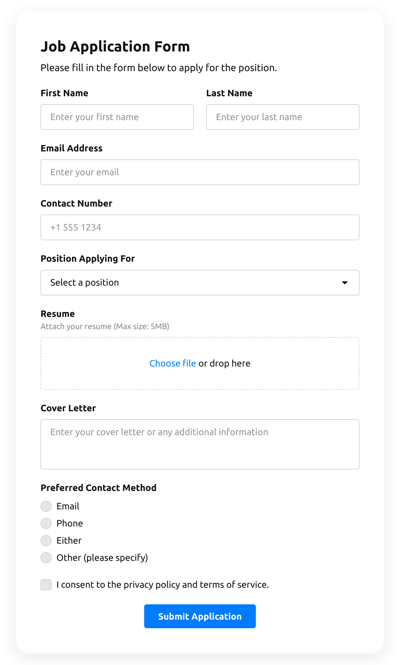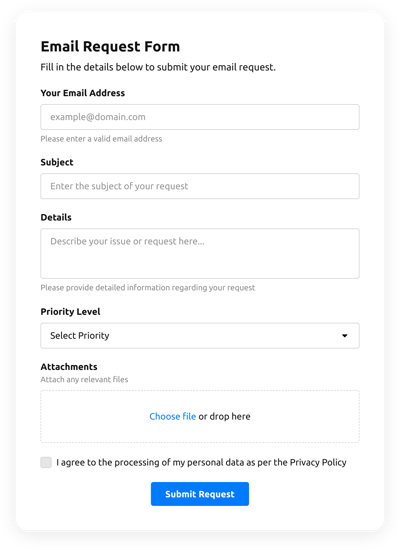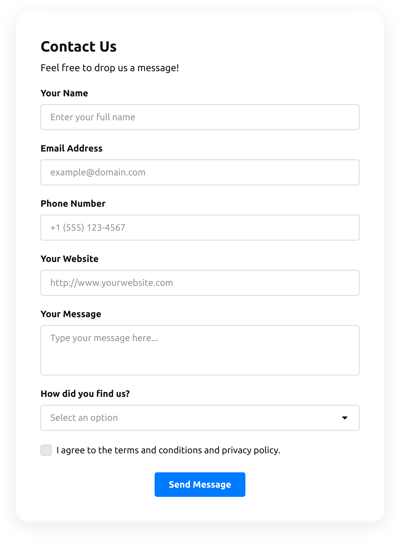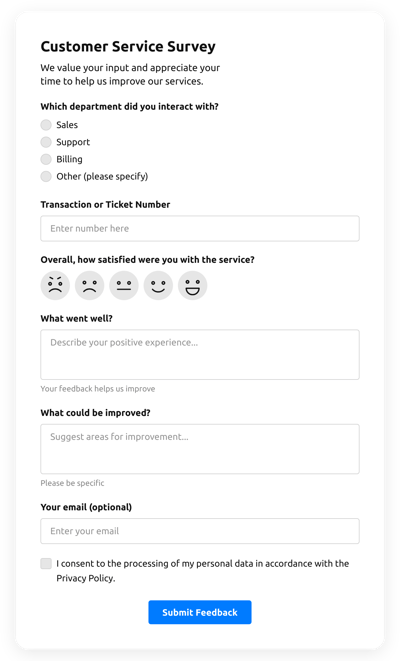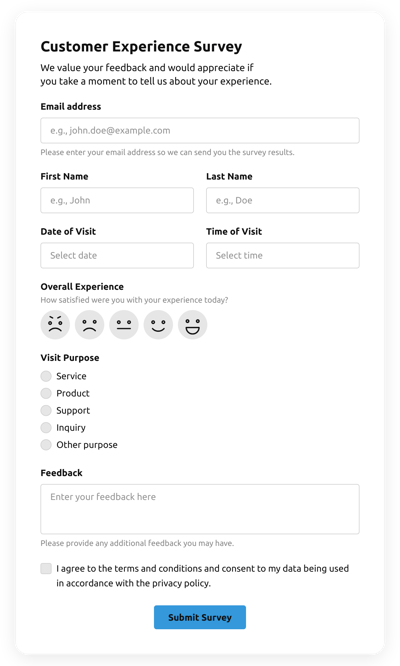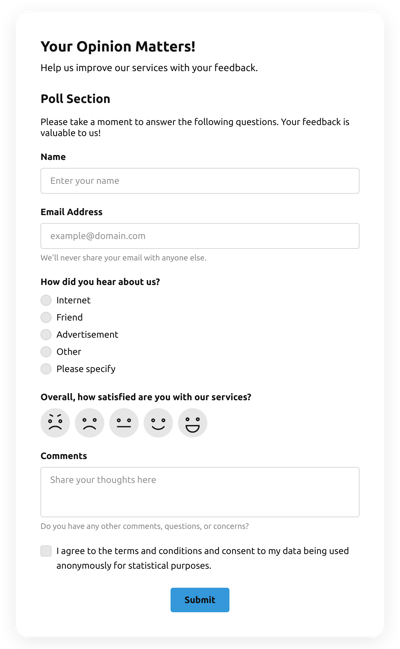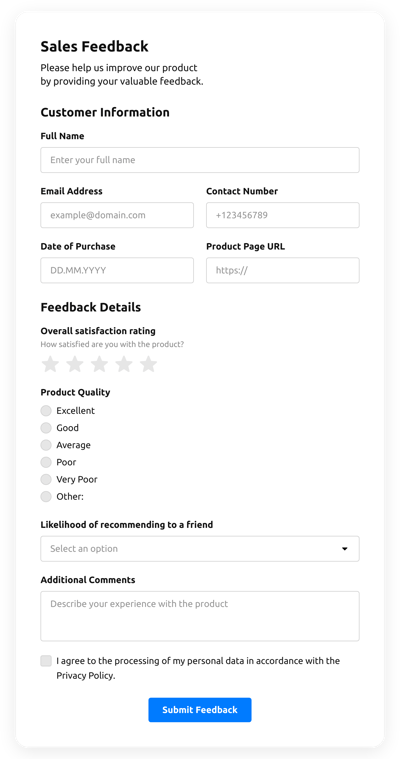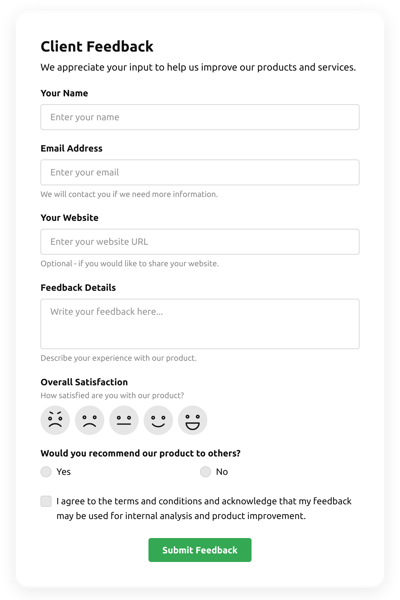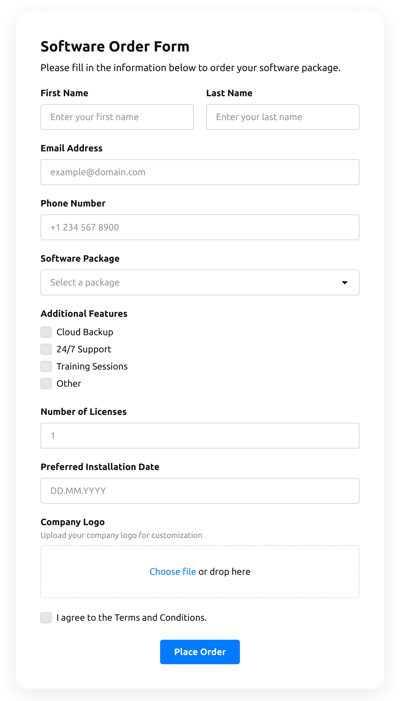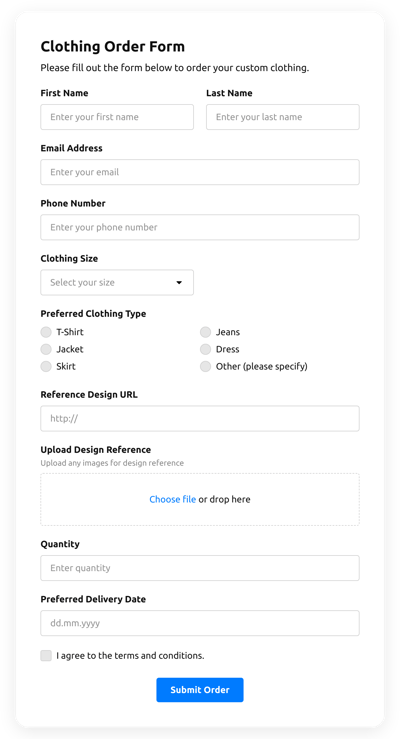Online Form Builder Templates for Websites

What are Form Templates?
Form templates are ready-to-use forms for businesses of all sizes and fields. These forms are coding-free and typically include fields for entering data, checkboxes, drop-down menus, and other interactive features to keep the audience engaged.
The major advantages of using form templates are standardizing processes and ensuring consistency in the workflow. They take away the risks of errors and inaccuracies that might happen while manually moderating the responses. What’s more exciting is the delivery of time-saving solutions by linking the form with third-party apps—Zapier, Mailchimp, or Google Sheets—to export data and analyze outcomes.
Join us on this journey and explore a wide selection of different available form types in the catalog: subscriptions, applications for employment, booking reservations, customer feedback, etc. Or take your chance to create a brand new form with the AI From Builder feature from Elfsight to manifest something unique into reality!
Five Main Business Benefits of Form Templates
Form templates offer several crucial benefits to businesses; let’s mention a few of them:
- Improved Efficiency: Form templates save time and reduce administrative workloads by automating data collection. This allows businesses to allocate resources more effectively and focus on other major tasks.
- Increased Accuracy: Due to pre-designed and standardized functionality, the form templates ensure that the gathered data is consistent and accurate. This eliminates the risk of errors and improves the data quality.
- Compliance: Many businesses are subject to specific regulations and compliance requirements. Customized form templates can help ensure the necessary data complies with these requirements.
- Cost-Effective: Form templates are a cost-effective way to streamline business processes. Once a template is created, it can be used by users repeatedly to save businesses some money.
- Enhance Customer Service: Form templates can help businesses identify areas for improvement and tailor their services to meet the customers’ needs.
How to Get Started with Form Templates?
To use a form template on your website, complete the following steps:
- Choose a template from a catalog that fits your business requirements.
- Open the template to make the necessary changes, such as changing the layout, picking a color scheme, and adding your business logo and name.
- Customize the fields according to the information you want to gather.
- Preview the form and check if it works well.
- Receive an installation code.
- Paste the code into your website editor and publish the form.
Save time, enhance professionalism, and facilitate data collection by embracing Elfsight Form Templates collection!
Who Can Use Online Form Templates?
Here are eight different types of businesses that can benefit from using form templates on web pages:
- Hospitality. Hotels can use form templates for various purposes: room and service booking, customer feedback, and employee evaluations.
- Healthcare. Medical clinics, hospitals, and other healthcare providers can use form templates on a website to gather patient information, medical history, and consent forms.
- Education. Schools and universities often require various online form templates for course enrollments, parent consent, admissions, class schedules, event registration, etc.
- Real estate. Real estate agents can use form templates to collect information on buyers, sellers, and properties, like rental applications, leases, and other data.
- Marketing. Using form templates on web pages—from market research to surveys—helps collect data and insights to develop more targeted strategies and campaigns.
- Retail. Retail businesses can use form templates for customer feedback, invoices, inventory management, and orders.
- Non-profit organizations. Nonprofits can use form templates on a website for volunteer sign-ups, donor information, and event registration.
- Human Resources. HR departments can use form templates for employee onboarding, job applications, and performance evaluations.
The wide range of forms ensures a solution for almost any business need. Start exploring the available templates and enjoy the benefits today!