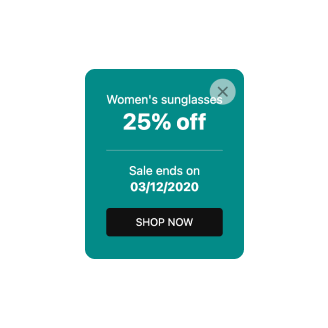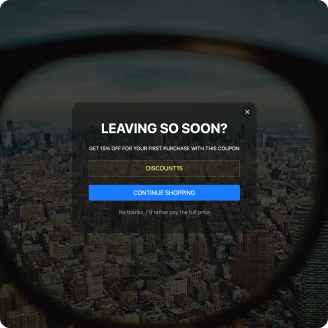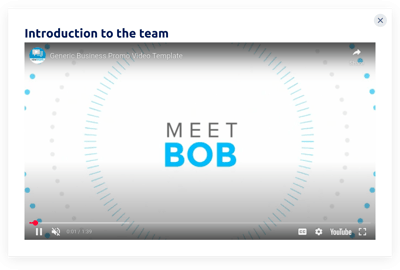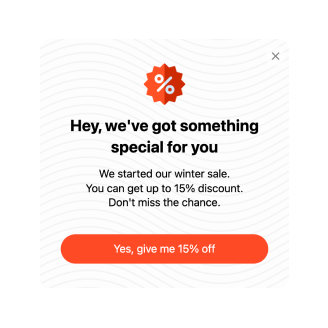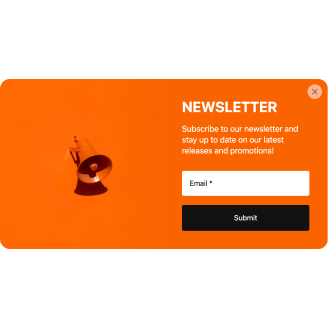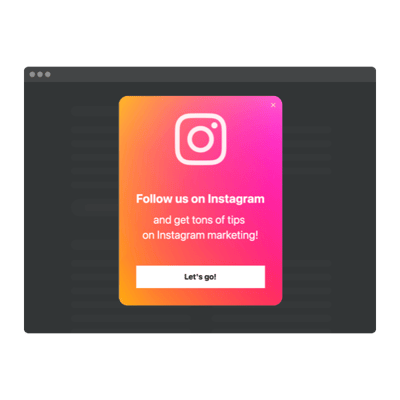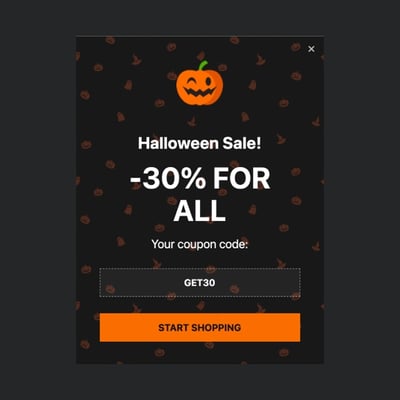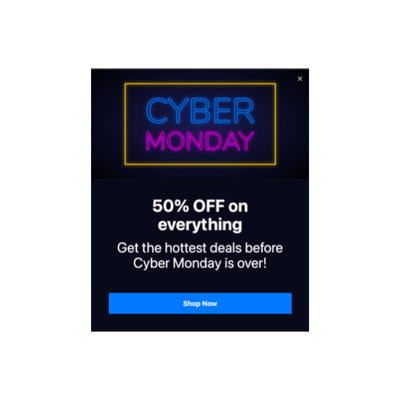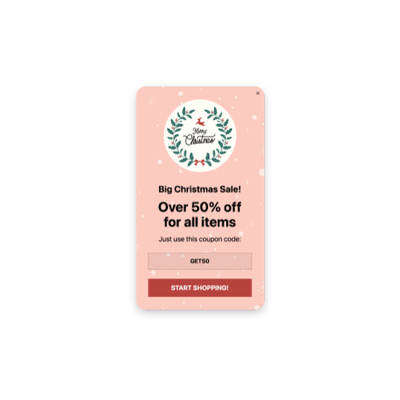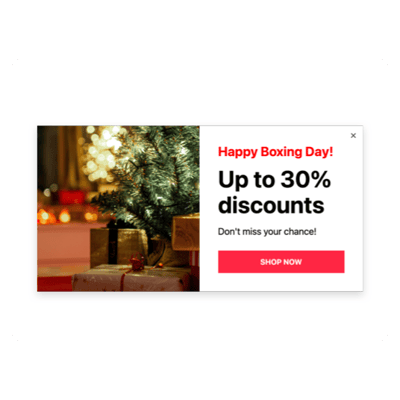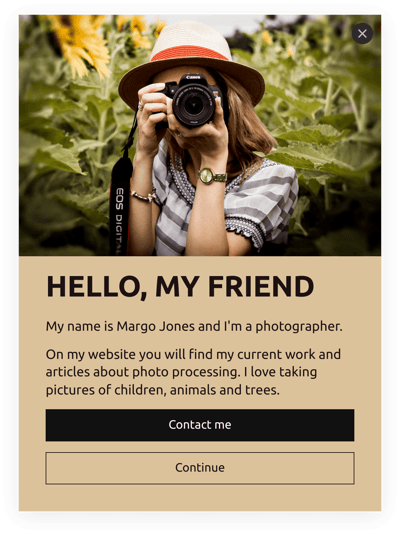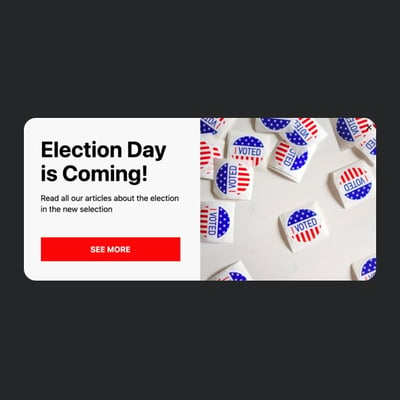100+ Best Popup Templates for Websites

What Are Popup Templates?
Popup templates for websites are a step up in the marketing world that help businesses not only advertise but also give back and interact with the online community. The ready-to-use designs serve as the foundation, saving you time and effort in making them from scratch. Meaning—no coding skills are needed, too.
Having zero experience still makes you an expert in the installation process—just choose a template, personalize it with a user-friendly configurator, get the unique string of code, and embed it on your website by copy-paste.
The same simplicity goes for the customization process. From picking a background color and CTA button to selecting display settings and triggers—let alone writing a marketing copy, uploading media content, and synchronizing with integrations—you can align easily with the goals.
So, with being equipped particularly for each event and every occasion, take yourself on a journey of exploring all the available popup options in the catalog from Elfsight right now!
How to Get Started with Popup Templates?
The popup installation involves only a few simple steps with no third-party sources or extra skills—it’s incredibly easy to get started. Here’s a step-by-step guide to help you make the most of these templates:
- Explore the whole collection in the catalog. Chances are, you will find the best Popup template to fulfill any business needs or style-wise.
- Choose the template by clicking the “Live Preview” button and let the magic begin.
- Personalize every inch to make it yours: change the background, mix-match content blocks, write marketing copy, add a call-to-action button, upload media, be precise with spacing, select a layout, etc.
- Set up display settings—frequency, pages, and devices—then specify triggers and a redirect link.
- Refer to the preview screen one more time to check if everything is in place.
- To save the new changes, hit the “Add to website for free” button.
- Receive the installation code.
- Paste the code in the needed content area or page in your website editor.
- Save, refresh, and take on the world with a working Popup widget!
At this point, you’re well aware of where to begin today with Elfsight. Watch your conversion rates soar as you captivate and convert the website visitors like never before.
Five Reasons Why to Use Popup Templates
The Popup templates offer a variety of benefits for businesses looking to boost their website’s performance and catch up with modern trends. Here are five key advantages:
- Time-saving. Creating a custom popup from scratch can be time-consuming and usually requires some extra skills in coding or design. But this time, you can skip the entire building process. Do so little customization to a ready-to-use popup in just a few minutes.
- Quick and easy customization. You have the freedom to personalize every aspect of your popup. From colors and fonts to images and content, you can easily tailor the templates to align with your branding guidelines and create a seamless integration with your website.
- Engaging design. Captivate your audience with visually stunning popups: include call-to-action buttons, videos, images, a bright color scheme, and many more. By leveraging these features, you can grab attention, increase user interaction, and ultimately drive conversions, for sure.
- Versatility. Popup templates cater to various goals and purposes. Whether you want to promote a new product, collect email addresses, offer discounts, do holiday deals, or announce an upcoming event, there is always a template to suit your specific needs. With this flexibility, it goes beyond covering simple things but effectively communicating with users and driving desired actions.
- Mobile-Friendly. The Popup widget is fully responsive, guaranteeing your template will look and function flawlessly on every mobile phone, tablet, and desktop—no matter what screen size, browser, or model the user has.
Don’t miss out on this opportunity to skyrocket your conversion rates. Try out the Popup templates from Elfsight today and watch your business thrive!