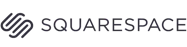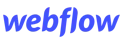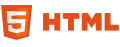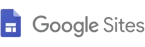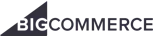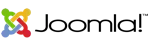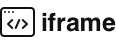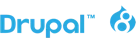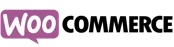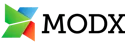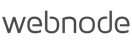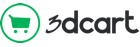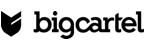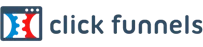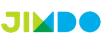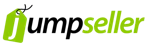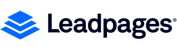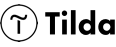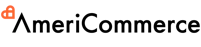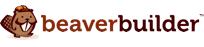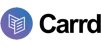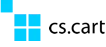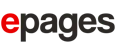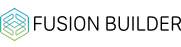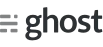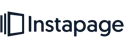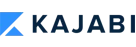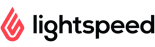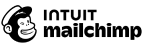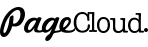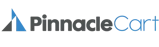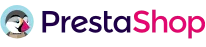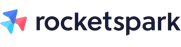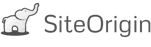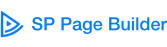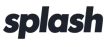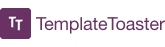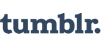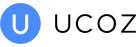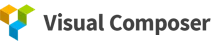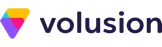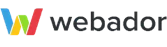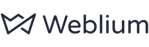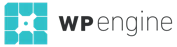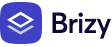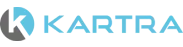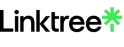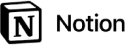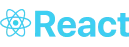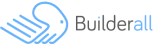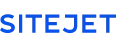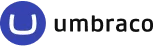- Why a Business Email Matters
- Choosing Your Email Provider
- Connecting Your Domain
- Setting Up Your Email Account
- Accessing Your Squarespace Email
- Managing Your Squarespace Email Settings
- Best Practices for Squarespace Email Setup
- Troubleshooting Common Issues
- Sending Emails from Squarespace
- Useful Links
- Conclusion
Having a professional email address that matches your website is crucial for any business. A custom email not only adds credibility but also strengthens your brand’s identity. Squarespace makes it simple to set up a business email that connects directly to your website’s domain. In this guide, we’ll walk you through the process, from choosing your email provider to troubleshooting common issues.
Why a Business Email Matters
A custom email address, like info@yourbusiness.com, looks far more professional than using a generic service such as yourbusiness@gmail.com. A branded email address builds trust, reinforces your professional image, and makes it easier for customers to reach you. It’s also an essential tool for effective communication, especially as your business expands. A professional email can help your customers easily identify and remember your contact information, fostering a stronger relationship between you and your audience.
Moreover, a business email offers better security, advanced organizational tools, and added features like calendaring and collaboration tools. This is vital for organizing workflows and managing communications smoothly as your business grows. With a business email, you can also set up multiple email accounts for various departments, enhancing your team's efficiency.
Choosing Your Email Provider
While Squarespace doesn’t offer email hosting directly, it partners with top-tier providers like Google Workspace and Microsoft 365. These services make it easy to set up and manage a business email with your custom domain. Choosing either Google Workspace or Microsoft 365 will give you access to robust email tools, advanced security features, and great customer support.
Both services offer business-class features such as enhanced security, mobile access, and integrated calendars. These features are particularly useful for coordinating with clients and team members. Additionally, they come with generous storage limits, meaning you’ll have plenty of space for your emails and attachments. To use either of these services, you’ll need to subscribe to a plan that suits your business needs. Choosing the right plan will depend on how many users will require email accounts, as well as what kind of productivity tools you'll need.
Connecting Your Domain
Before you can set up email addresses, you must ensure that your domain is connected to your Squarespace website. If you purchased your domain through Squarespace, this step will be quick. However, if you use an external domain provider, you’ll need to configure your DNS settings to link the domain with your Squarespace account. This is a critical step in ensuring that your emails are correctly associated with your website.
Squarespace provides simple guides for domain connection, including step-by-step instructions based on your provider. If you encounter any issues, don’t hesitate to reach out to Squarespace support for assistance. It’s important to ensure that your domain’s DNS settings are configured correctly, as this will affect both email functionality and the overall performance of your website. Incorrect DNS configurations could lead to issues with email delivery and verification.
Setting Up Your Email Account
Once your domain is connected, you can proceed with setting up your email. To do this, navigate to the "Email" or "Domains" section in your Squarespace account settings. Squarespace will guide you through the process of linking your chosen email provider—either Google Workspace or Microsoft 365. You’ll need to verify your domain, and then you can create your business email accounts (e.g., contact@yourbusiness.com).
Setting up the email account typically involves creating an administrator account first, followed by additional email addresses for various departments or team members. This process is streamlined by Squarespace’s integration with Google and Microsoft, meaning you’ll spend less time troubleshooting and more time focusing on your business. This setup also includes steps like selecting your email preferences and configuring spam filters.
Creating Your Email Address
When creating your email address, it’s important to choose a professional and easy-to-remember name that reflects your brand identity. Common choices for businesses include addresses like:
- info@yourbusiness.com – Great for general inquiries.
- support@yourbusiness.com – Ideal for customer service.
- sales@yourbusiness.com – Perfect for marketing and sales inquiries.
Keep your email addresses clear and simple to help customers easily reach you. A memorable email address will help customers feel more confident in contacting your business. It’s also a good idea to create distinct email addresses for different functions, as this improves workflow and ensures that inquiries are directed to the right department right away.
Accessing Your Squarespace Email
After setting up your email, you can access it through the platform of your email provider, such as Gmail (for Google Workspace) or Outlook (for Microsoft 365). You can also configure third-party email clients like Apple Mail or Outlook to send and receive emails from your custom address. This flexibility makes it easier for you to manage your emails from any device, whether you’re at your desk or on the go.
Squarespace allows you to manage email settings directly through your provider’s admin panel. If you need to make changes or troubleshoot any issues, your email provider’s support team will be your first point of contact. Both Google Workspace and Microsoft 365 offer intuitive, user-friendly dashboards that give you full control over your email accounts.
Managing Your Squarespace Email Settings
Managing your email settings is crucial to keeping your inbox organized and functional. Here are some of the most common management tasks you can perform:
- Adding new users to your email account as your team grows.
- Creating email aliases for different departments or functions, such as support@yourbusiness.com and info@yourbusiness.com.
- Configuring email forwarding to ensure that important messages are never missed, even if they are sent to an address you don't frequently check.
- Setting up security measures like two-factor authentication (2FA) to protect your email account from unauthorized access.
These settings are available within your email provider’s admin panel and can be adjusted as needed. Be sure to revisit these settings regularly to ensure everything is running smoothly. Proper management of your email accounts ensures that your communication remains efficient and secure. It’s also a good idea to periodically audit your user access to make sure that only the necessary individuals have access to specific email addresses.
Best Practices for Squarespace Email Setup
When setting up and managing your business email, consider these best practices to maximize efficiency and security:
- Choose a professional email address: Pick an address that clearly represents your brand and is easy for customers to remember. Avoid using overly long or complex email names.
- Set up email forwarding: If you manage multiple email addresses, use forwarding to send messages to your primary inbox. This ensures no important communication gets overlooked.
- Use strong passwords: Secure your email account by using a complex, unique password and enabling two-factor authentication (2FA). This is one of the best ways to prevent unauthorized access.
- Regularly back up your data: Schedule regular backups to protect important emails and attachments. It’s always a good idea to have a secondary backup, either through your email provider or a third-party service.
Troubleshooting Common Issues
While setting up your email on Squarespace is relatively straightforward, you may encounter a few challenges. Here are some common problems and how to solve them:
Domain verification issues
If you experience problems verifying your domain, double-check that the DNS settings are correct and that your domain is properly linked to your Squarespace account. If the issue persists, contact your domain provider’s support team for assistance. Domain verification is crucial for making sure that emails sent from your custom address are properly routed to the right servers, ensuring smooth communication.
Email delivery problems
If emails aren’t being delivered, ensure your domain records (MX records) are correctly set up. You can check the status of your email service through your provider’s platform. If the problem continues, reach out to Google Workspace or Microsoft 365 support for troubleshooting. Sometimes, email delivery issues may be caused by incorrect DNS configurations or server errors.
Login issues
Forgotten passwords or login issues are common. Ensure you’re using the correct login credentials for your email provider. If you’re still having trouble, reset your password or contact support for help.
Sending Emails from Squarespace
Once your email is set up, you can integrate it with your Squarespace website. This is useful for things like receiving messages from contact forms or managing customer inquiries directly through your email account. You can also use your email to send newsletters, updates, and promotional content.
For advanced integration, you can connect email forms to your Squarespace email settings, ensuring messages sent from your website are automatically routed to your professional inbox.
Useful Links
Publishing or Hiding Your Site – This guide explains how to make your Squarespace website public or private, detailing the steps to publish your site when you're ready.
Connecting a Third-Party Domain to Your Squarespace Site – Learn how to connect a domain purchased from another provider to your Squarespace website with this step-by-step guide.
Site Launch Checklist – Ensure your website is ready for launch by following this comprehensive checklist, covering content review, design polish, functionality testing, and SEO optimization.
Your Squarespace Website Can Do Even Better!
Elfsight created dozens of useful plugins to make your website more attractive and boost its performance in so many ways. Try these no-code solutions for free on Squarespace!
Conclusion
Setting up a business email with Squarespace is an essential step in establishing a professional online presence. By following these steps, you’ll have a branded email address that enhances your credibility, streamlines communication, and helps you manage your growing business more effectively. With Google Workspace or Microsoft 365, you’ll also gain access to a host of tools designed to support collaboration and productivity.