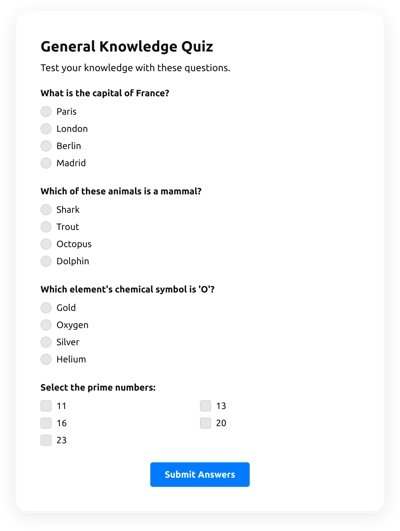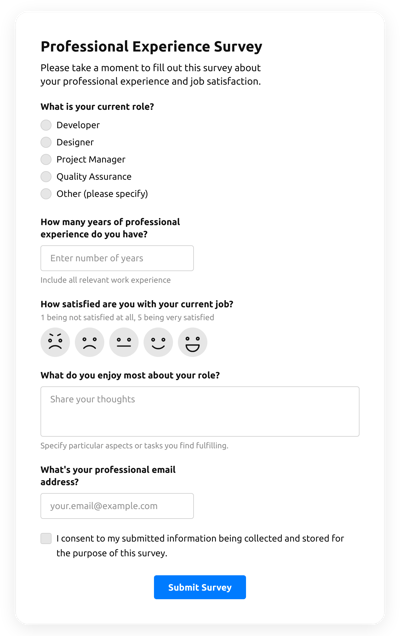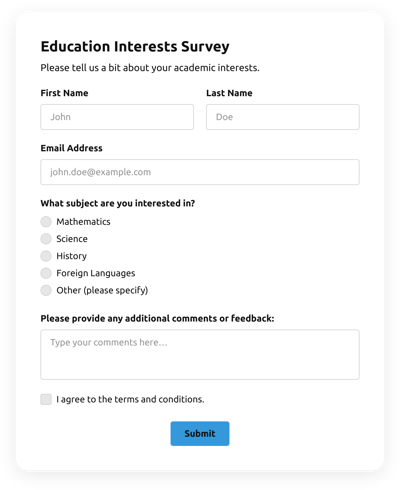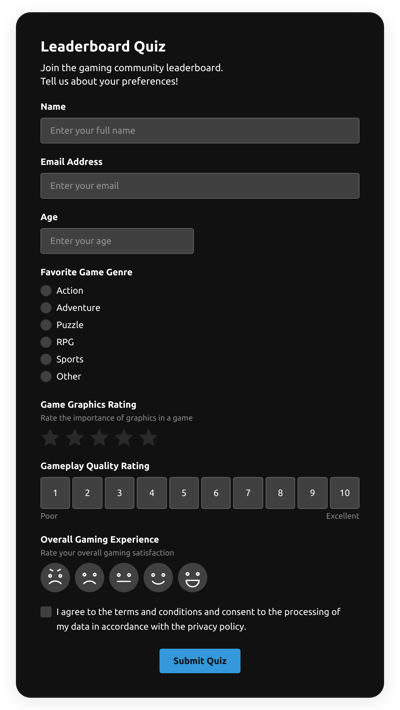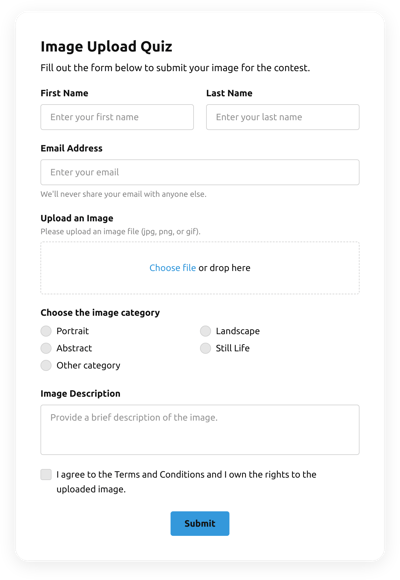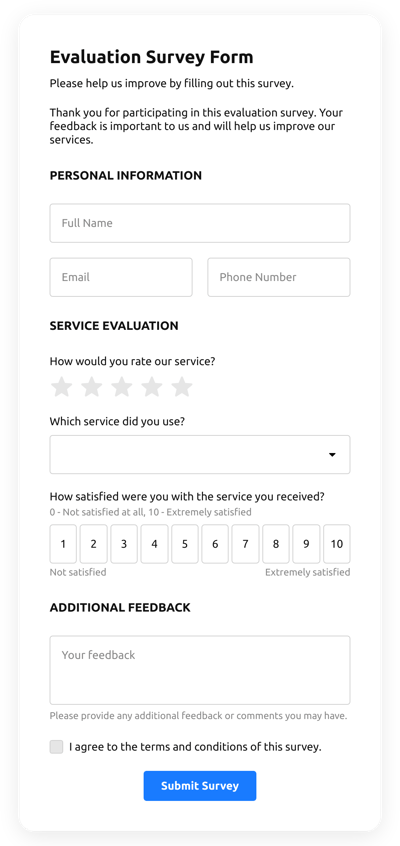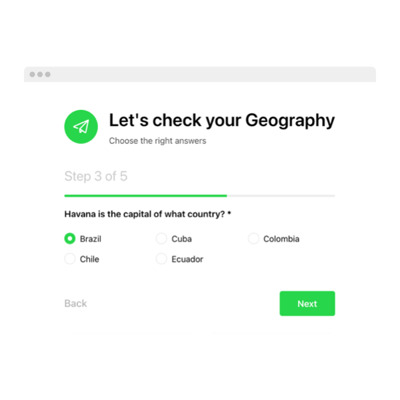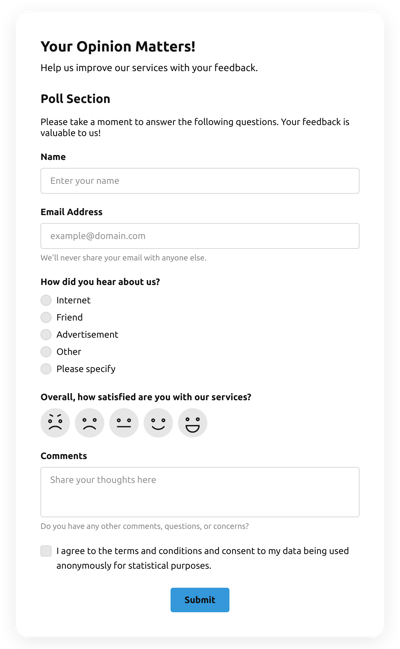Google Sites Quizzes plugin templates

Why Elfsight Google Sites Quizzes plugin is the Best?
If you’re on the hunt for a highly responsive and flexible form to boost engagement rate and get more potential clients to your Google Sites, then the Quizzes plugin from Elfsight is the best choice to set your brand apart. Our pre-made solutions can improve the Google Sites site’s user experience and raise purchases in a couple of minutes. Save time and cash on employing a programmer since the setup procedure is fast and doesn’t need coding expertise!

Google Sites Quizzes Features and Integrations
How to Create Quizzes template for Google Sites Website
To make the Quizzes plugin for Google Sites, use the steps from the detailed tutorial:
- Choose the Quizzes template from the list and press the “Use Template”.
- Modify the template’s elements to meet your interest and apply all adjustments.
- Sign in to the account.
- Obtain your personal code to add the form on your Google Sites website and the direct URL-link.
Do you face any issues building your form template? Feel free to get in touch with the Elfsight Support Team.
How to add Quizzes to Google Sites Website
In order to add the Quizzes plugin to the Google Sites webpage, follow the uncomplicated guideline:
- After editing your Quizzes template, sign in to your Elfsight account.
- Get the unique form code.
- Enter the form code into your HTML editor.
- Congrats! You have added the Quizzes plugin to the Google Sites webpage successfully.
Came across any difficulties during the setup process? Don’t hesitate to get in touch with our customer service. We will be happy to support you.
FAQ
What types of questions should I include in my Google Sites Quiz?
In the Quiz, you can add questions like multiple-choice, dropdown, star scale, number scale, thumb scale, smiley scale, and a field for a text answer.
How many questions can I add to the Google Sites Quiz?
The amount of questions is unlimited, so you are free to include as many as you desire.
How do I analyze the results of the Google Sites Quiz?
The optimal way to examine outcomes is to connect the Quiz to Zapier, Google Sheets, or Mailchimp to unload data initially, then filter it according to the required criteria and do an analysis.
Is the Quizzes template suitable for any other website builder or CMS besides Google Sites?
Absolutely! The form template for Quizzes plugin is entirely compatible with any content marketing systems and websites.
What kind of integrations can I sync to the Quizzes?
You may sync Google Sheets, Zapier, and Mailchimp to the Quizzes using the online demo editor after choosing the template.
Where can I share my Quizzes besides the Google Sites website?
You can promote the form through different marketing platforms, but we suggest checking out these options to enhance orders:
- Distribute the direct URL to the form.
- Include the form to your emails.
- Embed the form into the landing page.
- Spread the form link across your social media channels.
What elements can I customize in the Quizzes template?
You’re able to personalize all the elements of the Quizzes via our demo editor, including the text fields to fill out, heading, cover image, logo image, footer, positioning, layout, button icon, color palette, success message, and so on.
How do I export my form data?
To export your form results, it is necessary to sync the Quizzes with an integration application like Google Sheets, Zapier, or Mailchimp. Therefore, view the guide:
- Find the “Integrations” menu option in the online demo editor.
- Choose the integrator you would like to use.
- Link the form to the selected application integration by completing the criteria for each service.
How do I set up notifications for my form?
In order to get the form notifications and continuously get emails, complete these steps:
- Locate the “Email” menu tab in the live demo.
- Select the “Notify Me” button.
- Activate “Email Notifications” to receive notifications when an individual submits the form.
- Add your email address and modify the text message notification.
- Navigate back to the “Email” menu and choose the “Notify Respondents” option to send an email reply after someone fills out the form.
- Activate “Autoresponder Email” and write the text message.
Is the Google Sites Quizzes plugin templates responsive?
Yes, certainly, the Quizzes are completely responsive and designed to work efficiently with different screen resolutions, OS, and browser platforms on every digital device.
Can I add the floating Quizzes plugin to my Google Sites website?
Absolutely, even if you’ve selected the embedded template at first. In order to adjust the layout and make the Quizzes floating, check out these guidelines:
- Open the “Layout” menu tab in the online demo configurator.
- Hit the “Pane” layout option shown on the screen.
- Change the settings for the placement and floating button.
- Customize the floating button in the “Appearance” tab and save the edits.
- Sign in to your Elfsight account and get the code to embed on the Google Sites webpage.
How do I add a CAPTCHA to my Google Sites form template?
To embed a CAPTCHA protection to the Quizzes template and stay protected from spam, complete this uncomplicated guideline:
- Locate the “Settings” tab in the live demo.
- Look for “Spam Protection” and press on it.
- Toggle on “Enable reCAPTCHA.”