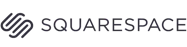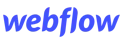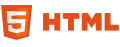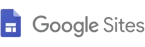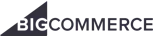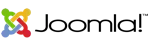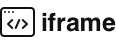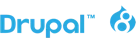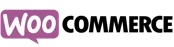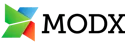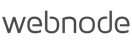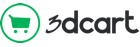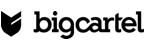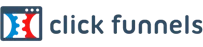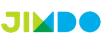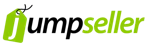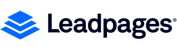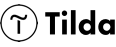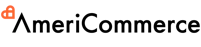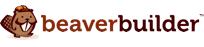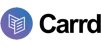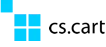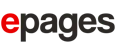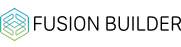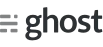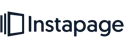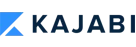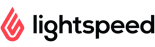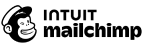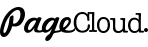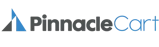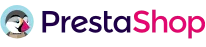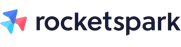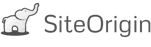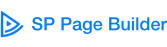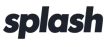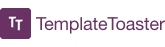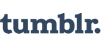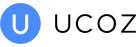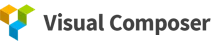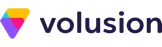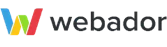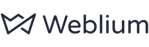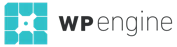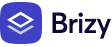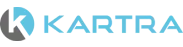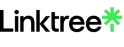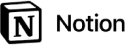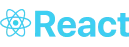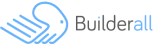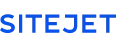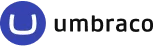Best Website Widgets
Explore our widgets
Elfsight widgets
We offer the best free and premium plugins, which help increase user engagement, collect more leads and grow your sales:
- social widgets
- ecommerce widgets
- plugins to get followers
- form widgets
- support widgets
- plugins to increase sales
- business widgets
- social media plugins
- content widgets
Try the best plugins to make your website stronger. Create your own tools to upgrade your website without coding.
With what platforms (CMS and website builders) do Elfsight widgets work?
Our widgets work on all major platforms: Adobe Muse, BigCommerce, Blogger, Drupal, Joomla, jQuery, Magento, ModX, HTML, OpenCart, Shopify, Squarespace, Webflow, Webnode, Weebly, Wix, WordPress, 3dCart, Blogspot, Lightspeed, Jimdo, iFrame, GoDaddy, Ecwid, Duda, BigCartel, Tumblr, Elementor, Macaw, CrateJoy, LightCMS, Mobrise, DLE, CS Cart, Expression Engine, Bootstrap, Bitrix, Volusion, Visual Composer, Strikingly, Ucoz, Sitebuilder, Splash, Pivot, Pinegrow, Optimizepress, Tilda, Facebook page, WooCommerce, ePages, Yola, ClickFunnels, Weblium, Rocketspark, Zyro, PinnacleCart, WPBakery, SiteOrigin, Divi, Beaver Builder, Fusion, Cornerstone, Thrive Architect, WordPress Page Builder, Oxygen Builder, Gutenberg, SP Page Builder, Google Sites, HubSpot, Instapage, Unbounce, Wishpond, Mailchimp, GetResponse, Landingi, Sendinblue, Carrd, TemplateToaster, Webself, AmeriCommerce, WP Engine, Leadpages, Pagecloud, Jumpseller, Zoho, Ghost, Netlify and other.
How to get a widget for my website?
Looking for a widget for your website? Elfsight offers a collection of widgets to help in your any goal. All you need to do for receiving your widget code is to create your custom widget and sign up in our service.
How to add your widgets to website?
Adding Elfsight widget to your website is not a complicated task. Below we will consider two most popular types of installation that make 99% of use-cases.
Adding a widget to a website template (Header, Footer, sidebar etc.)
Embedding a widget to a template element is done in the template editor, which allows displaying the widget in any area of the website.
- Enter your website admin panel;
- Go to theme or template editing;
- Find the needed element (header, footer, sidebar, etc.) and paste your widget code there;
- Save the changes.
Adding a widget to a page (home page, main page, blog, etc.)
Embed a widget on a certain page of your website by simply pasting the widget code into the desired area, using the page editor.
- Enter your website admin panel;
- Go the page where you want the widget;
- Shift your page mode into HTML (if required) and insert your widget code;
- Save your changes.
Don’t know where to start? Having a problem with choosing? All our clients enjoy free installation and adjusting help. Simply get in contact.
How to remove the widget from my website or web page?
If you need to remove your widget or transfer it to another place of the website, then follow the instruction below, depending on the current place of the widget:
- Open the required page or the template in your editor;
- Find the widget script in the code and delete it;
- Save the changes.
The widget was completely removed from the page.
Free and premium widgets
We offer a wide range of tariffs, from free to the richest in advantages. Free plans may have some views and displaying limits that you can lift by upgrading to premium plan.
Who is our target audience?
Among our major customers are e-commerce websites, musicians, athletes and coaches, artists, designers, developers, handmade goods merchants and other. We offer them an opportunity to use the best ecommerce, content, form and social plugins that help upgrade their websites and businesses.
What are website plugins by Elfsight?
Elfsight offers cloud solutions to upgrade website without coding. You can try the best widgets and plugins to increase conversion, raise engagement and grow sales. Just sign up, choose your widget and get a code for adding it.
What widgets are going to appear next?
If you wish to learn more about upcoming Elfsight widgets, here’s a list of our future products. Explore the ones you are most interested in, learn more about their future functionality and design.
Failed to find any info about adding or adjusting the widget? Don’t hesitate to contact us.