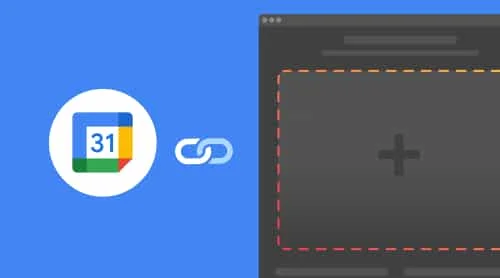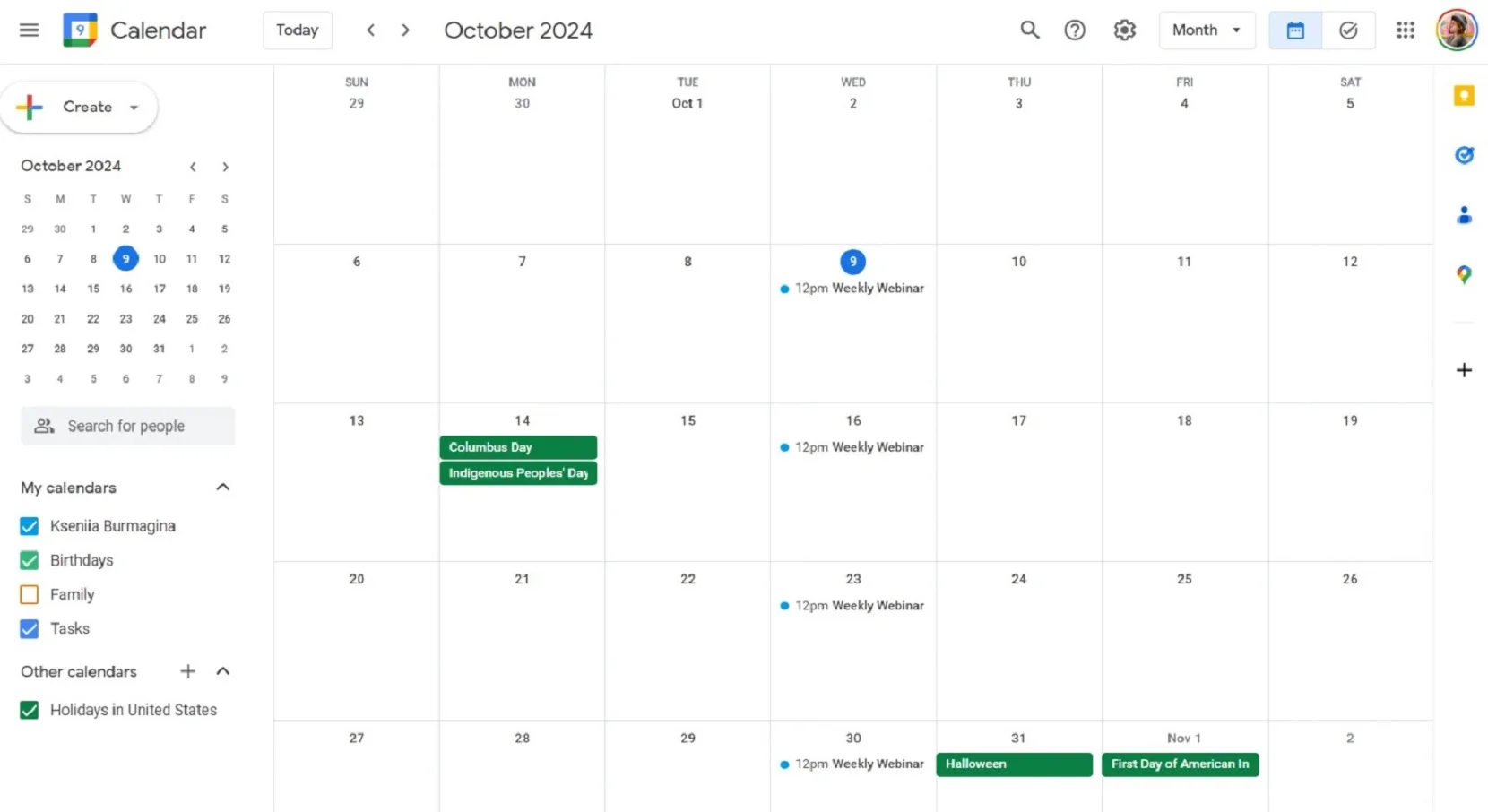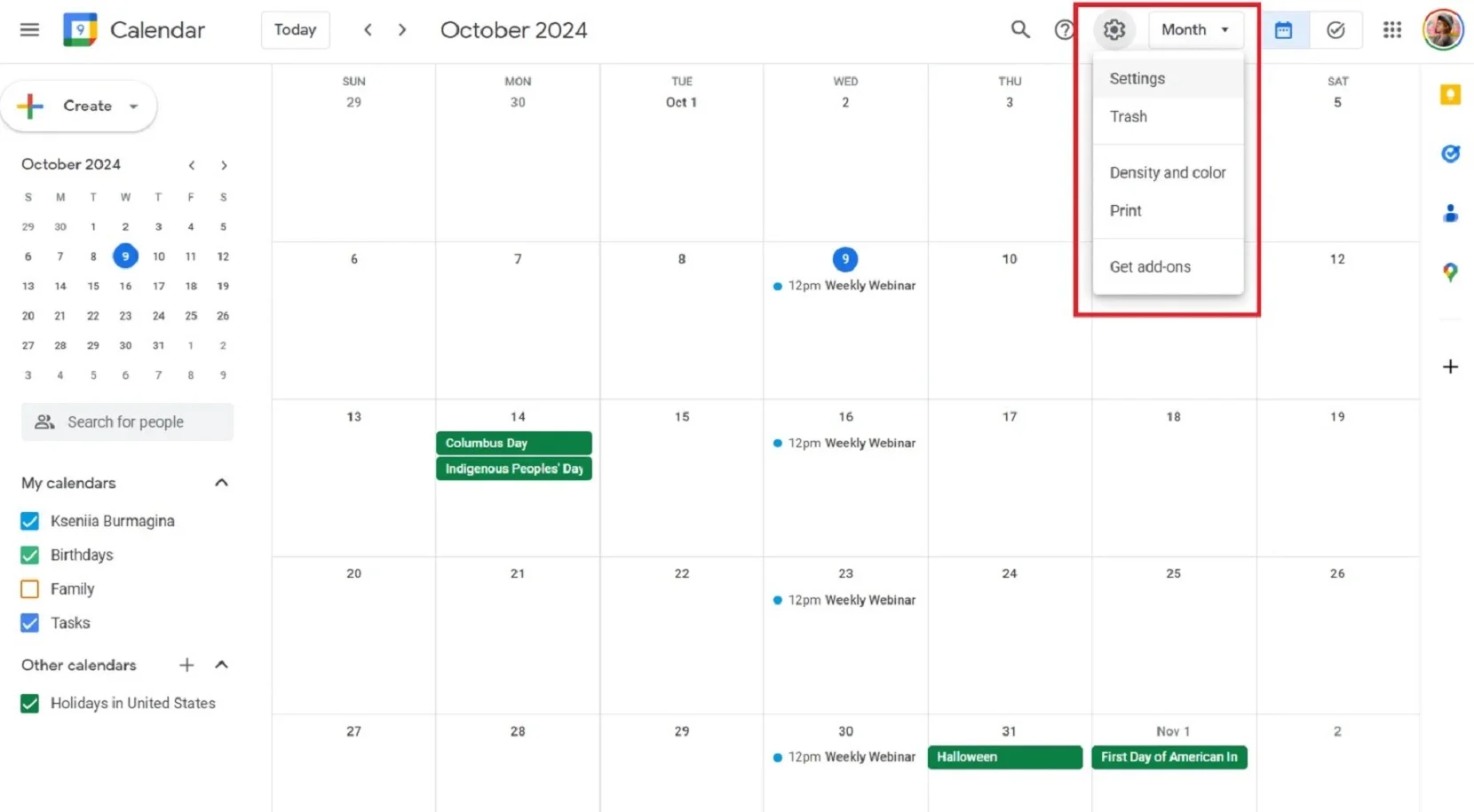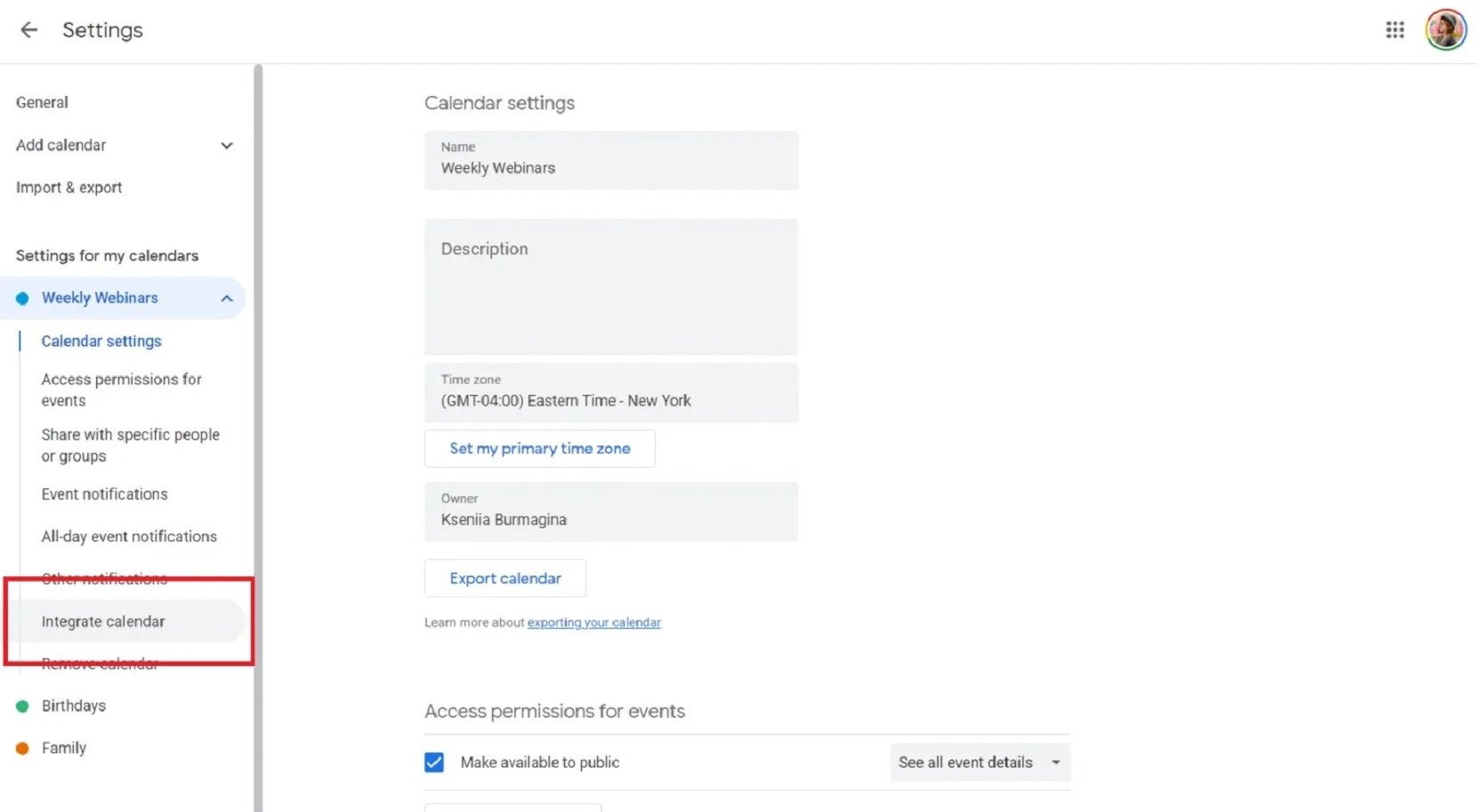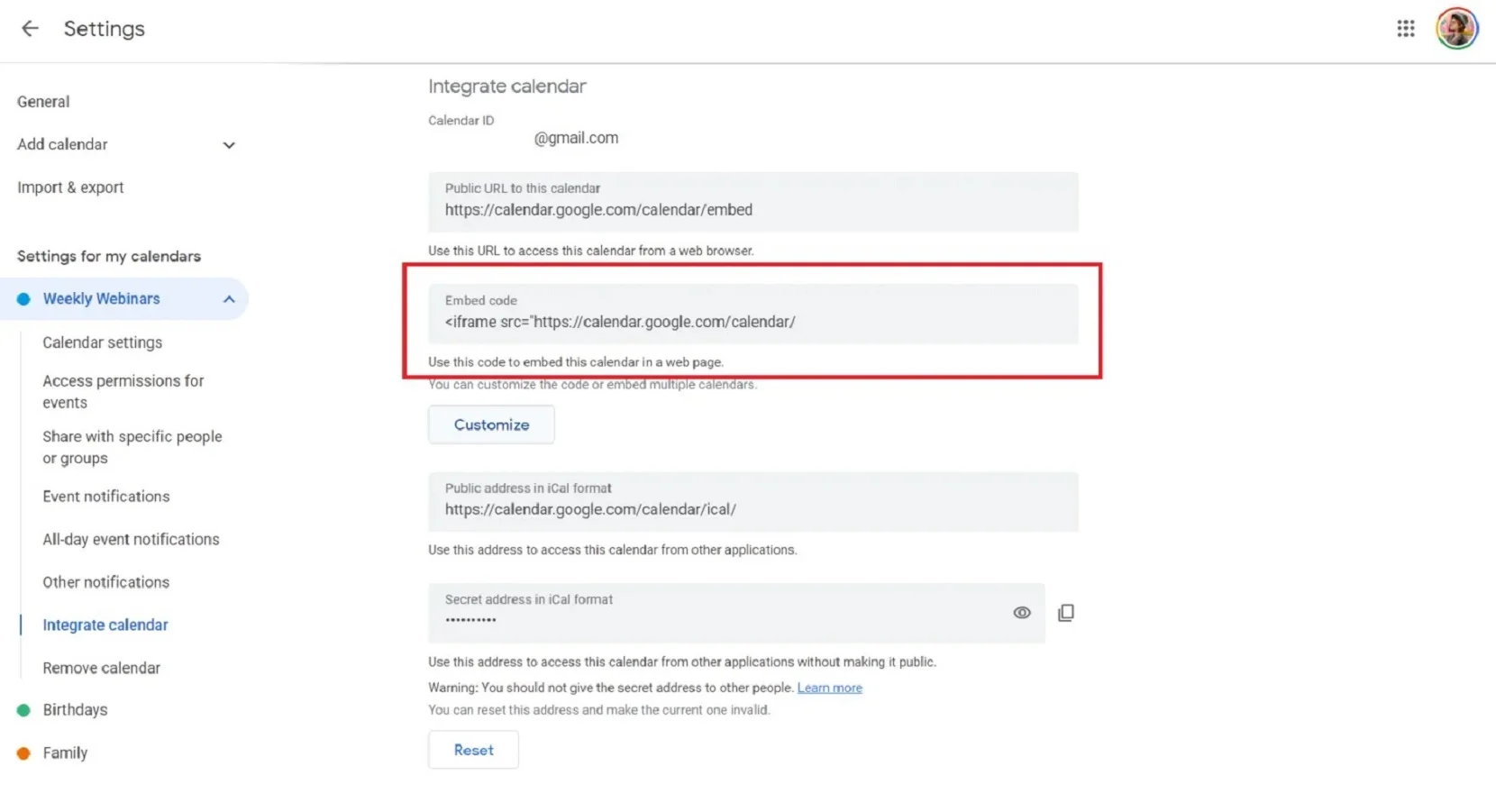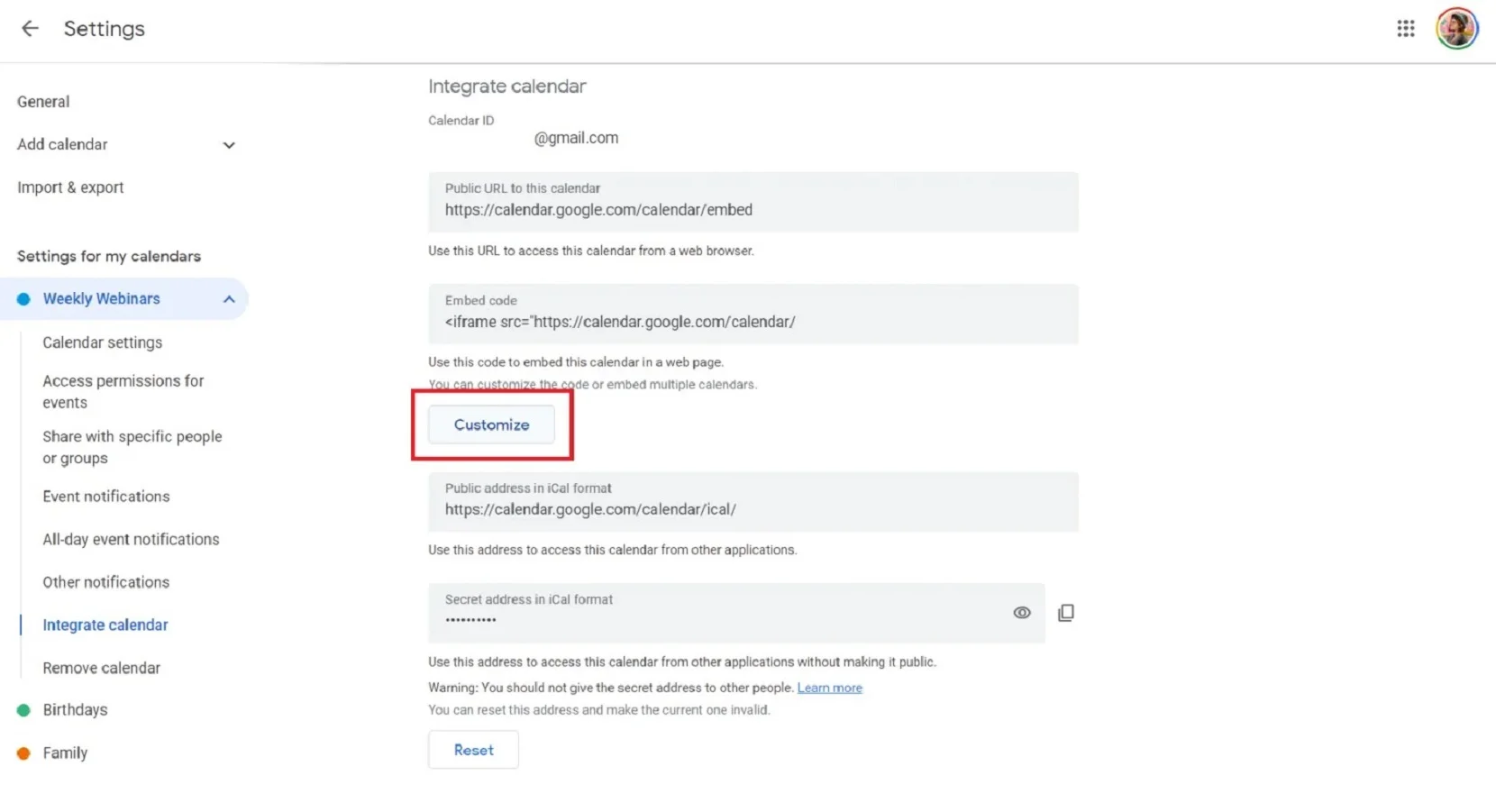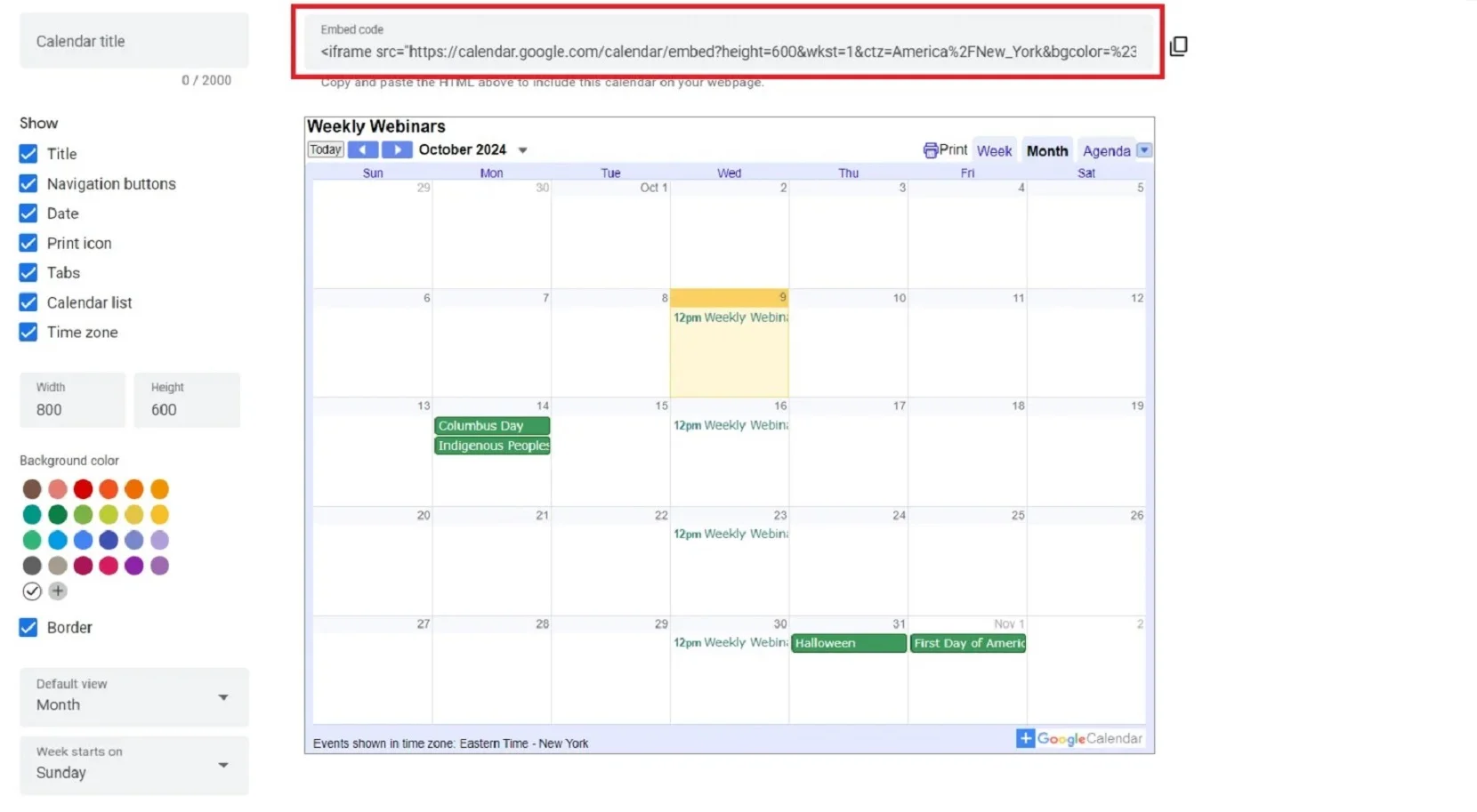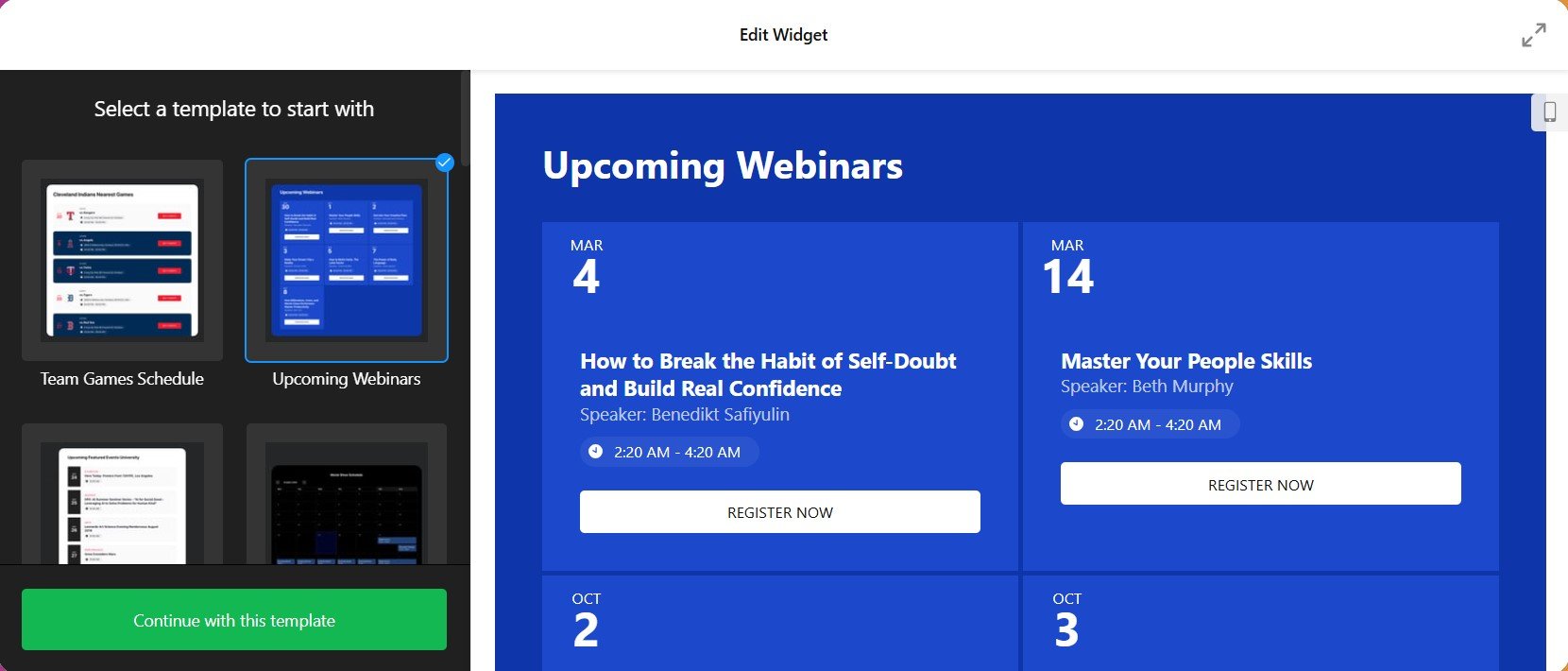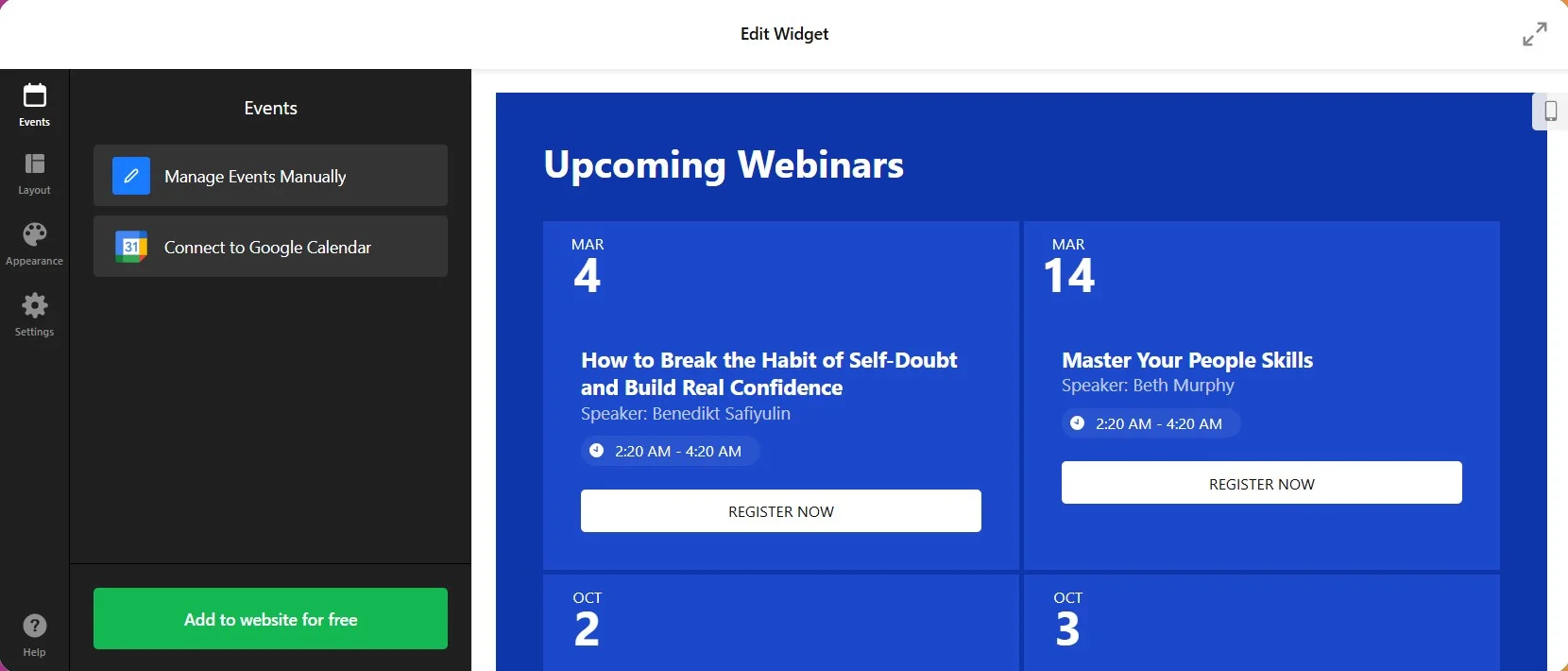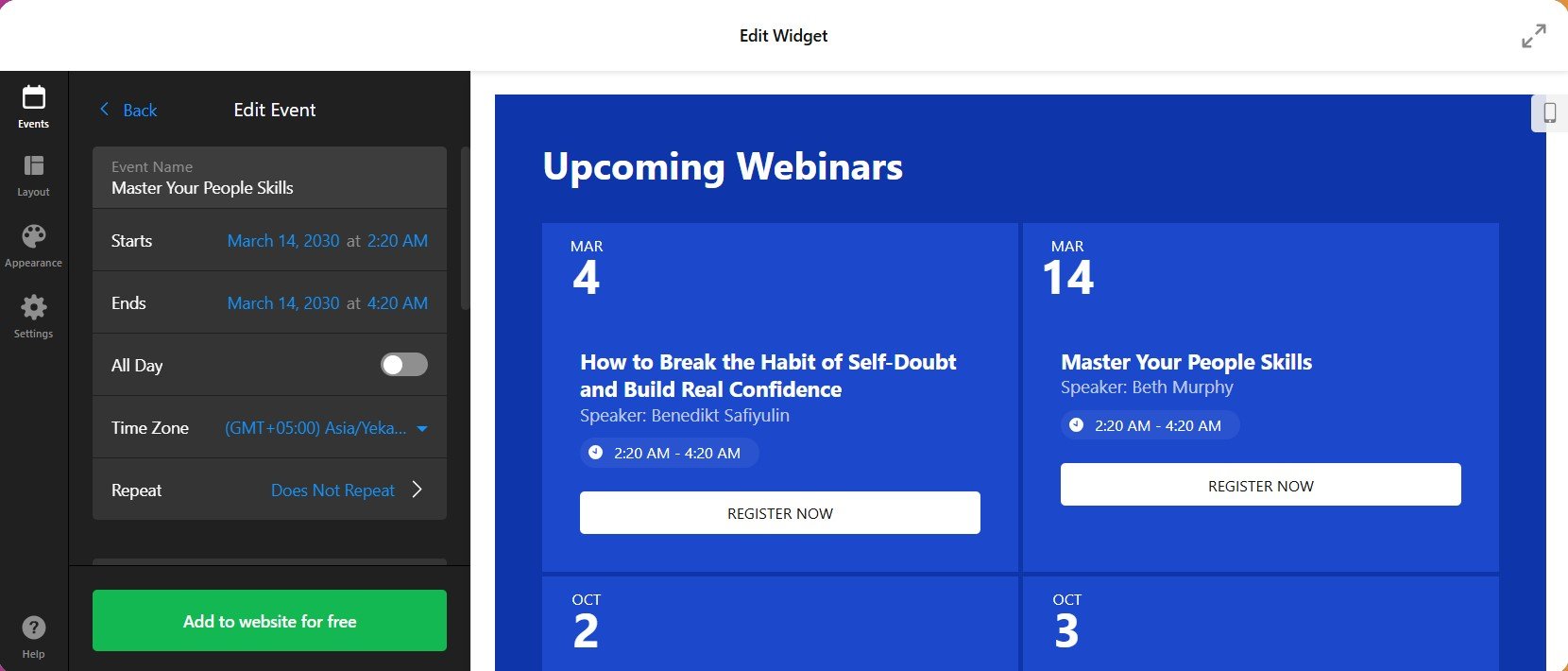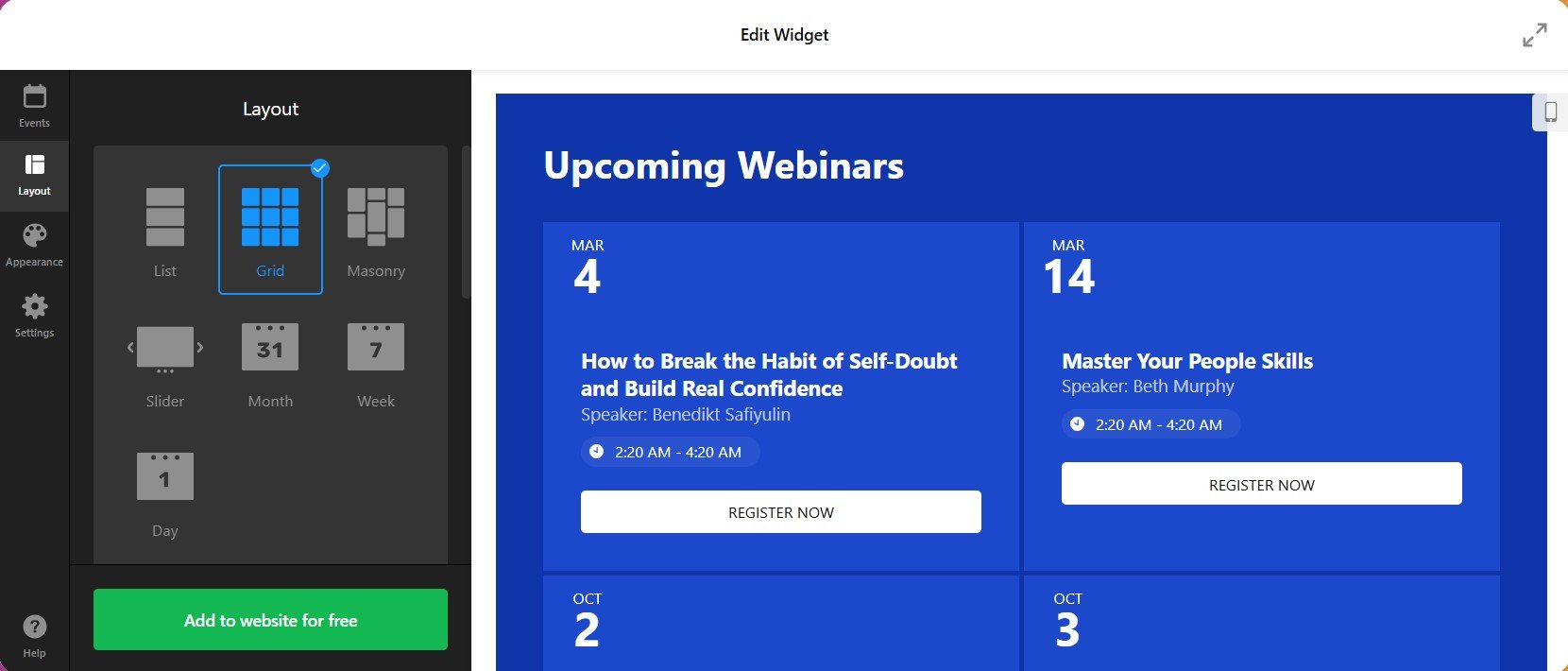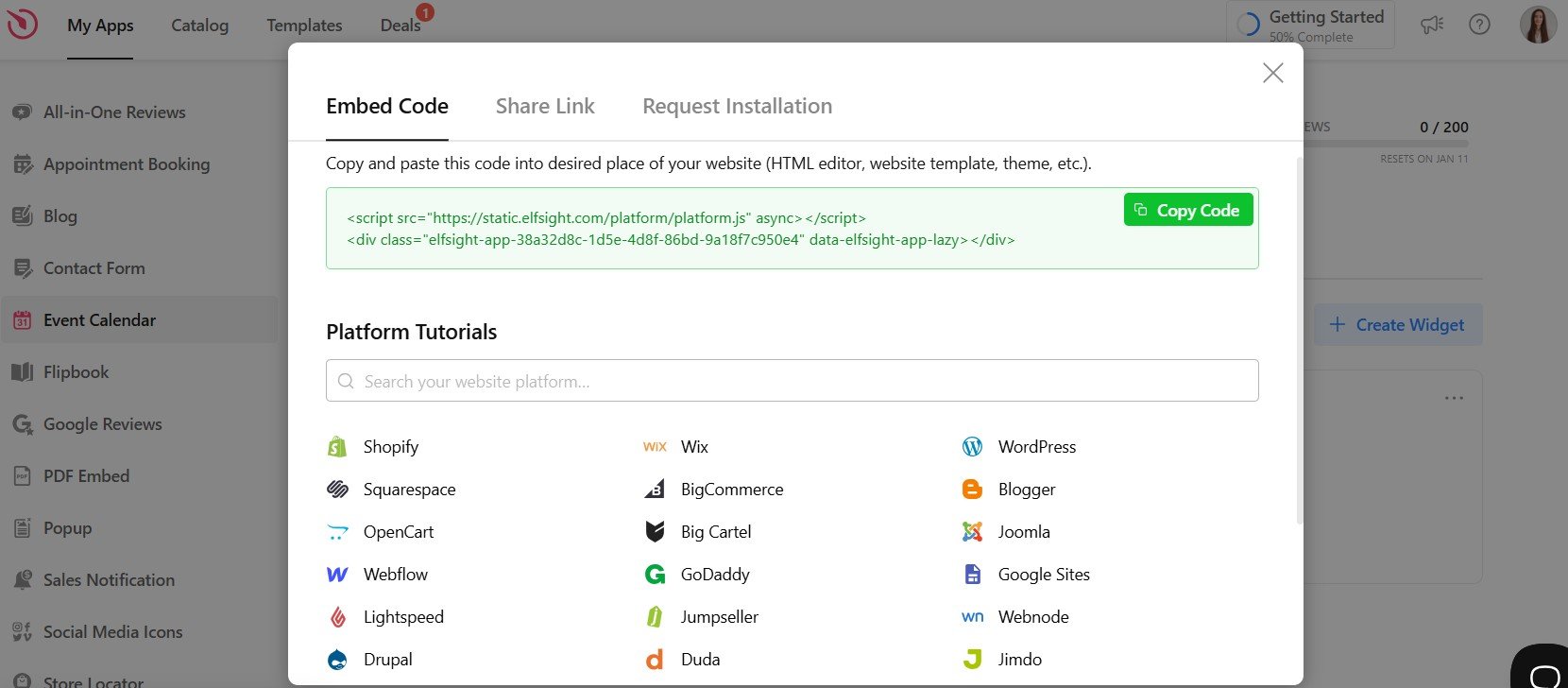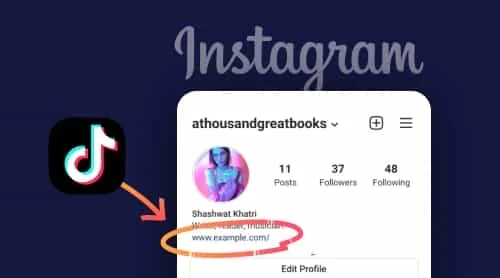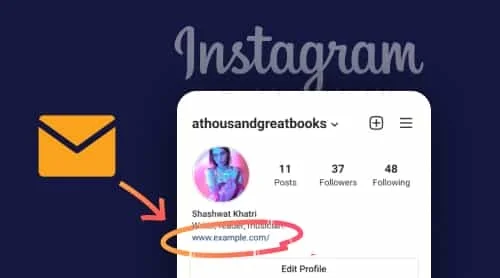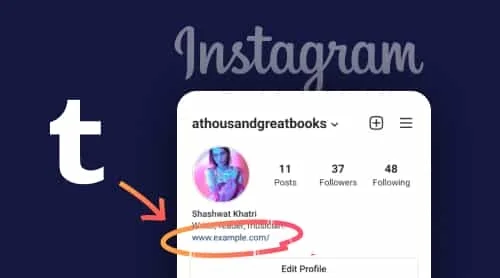For many businesses, having a Google Calendar embedded directly into a website or blog is an efficient way to keep customers informed. Companies can use Google Calendar to publish events and updates that will be seamlessly displayed for visitors to view.
Why add Google Calendar to your website
With over 500 million active users, Google Calendar is a trusted tool that helps individuals and businesses manage their schedules effectively. By integrating it into your website, you ensure that your customers are always informed about your upcoming events.
Reasons to embed Google Calendar on your website
- Enhanced visibility of events. By embedding Google Calendar, you can showcase upcoming events, promotions, or webinars directly on your website. This feature not only keeps current customers informed but also attracts new visitors interested in participating, ultimately driving traffic to your site.
- Real-time updates. Any changes or new events you add to Google Calendar are automatically updated on your website, ensuring that visitors always have access to the latest information without needing to check multiple sources.
- Improved communication. Research from Salesforce indicates that effective communication increases customer satisfaction by up to 40%. Sharing your calendar allows you to easily coordinate schedules with clients, team members, or followers, making it a great tool for businesses, schools, or community organizations to keep everyone on the same page.
- Simplified event management. By embedding Google Calendar, visitors can quickly see upcoming events and even sync them with their own calendars, streamlining the process of event attendance and reminders.
How to Embed Google Calendar to Your Website
Google allows everyone to embed Calendar to their website. However, the calendar must be set to public for it to be visible to others.
Here’s what you need to do in order to embed Google Calendar to your website:
- Open the Google Calendar plugin on your computer. You can only get the code of the calendar from a computer, not mobile.
- In the top right corner, find the ‘Settings’ option and click it.
- On the left side of the screen, select the calendar you want to embed to your site.
- Copy the code that is displayed in the ‘Integrate’ calendar section.
- Click ‘Customize’ under the displayed code.
- Select your options, and copy the Google Calendar embed HTML code to add to your website.
Here’s how to do it:
Step 1. Open Google Calendar on your computer.
Step 2. On your public calendar, create or edit an event.
Step 3. Click ‘More actions’ and then hit ‘Publish event’.
Step 4. In the new window, copy the HTML embed code for your Google Calendar.
Step 5. Open your website editor, find the place where you want to display the button and paste the code you’ve copied before there.
This is how easy and simple you can add Google Calendar to your site. Also, keep in mind that you may also want to embed Google Reviews to your website. However, that’s not all! Let’s take a look at another great opportunity to create a Calendar for your website.
Best Google Calendar Features
If you rely on Google Calendar like we do, or just use it on a regular basis to keep track of events, you’ll be able to get more out of it when you discover all the advanced features and time-saving opportunities.
1. Different calendars for different parts of your everyday life
When you start working with Google Calendar, you have only one that goes under your name in the list on the left hand panel. But supposing you plan to use it to track different goals like work tasks, scheduling repeating reminders, you still have only one calendar that might be not so comfortable if you want to pull out some important tasks of the day or week. That’s why it might be convenient to create different calendars for each area of your daily routine.
Here’s how you can do that:
- Go to your Google Calendar and click the plus sign next to the ‘My Calendars’ option.
- Name your new calendar, provide it with a proper description and time zone.
- Your new calendar is ready!
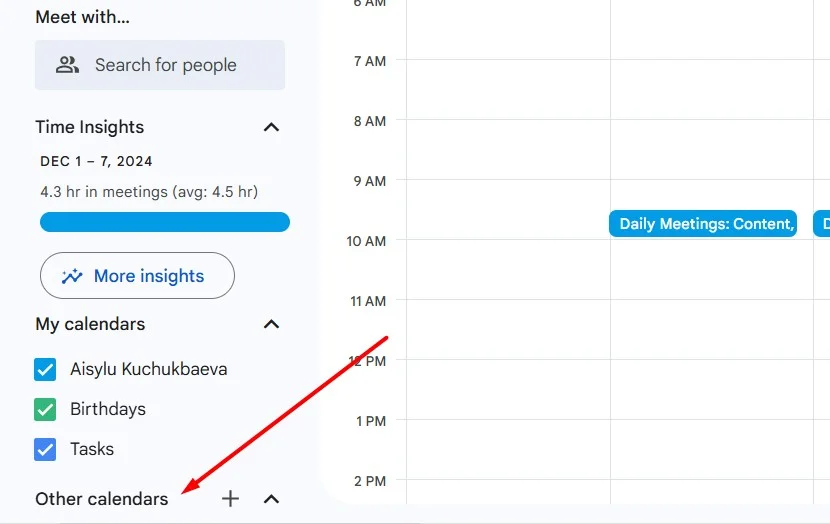
2. Synchronize your Calendar meetings with the CRM you use
In case you use some CRM on a daily basis, you might not be so happy to go back and forth between it and your Calendar. That’s why if you don’t want to do it regularly, you can look deeper into your CRM settings and see if it provides an integration with Google Calendar.
Among popular CRMs that offer such an option are:
- Zoho
- HubSpot
- Streak
- Freshworks
- Pipedrive
And a lot more! So check if your CRM provides such an option and make your life a lot easier!
3. Provide additional materials for a Calendar meeting
Often, our online meetings require us or other participants to add various materials – presentations, documents, files. Agree, it is quite convenient when all participants of the event can receive and study all the necessary materials in advance and prepare slowly. Google Calendar makes it easy for you by providing a place where you can put everything you need – directly in the meeting menu.
Here are the steps you need to follow in order to attach files to your meeting on Google Calendar:
- Create a meeting the usual way.
- Click on the event block and select ‘More options’.
- Once you open the event edit screen, select the Google Drive icon. Click it.
- Attach any documents you need to your meeting from your Google Drive.
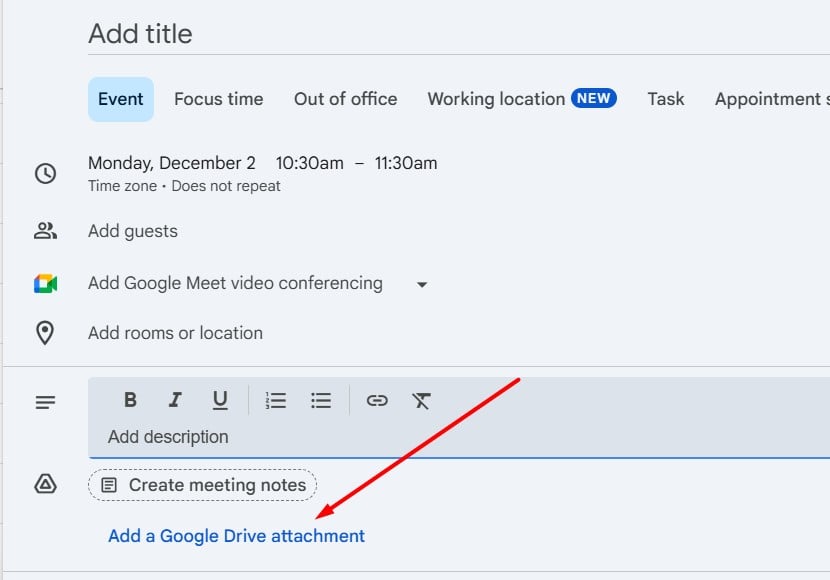
4. Enable your working hours on the Google Calendar
Have you ever had times when you didn’t want to be disturbed at work? Then, this feature is exactly what you need. It allows other colleagues to see you as unavailable at certain times. You choose the specific time yourself. Currently, Google Calendar only allows you to use the Business Hours feature if your account is associated with your work or school organization. If you have one of these accounts but don’t see the settings, you’ll need to contact your administrator for help.
Follow these steps to enable working hours for your Google Calendar:
- In Google Calendar, find and click on the gear icon in the top right corner and then click on ‘Settings’. Scroll down until you see the ‘Working Hours’ section.
- Make sure the box next to ‘Show Warning’ is also checked.
- Set the days of the week when you are in the office, and also set the hours when you are available to other people so that they can hold events / meetings with you. Don’t forget to click the Save Changes button at the bottom of the page after changing your settings.
5. Send emails to Calendar meeting participants
So you’ve created a meeting, but how do you make sure attendees know about it? Of course, you can notify everyone personally in the messenger, but you can also send them an email directly from Google Calendar.
Here is what you need to do in order to make this possible:
- Open Google Calendar in a browser on your computer.
- Click on an event and then hit ‘Edit’.
- In the ‘Guests’ section on the right, start typing the person’s name and select the person from your contact list. If the person is not in your contact list, enter their email address.
- To make attendance optional, next to the invitee’s name, click the contacts icon. If this icon is not there, hover over the guest’s name.
- Select the rest of the event options and click ‘Save’.
- As a result, all the people you added will receive email invitations.
6. Set up Event Notifications with different methods
Google Calendar allows you to customize how and when you receive notifications for events. You can set up notifications via email or push notifications to alert you minutes, hours, or days before an event. This feature helps ensure you are always aware of upcoming meetings or tasks. Additionally, you can choose to have multiple reminders for a single event to give yourself plenty of time to prepare.
Follow the steps below to set notifications:
- Open Google Calendar and click on any event to edit.
- In the ‘Event Details’, scroll to the ‘Notification’ section.
- Choose your preferred reminder time and method: email or notification.
- You can create additional reminders by clicking ‘Add notification’.
7. Schedule Google Meet video conferences directly from Events
Google Calendar integrates seamlessly with Google Meet, allowing you to schedule and add video conferencing links directly within the event creation window. This feature is especially useful for remote teams or meetings that require virtual attendance. Everyone invited to the meeting will automatically receive the Google Meet link, making it easier to join.
Here’s an instruction on how to schedule a Google Meet:
- In Google Calendar, create a new event or open an existing one.
- In the event editing window, click on the ‘Add Google Meet video conferencing’ option.
- A Google Meet link will be automatically generated and shared with all participants when you save the event.
- When the meeting time arrives, participants can click the link directly from the calendar invite to join.
These features add to the convenience and functionality of Google Calendar, especially for professionals who need to coordinate and communicate seamlessly.
Pros and Cons of Embedded Google Calendar
Pros:
- Easy integration. Google Calendar is user-friendly and easy to integrate into websites. The embedding process is straightforward, requiring just a few steps to generate an embed code.
- Accessibility. Since it’s cloud-based, users can access the calendar from anywhere, on any device, as long as they have internet access.
- User-friendly interface. Google Calendar has a familiar interface that many users already know how to navigate. This reduces the learning curve for new visitors.
Cons:
- Privacy concerns. If the calendar is set to public, all event details are visible to anyone who visits the website. This can be a concern for businesses that want to keep certain events private.
- Dependence on Google services. Relying on Google means any outages or changes in Google’s services could impact the calendar’s functionality on your site.
- Potential clutter. If there are many events listed, the calendar can become cluttered and hard to read, which might overwhelm visitors rather than help them.
- Limited customization. While there are some customization options, they are limited compared to other calendar tools. If a business requires specific features, they might need to look elsewhere.
Elfsight Event Calendar Widget
If you’re looking for a way to create a functional custom calendar for your website or blog, then we suggest you try Elfsight’s Event Calendar plugin. With this widget, you can easily create a calendar for any need – with the schedule of concerts, webinars, future events, and much more!
How to Add Event Calendar to Your Website
Here’s what you need to do to create your first Event Calendar for your website:
- Open the Elfsight Event Calendar editor, choose a desired layout and hit ‘Continue with this template’.
- Choose ‘Manage Events Manually’ to create a new calendar or go with the ‘Connect to Google Calendar’ option to embed an existing calendar.
- In the ‘Events’ tab, add or delete events. Click the three dots icon to make changes.
- Adjust the layout, appearance, and settings of the calendar in the corresponding tabs. Press ‘Publish’.
- Copy the individual embed code that appears in the popup window and paste it into your website’s CMS.
Reasons to consider Elfsight Event Calendar widget
- Advanced customization
The Event Calendar widget from Elfsight allows for extensive design customization that goes beyond the basic options offered by Google Calendar.
You can match the widget’s design to your website’s aesthetics by changing colors, fonts, layout, and more. This creates a seamless and professional appearance that aligns with your branding, making it more visually appealing and engaging for visitors. - Enhanced user interaction
Unlike Google Calendar, which is primarily a viewing tool, Elfsight’s Event Calendar widget offers enhanced interactivity.
Visitors can make reservations or purchase tickets directly through the widget (with third-party integrations). This functionality helps streamline the user experience, increasing engagement and making it easier to manage event participation. - Comprehensive event management features
Elfsight’s Event Calendar widget offers a more robust event management system with features like event filtering, categorization, and search functionality.
Users can quickly find specific events or sort through different event types, making it easier for visitors to engage with your content. These features are especially beneficial for businesses with a large number of events, helping prevent clutter and improving navigation compared to Google Calendar’s more basic interface. - Integration and calendar creation flexibility
Elfsight’s Event Calendar widget provides a more comprehensive solution by allowing users to integrate external calendars such as Google or Outlook, as well as create entirely new calendars from scratch.
This flexibility offers a centralized platform for managing multiple calendars, providing greater control and functionality compared to the limitations of simply embedding Google Calendar.
The Elfsight Event Calendar widget can be easily integrated into various CMS platforms, including WordPress, Shopify, and Joomla, making it versatile for different website setups.
Try creating your Event Calendar in a few clicks right from our interactive editor!
Event Calendar Examples
University Events Template
By using this template universities can create an organized and detailed calendar showcasing various events happening on campus. Each event can include important information such as time, location, speaker details, and links for registration or more information. Users can also filter events by categories like “Guest Lectures”, “Workshops”, “Student Activities”, or “Deadlines”.
- Categories and Filters. Easily filter by type of event (lectures, exams, student activities) for quick navigation.
- User Interactivity. Students can register for events or add them to their personal calendars with one click.
- Private/Public Events. Some events can be made private (such as faculty-only meetings), while others like public lectures remain visible to everyone.
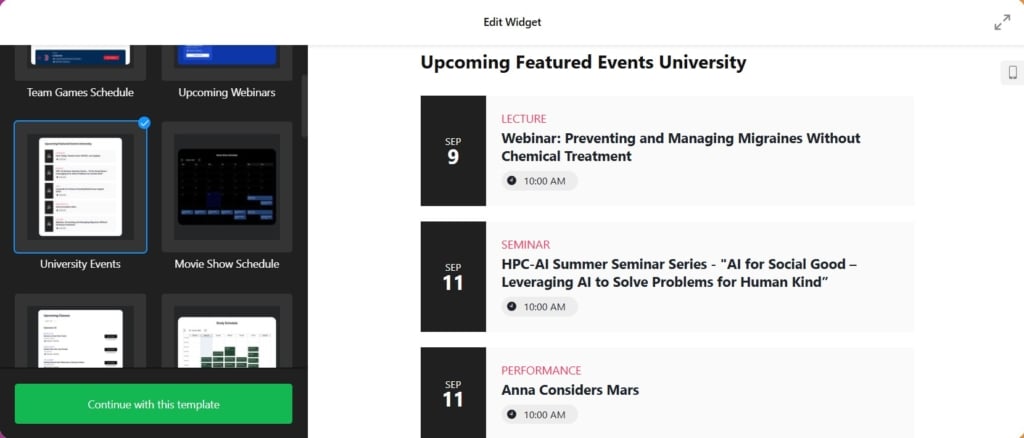
Festival Lineup Template
With this template, organizers can display a complete schedule of performances or activities, categorized by stages, artists, or time slots. Each performance can be clicked on for more information, including artist bios, social media links, and location details. Additionally, the widget can feature a “Buy Tickets” option, linking directly to ticket sales for the festival or individual events.
- Lineup Filtering. Visitors can filter by day, stage, or artist to plan their attendance.
- Detailed Event Pages. Each artist or performance gets its own page with descriptions, links, and media.
- Mobile Optimization. Attendees can quickly check schedules and artist details on their phones during the festival, ensuring they don’t miss any performance.
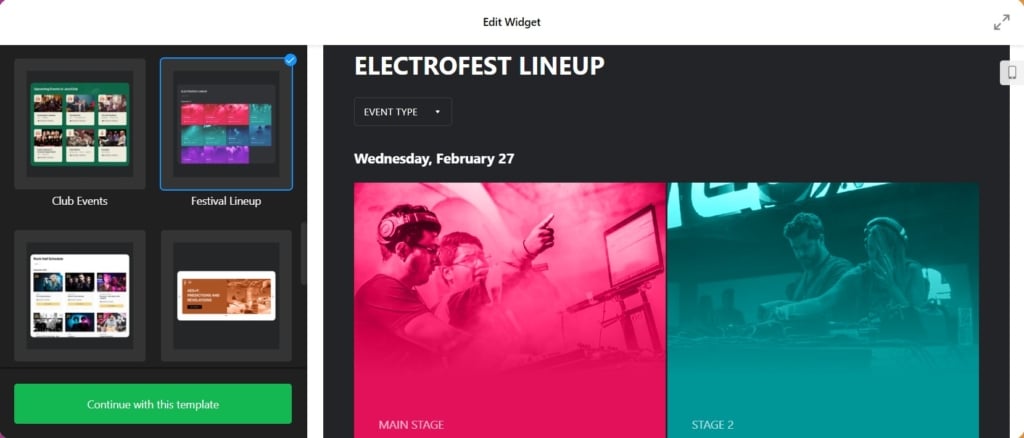
Don’t miss your chance to try another cool interactive Calendar option for your website. Keep your audience updated about your upcoming events and plans using one of our pre-made templates or simply create your own variant.
Team’s Game Schedule Template
Each event (game) will include a detailed description, venue information, and the option to buy tickets directly through the calendar. The widget can integrate with third-party ticketing services, so visitors can click on a game and purchase tickets without leaving the website.
- Customizable Design. Match the team’s colors and logo to reinforce branding.
- Filter Options. View games by home or away, or by different leagues if the team participates in multiple competitions.
- Responsive Layout. Perfect viewing experience on both desktop and mobile for fans checking the schedule on the go.
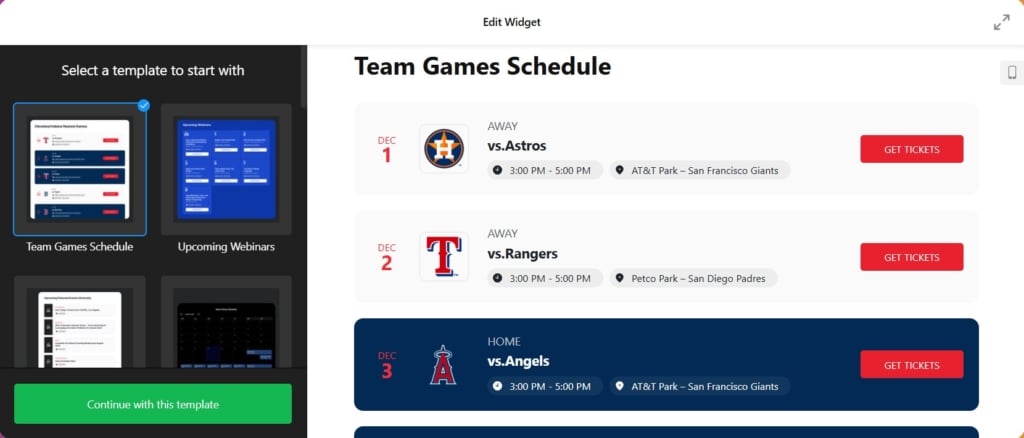
Create and manage any event for your website effortlessly with Elfsight Event Calendar widget!
Conclusion
Google Calendar is a convenient, reliable, and free tool for managing both personal and work schedules. Its features, like adding events, setting reminders, and integrating with other services, make planning seamless.
Whether you’re new to task planners or an experienced user, Google Calendar offers a user-friendly experience.
However, if you’re looking for more customization or variety, consider trying an alternative like Elfsight Event Calendar, which offers flexible options for embedding and managing events on your website.