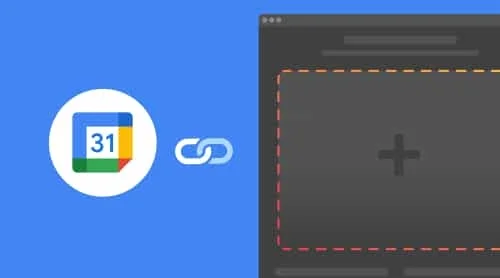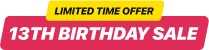Google Kalender erstellen und verwalten
Unternehmer müssen oft Benutzer über bevorstehende Veranstaltungen informieren, die sie planen. Ohne zusätzliche Tools kann dies zu einer echten Herausforderung werden. Viele suchen daher nach Lösungen von Drittanbietern für ihre Websites. Eine solche Lösung ist der Google Kalender.
In einigen Fällen ist es erforderlich, das Google Kalender-Plugin in Ihre Website oder Ihren Blog zu integrieren. Um dies zu ermöglichen, müssen jedoch zusätzliche Schritte durchgeführt werden. Zunächst müssen Sie Ihren Kalender öffentlich machen. Sehen wir uns an, wie das funktioniert.
So machen Sie Ihren Google Kalender öffentlich
- Entdecken Sie Ihren öffentlichen Kalender auf Ihrer Website. Ihre Website ist durchsuchbar, der Kalender kann in den Suchergebnissen erscheinen.
- Synchronisieren Sie Ihren Kalender mit anderen Anwendungen.
- Abonnieren Sie Ihren Kalender und überprüfen Sie ihn in Google.
Laut Google können Sie zahlreiche Kalender haben und sie für verschiedene Personen sichtbar machen. Dies kann ein Kalender für Ihren persönlichen Gebrauch und ein Kalender zum Teilen mit Kollegen sein. Denken Sie daran, dass Sie die folgenden Aktionen nur vom Desktop aus durchführen können, auf dem Smartphone ist dies nicht möglich.
So machen Sie Ihren Kalender öffentlich:
- Öffnen Sie Ihren Google Kalender auf Ihrem Computer.
- Klicken Sie oben rechts auf das Einstellungssymbol.
- Wählen Sie links unter „Einstellungen für meine Kalender“ den Kalender aus, den Sie freigeben möchten.
- Aktivieren Sie im Abschnitt „Zugriffsberechtigungen für Ereignisse“ das Kontrollkästchen neben „Für die Öffentlichkeit zugänglich machen”.
- Klicken Sie auf OK.
Wenn Sie nicht möchten, dass Personen alle Einzelheiten der Ereignisse in Ihrem Kalender sehen, wählen Sie die Option Nur frei/belegt anzeigen (Details ausblenden). Wenn Sie Ihren Kalender wieder privat machen möchten, müssen Sie das Kontrollkästchen neben „Für die Öffentlichkeit zugänglich machen“ deaktivieren. Jetzt können Sie damit beginnen, Ihr Google Kalender-Widget auf Ihrer Website hinzuzufügen.
Google Kalender in Ihre Website einbetten
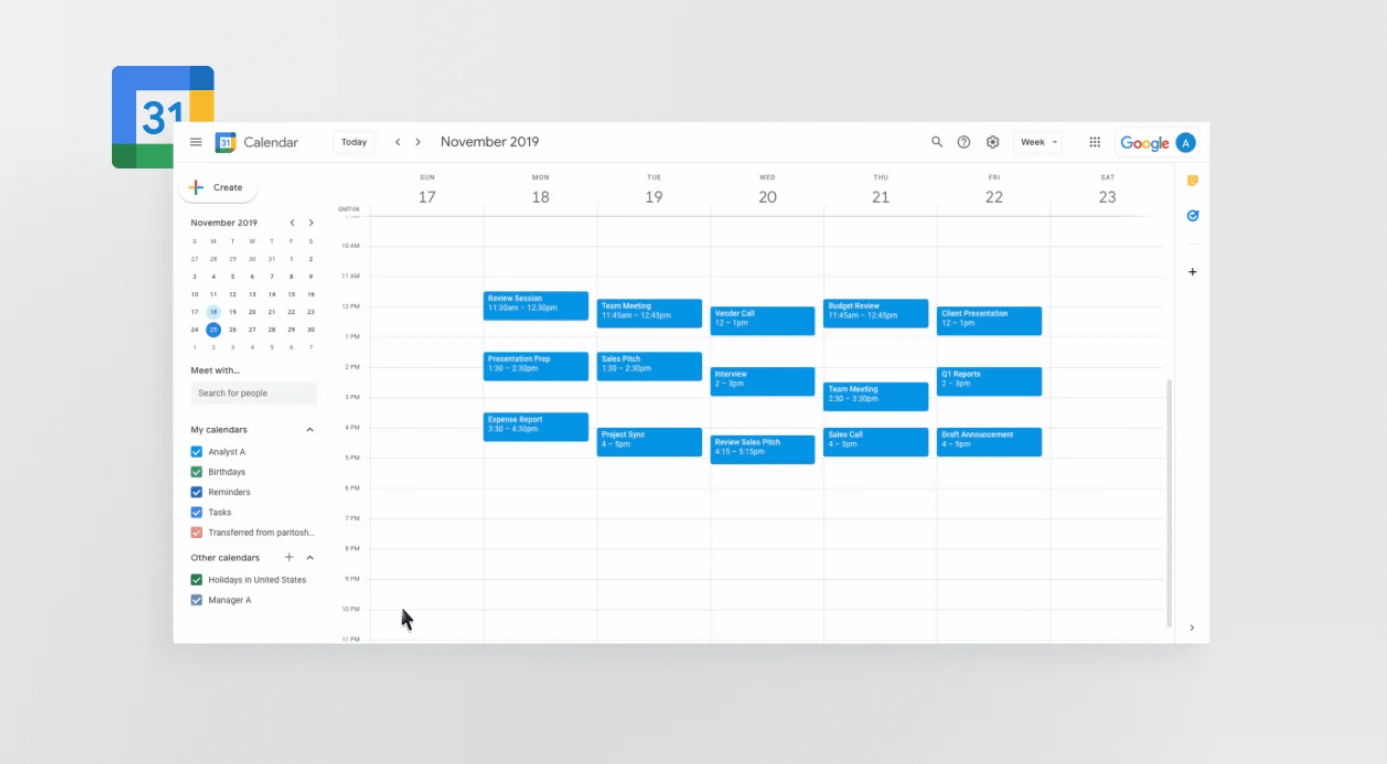
Google ermöglicht es jedem, den Kalender in ihre Website einzubetten. Außerdem können Benutzer Buttons hinzufügen, damit ihre Website-Besucher die Ereignisse aus dem Kalender speichern können.
So betten Sie den Kalender in Ihre Website ein:
- Öffnen Sie das Google Kalender-Plugin auf Ihrem Computer. Sie können den Code des Kalenders nur von einem Computer, nicht von einem Mobilgerät, erhalten.
- Klicken Sie oben rechts auf die Option Einstellungen.
- Wählen Sie auf der linken Seite des Bildschirms den Kalender aus, den Sie in Ihre Website einbetten möchten.
- Kopieren Sie den angezeigten Code im Abschnitt Kalender integrieren.
- Klicken Sie auf Anpassen unter dem Einbettungscode.
- Wählen Sie Ihre Optionen aus und kopieren Sie den angezeigten HTML-Code.
Außerdem besteht die Möglichkeit, eine Kalender-Schaltfläche zu Ihrer Website hinzuzufügen, damit Ihre Besucher Ihre Veranstaltungen schnell in ihren Google-Kalendern speichern können. Dies kann ebenfalls erst erfolgen, nachdem Sie Ihren Kalender öffentlich gemacht haben.
Befolgen Sie einfach diese Schritte, um eine Schaltfläche hinzuzufügen, mit der Ihren Benutzern die Möglichkeit geboten wird, Ereignisse zu speichern:
- Öffnen Sie Google Kalender auf Ihrem Computer.
- Erstellen oder bearbeiten Sie auf Ihrem öffentlichen Kalender ein Ereignis.
- Klicken Sie auf Weitere Aktionen und dann auf Ereignis veröffentlichen.
- Kopieren Sie im Fenster Ereignis veröffentlichen den angezeigten HTML-Code.
- Öffnen Sie Ihren Website-Editor, suchen Sie die Stelle, an der Sie die Schaltfläche anzeigen möchten, und fügen Sie den zuvor kopierten Code dort ein.
So einfach und schnell können Sie Google Kalender zu Ihrer Website hinzufügen. Bedenken Sie außerdem, dass Sie möglicherweise auch Google Bewertungen in Ihre Website einbetten möchten. Aber das ist noch nicht alles! Schauen wir uns eine weitere großartige Möglichkeit an, einen Kalender für Ihre Website zu erstellen.
Eine weitere Möglichkeit, einen Kalender für Ihre Website zu erstellen
Wenn Sie nach einer Möglichkeit suchen, einen coolen benutzerdefinierten Kalender für Ihre Website oder Ihren Blog zu erstellen, empfehlen wir Ihnen, das Elfsight Event Calendar-Plugin auszuprobieren. Mit diesem Widget können Sie problemlos einen Kalender für jeden Bedarf erstellen – mit dem Zeitplan für Konzerte, Webinare, Ihre Pläne und vieles mehr!
So erstellen Sie Ihren ersten Eventkalender für Ihre Website:
- Öffnen Sie den Elfsight Konfigurator und beginnen Sie mit dem Erstellen Ihres angepassten Plugins.
- Passen Sie das Widget an und wenden Sie die erforderlichen Anpassungen an.
- Kopieren Sie den individuellen Code, der im Popup-Fenster angezeigt wird.
- Betten Sie den Code in Ihre Webseite ein und klicken Sie auf die Schaltfläche „Speichern“.
Probieren Sie die Erstellung Ihres Eventkalenders in wenigen Klicks direkt aus unserer interaktiven Demo aus!
Google Kalender vs Apple Kalender
Und jetzt haben Sie fast beschlossen, dass Sie Google Kalender sofort in Ihre Website integrieren müssen. Hierbei könnten Sie jedoch daran denken, dass Apple den Benutzern auch seinen eigenen Kalender anbietet. Und sicherlich interessieren Sie sich dafür, welche Vor- und Nachteile beide Dienste haben und wie sie sich unterscheiden. Die Spezialisten von Zapier haben eine gute Vergleichsanalyse durchgeführt und alle Daten in ihrem nützlichen und coolen Artikel gesammelt. Wir geben Ihnen eine Vergleichstabelle, die Ihnen die richtige Entscheidung ermöglicht, die zu Ihnen und Ihrem Unternehmen passt.
| Google Kalender | Apple Kalender | |
| Verfügbarkeit auf verschiedenen Plattformen | Vollständig ausgestattete Webanwendung, die auch auf Smartphones verfügbar ist | Voll funktionsfähig innerhalb des Apple-Ökosystems, aber eingeschränkt auf Desktop und Web |
| Benutzerfreundlichkeit für das Publikum | Klar und einfach zu bedienen, insbesondere für diejenigen, die mit anderen Google-Diensten vertraut sind | Perfekt funktionierend und verständlich für alle Benutzer von Apple-Geräten, aber für ein Drittanbieterpublikum fast unverständlich |
| Verfügbare Integrationen | Viele Integrationsmöglichkeiten | Keine automatische Integration |
| Funktionen | Breites Spektrum an Funktionen, insbesondere für zahlende Nutzer | Tolles Funktionsset, wenn auch etwas eingeschränkt |
5 Google Kalender-Funktionen, auf die Sie achten sollten
Wenn Sie sich wie wir auf Google Kalender verlassen oder ihn regelmäßig verwenden, um Ereignisse zu verfolgen, können Sie mehr aus ihm herausholen, wenn Sie alle erweiterten Funktionen und zeitsparenden Möglichkeiten entdecken.
1. Unterschiedliche Kalender für verschiedene Bereiche Ihres täglichen Lebens
Wenn Sie mit Google Kalender arbeiten, haben Sie nur einen, der in der Liste im linken Panel unter Ihrem Namen aufgeführt ist. Aber wenn Sie planen, ihn zu verwenden, um verschiedene Ziele wie Arbeitsaufgaben zu verfolgen, sich wiederholende Erinnerungen zu planen, haben Sie immer noch nur einen Kalender, was möglicherweise nicht so komfortabel ist, wenn Sie wichtige Aufgaben des Tages oder der Woche herausziehen möchten. Daher ist es möglicherweise praktisch, für jeden Bereich Ihrer täglichen Routine unterschiedliche Kalender zu erstellen. Und so geht’s:
- Gehen Sie zu Ihrem Google Kalender und klicken Sie auf das Pluszeichen neben der Option Meine Kalender.
- Nennen Sie Ihren neuen Kalender, geben Sie ihm eine entsprechende Beschreibung und Zeitzone.
- Ihr neuer Kalender ist fertig!
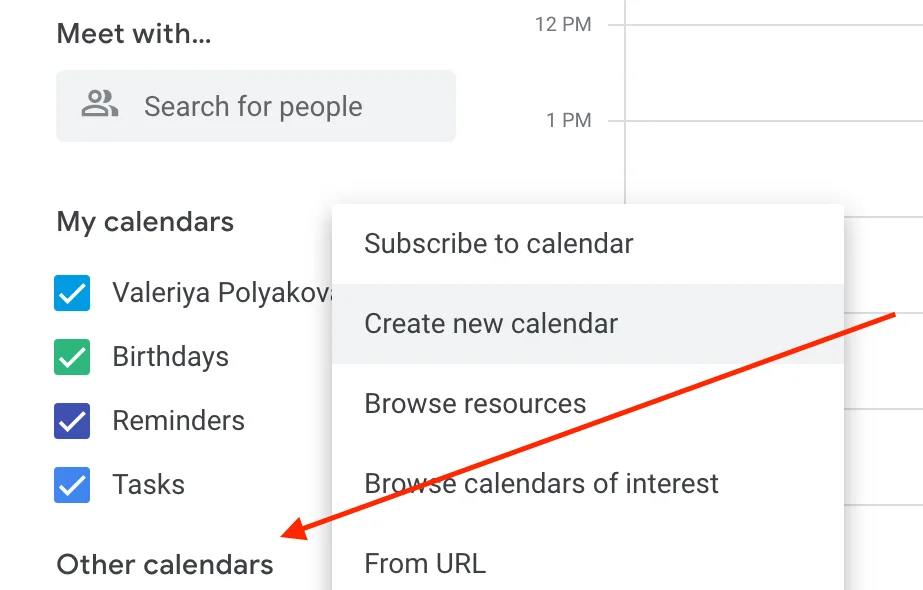
2. Synchronisieren Sie Ihre Kalendertermine mit dem CRM, das Sie verwenden
Falls Sie täglich ein CRM verwenden, möchten Sie vielleicht nicht ständig zwischen diesem und Ihrem Kalender hin- und herwechseln. Wenn Sie das also nicht regelmäßig tun möchten, können Sie einen Blick in die Einstellungen Ihres CRMs werfen und sehen, ob es eine Integration mit Google Kalender bietet. Zu den beliebten CRMs, die eine solche Option bieten, gehören:
- Zoho
- HubSpot
- Streak
- Freshworks
- Pipedrive
Und noch viele mehr! Überprüfen Sie daher, ob Ihr CRM eine solche Option bietet, und vereinfachen Sie Ihr Leben erheblich!
3. Bieten Sie zusätzliche Materialien für ein Kalendertreffen an
„`
Oft erfordern unsere Online-Meetings von uns oder anderen Teilnehmern, verschiedene Materialien hinzuzufügen – Präsentationen, Dokumente, Dateien. Es ist ziemlich praktisch, wenn alle Teilnehmer des Ereignisses alle notwendigen Materialien im Voraus erhalten und langsam vorbereiten können. Google Kalender erleichtert Ihnen dies, indem er einen Ort bereitstellt, an dem Sie alles, was Sie brauchen, direkt im Menü des Meetings platzieren können.
Hier sind die Schritte, die Sie befolgen müssen, um einige Dateien Ihrem Meeting im Google Kalender anzuhängen:
- Erstellen Sie ein Meeting auf übliche Weise.
- Klicken Sie auf den Ereignisblock und wählen Sie Weitere Optionen aus.
- Sobald Sie den Bildschirm zur Bearbeitung des Ereignisses öffnen, wählen Sie das Symbol für die Büroklammer. Klicken Sie darauf.
- Hängen Sie alle Dokumente an, die Sie für Ihr Meeting benötigen.
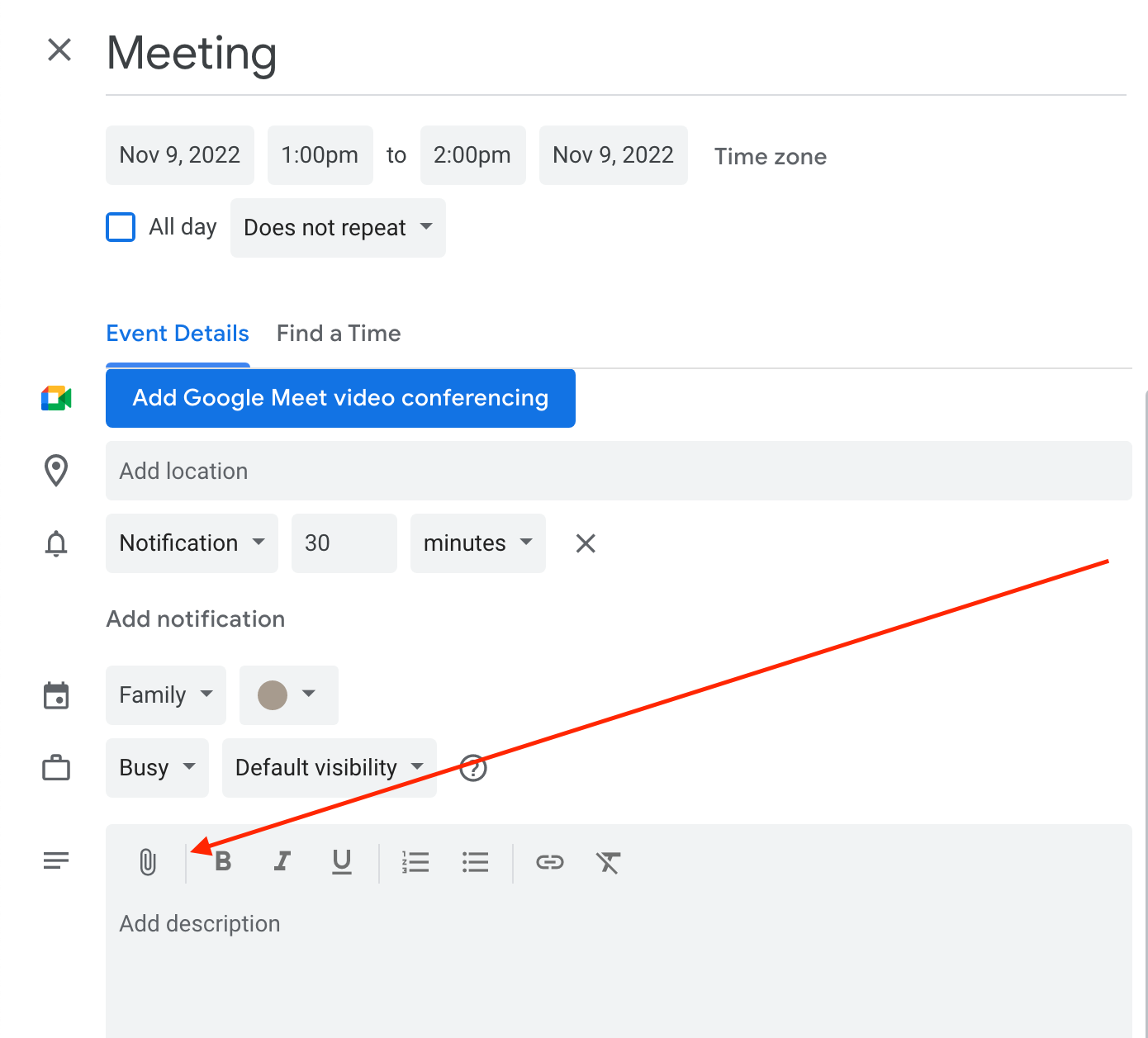
4. Aktivieren Sie Ihre Arbeitszeiten im Google Kalender
Hatten Sie schon einmal Zeiten, in denen Sie bei der Arbeit nicht gestört werden wollten? Dann ist diese Funktion genau das Richtige für Sie. Sie ermöglicht es anderen Kollegen, Sie zu bestimmten Zeiten als nicht verfügbar zu sehen. Sie wählen die spezifische Zeit selbst aus. Derzeit ermöglicht Google Kalender nur die Verwendung der Funktion Geschäftszeiten, wenn Ihr Konto mit Ihrer Arbeits- oder Schulorganisation verknüpft ist. Wenn Sie eines dieser Konten haben, die Einstellungen jedoch nicht sehen, müssen Sie sich an Ihren Administrator wenden, um Hilfe zu erhalten.
Befolgen Sie diese Schritte, um die Arbeitszeiten für Ihren Google Kalender zu aktivieren:
- Öffnen Sie Google Kalender in einem Browser auf Ihrem Computer.
- Klicken Sie auf das Zahnrad-Symbol in der oberen rechten Ecke und dann auf Einstellungen. Scrollen Sie nach unten, bis Sie den Abschnitt Arbeitszeiten sehen.
- Vergewissern Sie sich, dass das Kontrollkästchen neben Warnung anzeigen ebenfalls aktiviert ist.
- Legen Sie die Tage der Woche fest, an denen Sie im Büro sind, und auch die Stunden, zu denen Sie für andere Personen verfügbar sind, damit sie Ereignisse/Meetings mit Ihnen abhalten können. Vergessen Sie nicht, unten auf der Seite auf die Schaltfläche Änderungen speichern zu klicken, nachdem Sie Ihre Einstellungen geändert haben.
5. Senden Sie E-Mails an Teilnehmer des Kalender-Meetings
Sie haben also ein Meeting erstellt, aber wie stellen Sie sicher, dass die Teilnehmer davon erfahren? Natürlich können Sie jeden persönlich im Messenger benachrichtigen, aber Sie können ihnen auch eine E-Mail direkt aus dem Google Kalender senden. Hier ist, was Sie tun müssen, um dies möglich zu machen:
- Öffnen Sie Google Kalender in einem Browser auf Ihrem Computer.
- Klicken Sie auf ein Ereignis und dann auf Bearbeiten.
- In dem Abschnitt Gäste auf der rechten Seite beginnen Sie mit der Eingabe des Namens der Person und wählen die Person aus Ihrer Kontaktliste aus. Wenn die Person nicht in Ihrer Kontaktliste ist, geben Sie ihre E-Mail-Adresse ein.
- Um die Teilnahme optional zu machen, klicken Sie neben dem Namen des eingeladenen Teilnehmers auf das Kontakte-Symbol. Wenn dieses Symbol nicht vorhanden ist, fahren Sie mit der Maus über den Namen des Gastes.
- Wählen Sie die restlichen Ereignisoptionen aus und klicken Sie auf Speichern.
- Als Ergebnis erhalten alle Personen, die Sie hinzugefügt haben, Einladungen per E-Mail.
Bonus: interaktiver Kalender für Ihre Website!
Verpassen Sie nicht die Gelegenheit, eine weitere coole interaktive Kalenderoption für Ihre Website auszuprobieren. Halten Sie Ihr Publikum über Ihre bevorstehenden Veranstaltungen und Pläne auf dem Laufenden, indem Sie eine unserer vorgefertigten Vorlagen verwenden oder einfach Ihre eigene Variante erstellen.
Erstellen und verwalten Sie jedes Ereignis für Ihre Website mühelos mit Elfsight Event Calendar-Widget!
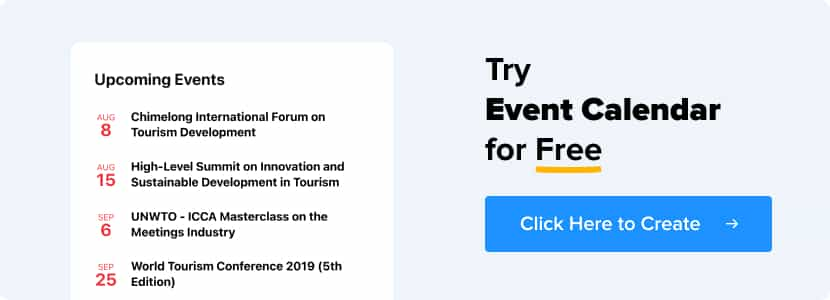
Fazit
Google Kalender ist ein praktischer, zuverlässiger und kostenloser Planer. Der Service vereinfacht die Planung von Aufgaben, sowohl persönliche als auch berufliche. Jedes wichtige Ereignis oder Aufgabe kann dem Kalender hinzugefügt, mit einer Beschreibung versehen und mit einer Erinnerung versehen werden. Die Integration mit Drittanbieterdiensten erweitert die Liste der Funktionen und vereinfacht die Planung.
Google Kalender ist eine großartige Wahl sowohl für den Einsteiger als auch für den erfahrenen Benutzer verschiedener Aufgabenplaner. Wenn Sie jedoch aus irgendeinem Grund Vielfalt wünschen, können Sie jederzeit einen neuen Service auswählen.