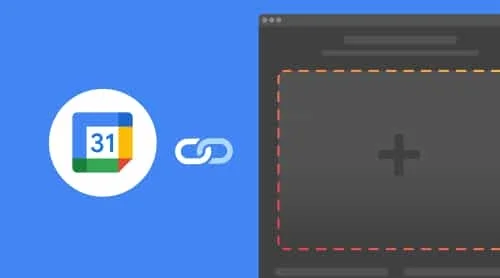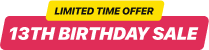Créer et gérer votre calendrier Google
De nombreux propriétaires d’entreprise ont souvent besoin de notifier les utilisateurs concernant un événement particulier qu’ils préparent. Et cela peut devenir un véritable défi sans l’aide d’outils supplémentaires. Pour éviter les problèmes, beaucoup recherchent des solutions tierces pour leurs sites Web. Et il existe une telle solution – Google Calendar.
Dans certains cas, il devient nécessaire d’intégrer le plugin Google Calendar sur votre site Web ou votre blog. Cependant, pour que cela soit possible, vous devez effectuer quelques étapes supplémentaires. Tout d’abord, vous devrez rendre votre calendrier public. Voyons comment faire.
Comment rendre votre calendrier Google public
- Découvrir votre calendrier public sur votre site Web. Et votre site Web est recherchable, le calendrier peut apparaître dans les résultats de recherche.
- Synchroniser votre calendrier avec d’autres applications.
- S’abonner à votre calendrier et le consulter dans Google.
Selon Google, vous pouvez avoir de nombreux calendriers et les rendre visibles à différentes personnes. Il peut s’agir d’un calendrier pour votre usage personnel et d’un calendrier à partager avec des collègues. N’oubliez pas que vous ne pouvez effectuer les actions suivantes que depuis le bureau, il est impossible de le faire sur mobile.
Voici ce que vous devez faire pour rendre votre calendrier public :
- Ouvrez votre calendrier Google sur votre ordinateur.
- En haut à droite, trouvez l’icône Paramètres et cliquez dessus.
- À gauche, sous « Paramètres de mes calendriers », sélectionnez le calendrier que vous souhaitez partager.
- Sous la section « Autorisations d’accès pour les événements », cochez la case à côté de « Rendre disponible au public”.
- Cliquez sur OK.
Si vous ne souhaitez pas que les gens voient tous les détails des événements sur votre calendrier, sélectionnez l’option Voir seulement libre/occupé (masquer les détails). Si vous souhaitez rendre votre calendrier privé à nouveau, vous devrez décocher la case à côté de « Rendre disponible au public ». Maintenant, vous pouvez passer à l’ajout de votre widget Google Calendar à votre site Web.
Intégrer le calendrier Google à votre site Web
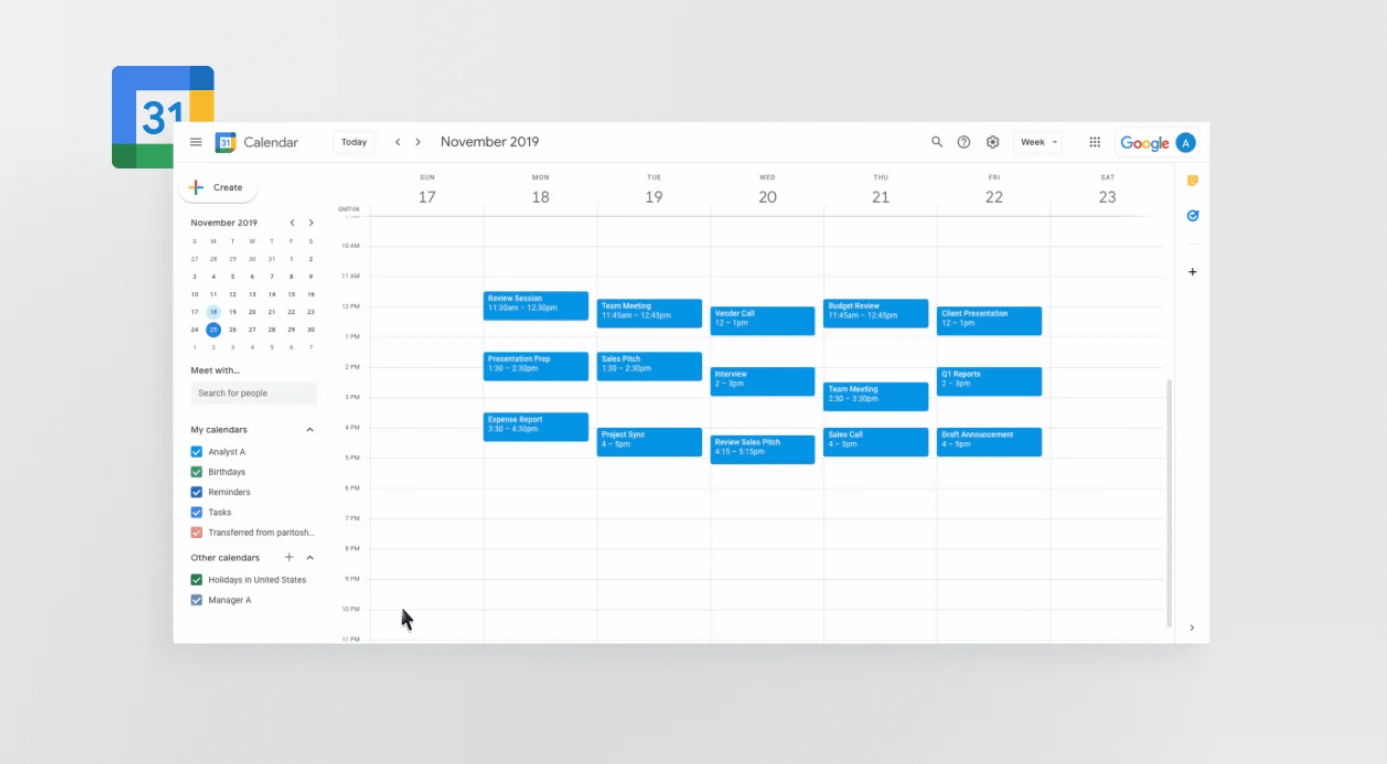
Google permet à tout le monde d’intégrer le calendrier à leur site Web. De plus, les utilisateurs sont libres d’ajouter des boutons pour que les visiteurs de leur site puissent enregistrer les événements du calendrier.
Voici ce que vous devez faire pour intégrer le calendrier à votre site Web :
- Ouvrez le plugin Google Calendar sur votre ordinateur. Vous ne pouvez obtenir le code du calendrier que depuis un ordinateur, pas depuis un appareil mobile.
- En haut à droite, trouvez l’option Paramètres et cliquez dessus.
- Sur le côté gauche de l’écran, sélectionnez le calendrier que vous souhaitez intégrer à votre site.
- Copiez le code qui s’affiche dans la section Intégrer le calendrier.
- Cliquez sur Personnaliser sous le code d’intégration.
- Sélectionnez vos options, et copiez le code HTML qui s’affiche.
Il est également possible d’ajouter un bouton de calendrier au site Web, afin que vos visiteurs puissent rapidement enregistrer vos événements dans leur calendrier Google. Cela ne peut également être fait qu’après avoir rendu votre calendrier public.
Suivez simplement ces étapes pour ajouter un bouton qui permettra à vos utilisateurs d’avoir la possibilité d’enregistrer des événements :
- Ouvrez Google Calendar sur votre ordinateur.
- Sur votre calendrier public, créez ou modifiez un événement.
- Cliquez sur Plus d’actions puis sur Publier l’événement.
- Dans la fenêtre Publier l’événement, copiez le code HTML qui est apparu.
- Ouvrez l’éditeur de votre site Web, trouvez l’endroit où vous voulez afficher le bouton et collez le code que vous avez copié à cet endroit.
C’est ainsi que vous pouvez facilement et simplement ajouter Google Calendar à votre site. Gardez également à l’esprit que vous voudrez peut-être également intégrer des avis Google à votre site Web. Cependant, ce n’est pas tout ! Jetons un coup d’œil à une autre excellente opportunité de créer un calendrier pour votre site Web.
Une autre option pour créer un calendrier pour votre site Web
Si vous cherchez un moyen de créer un calendrier personnalisé et sympa pour votre site Web ou votre blog, nous vous suggérons d’essayer le plugin Calendrier d’événements d’Elfsight. Avec ce widget, vous pouvez facilement créer un calendrier pour n’importe quel besoin – avec le programme des concerts, des webinaires, vos plans et bien plus encore !
Voici ce que vous devez faire pour créer votre premier Calendrier d’événements pour votre site Web :
- Ouvrez le configurateur Elfsight et commencez à construire votre plugin personnalisé.
- Personnalisez le widget et appliquez les ajustements nécessaires.
- Copiez le code individuel qui apparaît dans la fenêtre contextuelle.
- Intégrez le code dans votre page Web et appuyez sur le bouton “Enregistrer“.
Essayez de créer votre calendrier d’événements en quelques clics directement depuis notre démo interactive !
Google Calendar vs Apple Calendar
Et maintenant, vous avez presque décidé que vous avez immédiatement besoin d’intégrer Google Calendar à votre site Web. Cependant, ici, vous pouvez vous rappeler qu’Apple offre également à ses utilisateurs leur propre calendrier. Et vous êtes sûrement intéressé de savoir quels sont les avantages et les inconvénients des deux services, ainsi que leurs différences. Les spécialistes de Zapier ont réalisé une bonne analyse comparative et ont rassemblé toutes les données dans leur article utile et intéressant. Nous vous donnerons un tableau comparatif qui vous permettra de prendre la bonne décision qui vous conviendra, ainsi qu’à votre entreprise.
| Google Calendar | Apple Calendar | |
| Disponibilité sur différentes plateformes | Application Web entièrement fonctionnelle, également disponible sur les smartphones | Fonctionne parfaitement dans l’écosystème Apple, mais limité sur le bureau et le Web |
| Facilité d’utilisation pour le public | Clair et facile à utiliser, surtout pour ceux qui sont familiers avec d’autres services Google | Fonctionne parfaitement et est compréhensible pour tous les utilisateurs des appareils Apple, mais presque incompréhensible pour un public externe |
| Intégrations disponibles | De nombreuses opportunités d’intégration | Aucune intégration automatique |
| Fonctionnalités | Large gamme de fonctionnalités, surtout pour un public payant | Excellent ensemble de fonctionnalités, bien que légèrement limité |
5 fonctionnalités de Google Calendar auxquelles vous devriez prêter attention
Si vous comptez sur Google Calendar comme nous le faisons, ou si vous l’utilisez simplement régulièrement pour suivre les événements, vous pourrez en tirer plus lorsque vous découvrirez toutes les fonctionnalités avancées et les opportunités d’économie de temps.
1. Différents calendriers pour différentes parties de votre vie quotidienne
Lorsque vous commencez à utiliser Google Calendar, vous n’avez qu’un seul calendrier qui apparaît sous votre nom dans la liste du panneau de gauche. Mais supposons que vous prévoyiez de l’utiliser pour suivre différents objectifs comme les tâches professionnelles, la planification de rappels récurrents, vous avez toujours qu’un seul calendrier, ce qui peut ne pas être si pratique si vous souhaitez extraire certaines tâches importantes de la journée ou de la semaine. C’est pourquoi il peut être pratique de créer différents calendriers pour chaque domaine de votre routine quotidienne. Voici comment vous pouvez faire cela :
- Accédez à votre Google Calendar et cliquez sur le signe Plus à côté de l’option Mes calendriers.
- Donnez un nom à votre nouveau calendrier, fournissez-lui une description appropriée et un fuseau horaire.
- Votre nouveau calendrier est prêt !
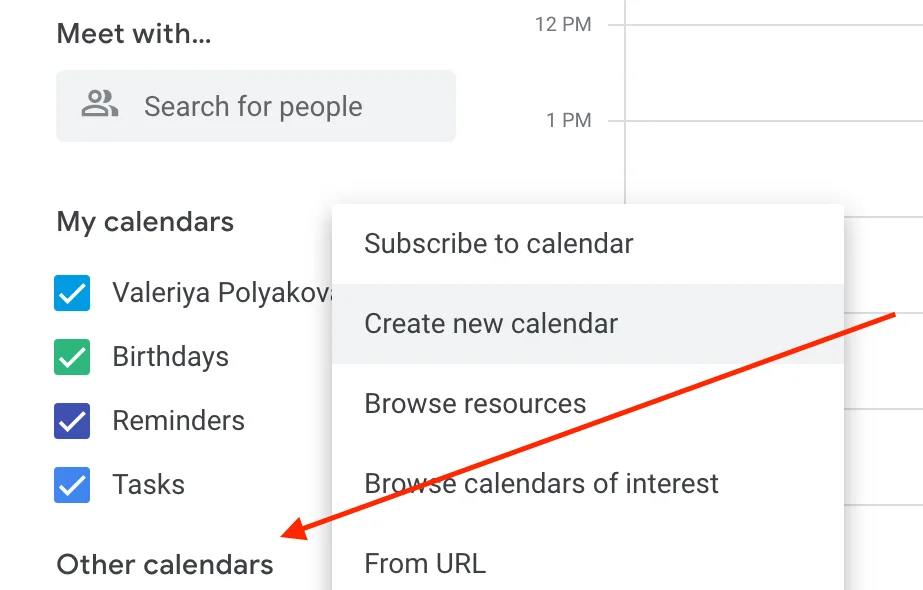
2. Synchronisez vos réunions du calendrier avec le CRM que vous utilisez
Si vous utilisez un CRM au quotidien, vous pourriez ne pas être très satisfait de devoir passer d’avant en arrière entre celui-ci et votre calendrier. C’est pourquoi, si vous ne voulez pas le faire régulièrement, vous pouvez explorer plus en détail les paramètres de votre CRM pour voir s’il propose une intégration avec Google Calendar. Parmi les CRM populaires qui offrent une telle option, citons :
- Zoho
- HubSpot
- Streak
- Freshworks
- Pipedrive
Et bien d’autres encore ! Alors vérifiez si votre CRM propose une telle option et simplifiez-vous la vie !
3. Fournissez des documents supplémentaires pour une réunion du calendrier
Très souvent, nos réunions en ligne nécessitent que nous ou d’autres participants ajoutions divers documents – présentations, documents, fichiers. Convenez-en, il est assez pratique que tous les participants à l’événement puissent recevoir et étudier tous les documents nécessaires à l’avance et se préparer tranquillement. Google Calendar vous facilite la tâche en vous fournissant un endroit où vous pouvez mettre tout ce dont vous avez besoin – directement dans le menu de la réunion.
Voici les étapes à suivre pour attacher des fichiers à votre réunion sur Google Calendar :
- Créez une réunion de la manière habituelle.
- Cliquez sur le bloc de l’événement et sélectionnez Plus d’options.
- Une fois que vous ouvrez l’écran de modification de l’événement, sélectionnez l’icône de trombone. Cliquez dessus.
- Attachez tous les documents dont vous avez besoin à votre réunion.
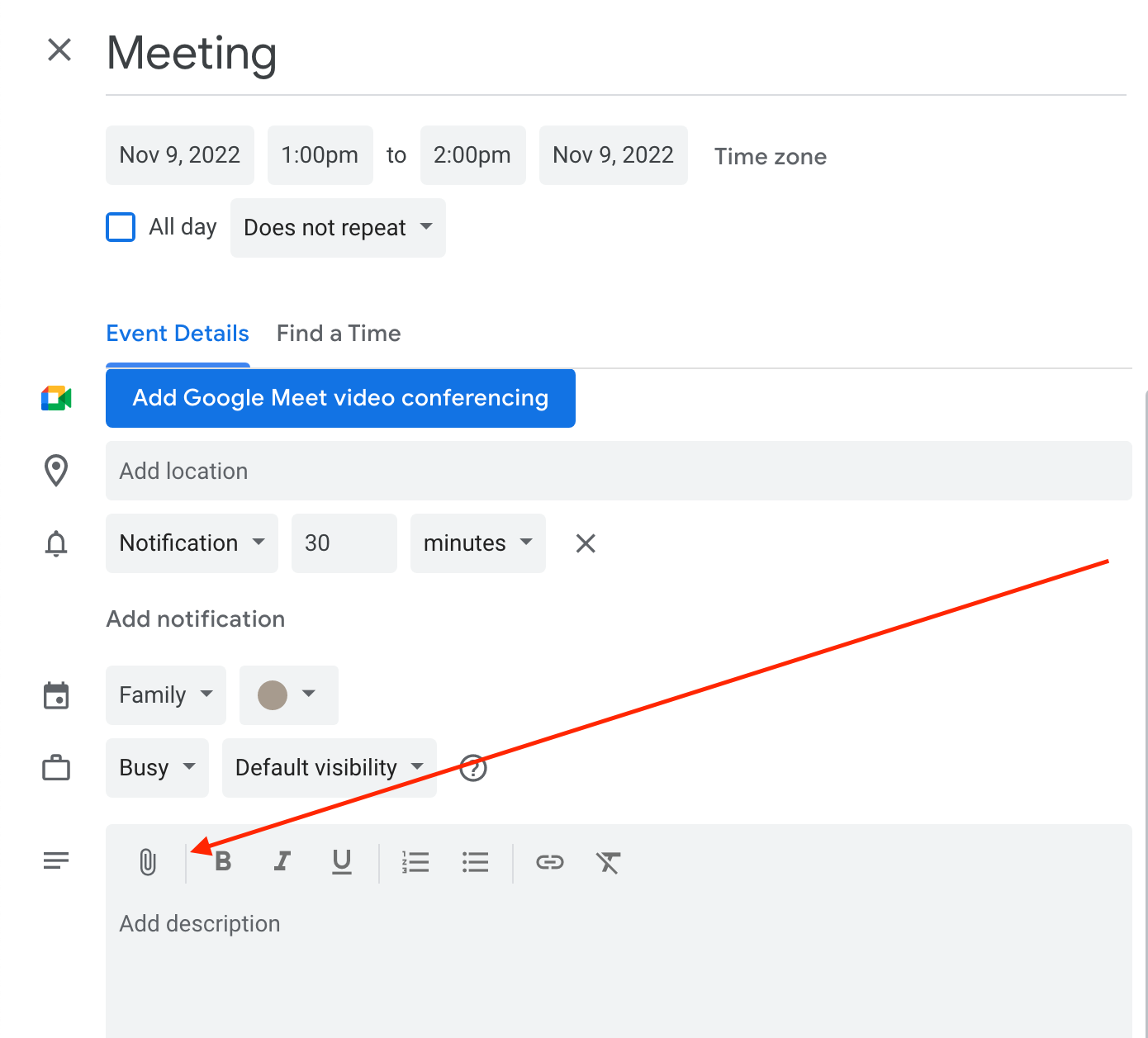
4. Activez vos heures de travail sur Google Calendar
Avez-vous déjà eu des moments où vous ne vouliez pas être dérangé au travail ? Alors cette fonctionnalité est exactement ce dont vous avez besoin. Elle permet à d’autres collègues de vous voir comme indisponible à certains moments. Vous choisissez l’heure spécifique vous-même. Actuellement, Google Calendar ne vous permet d’utiliser la fonctionnalité des heures de travail que si votre compte est associé à votre organisation de travail ou d’école. Si vous avez l’un de ces comptes mais que vous ne voyez pas les paramètres, vous devrez contacter votre administrateur pour obtenir de l’aide.
Suivez ces étapes pour activer les heures de travail pour votre Google Calendar :
- Dans Google Calendar, recherchez et cliquez sur l’icône d’engrenage en haut à droite, puis cliquez sur Paramètres. Faites défiler jusqu’à ce que vous voyiez la section Heures de travail.
- Assurez-vous que la case à côté de Afficher un avertissement est également cochée.
- Définissez les jours de la semaine où vous êtes au bureau, et définissez également les heures où vous êtes disponible pour les autres afin qu’ils puissent organiser des événements / réunions avec vous. N’oubliez pas de cliquer sur le bouton Enregistrer les modifications en bas de la page après avoir modifié vos paramètres.
5. Envoyez des e-mails aux participants à la réunion du calendrier
Vous avez donc créé une réunion, mais comment vous assurer que les participants en sont informés ? Bien sûr, vous pouvez prévenir tout le monde personnellement dans le messenger, mais vous pouvez également leur envoyer un e-mail directement depuis Google Calendar. Voici ce que vous devez faire pour que cela soit possible :
- Ouvrez Google Calendar dans un navigateur sur votre ordinateur.
- Cliquez sur un événement, puis sur Modifier.
- Dans la section Invités à droite, commencez à taper le nom de la personne et sélectionnez la personne dans votre liste de contacts. Si la personne ne figure pas dans votre liste de contacts, saisissez son adresse e-mail.
- Pour rendre la participation facultative, à côté du nom de l’invité, cliquez sur l’icône Contacts. Si cette icône n’est pas là, survolez le nom de l’invité.
- Sélectionnez le reste des options d’événement et cliquez sur Enregistrer.
- En conséquence, toutes les personnes que vous avez ajoutées recevront des invitations par e-mail.
Bonus : calendrier interactif pour votre site web !
Ne manquez pas l’occasion d’essayer une autre option de calendrier interactif cool pour votre site web. Tenez votre public informé de vos événements à venir et de vos plans à l’aide de l’un de nos modèles prêts à l’emploi ou créez simplement votre propre variante.
Créez et gérez n’importe quel événement pour votre site web facilement avec le widget Calendrier d’événements Elfsight !
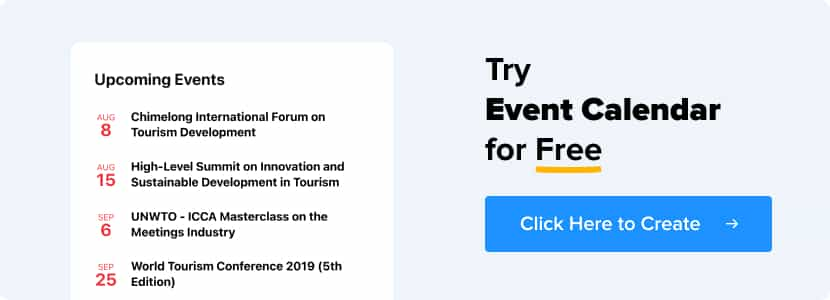
Conclusion
Google Calendar est un planificateur pratique, fiable et gratuit. Le service simplifie la planification des tâches, qu’elles soient personnelles ou professionnelles. Tout événement ou tâche importante peut être ajouté au calendrier, ajouter une description et définir un rappel. L’intégration avec des services tiers élargit la liste des fonctionnalités et simplifie la planification.
Google Calendar est un excellent choix tant pour le novice que pour l’utilisateur expérimenté de divers planificateurs de tâches. Cependant, si pour une raison quelconque vous voulez de la variété, vous pouvez toujours choisir un nouveau service.