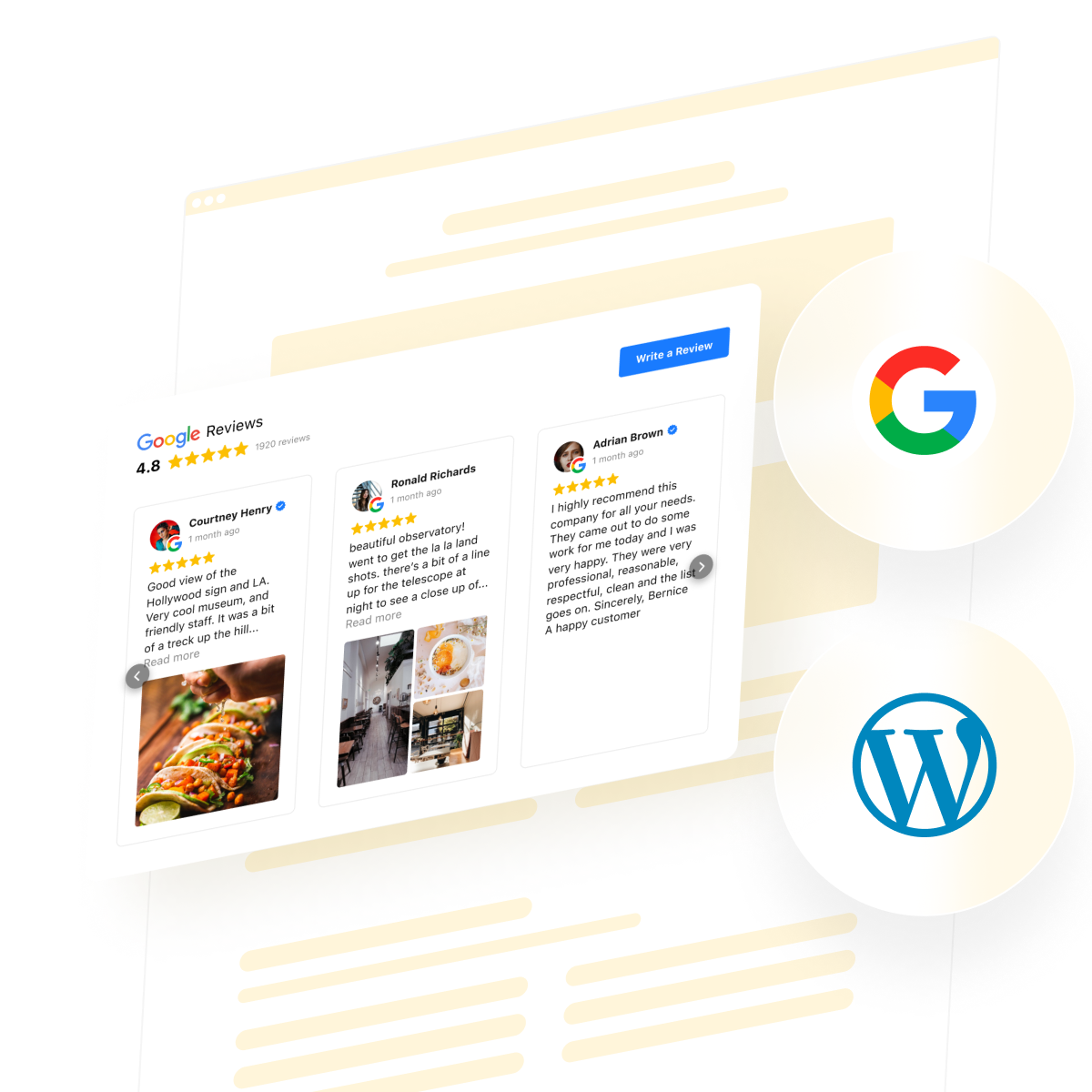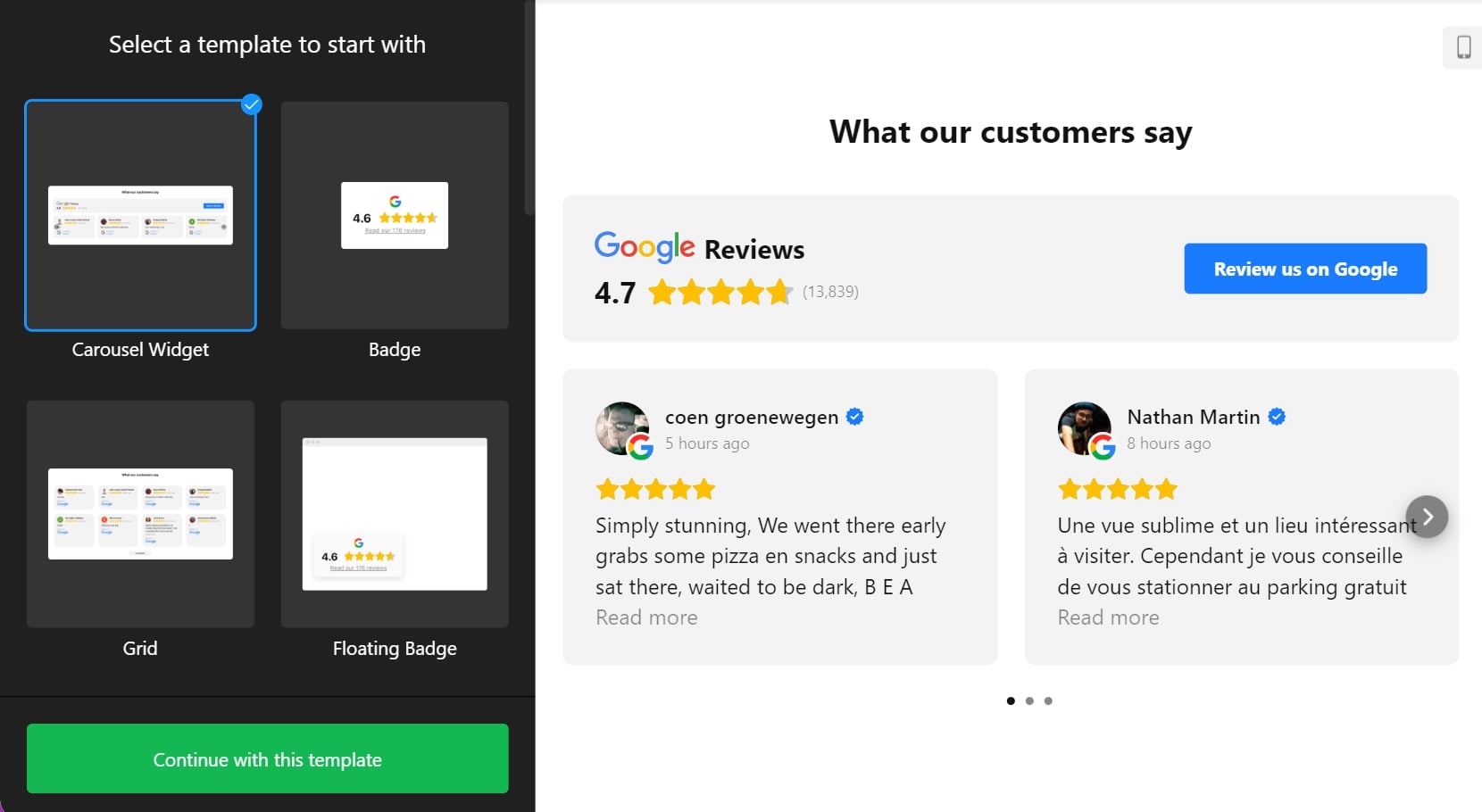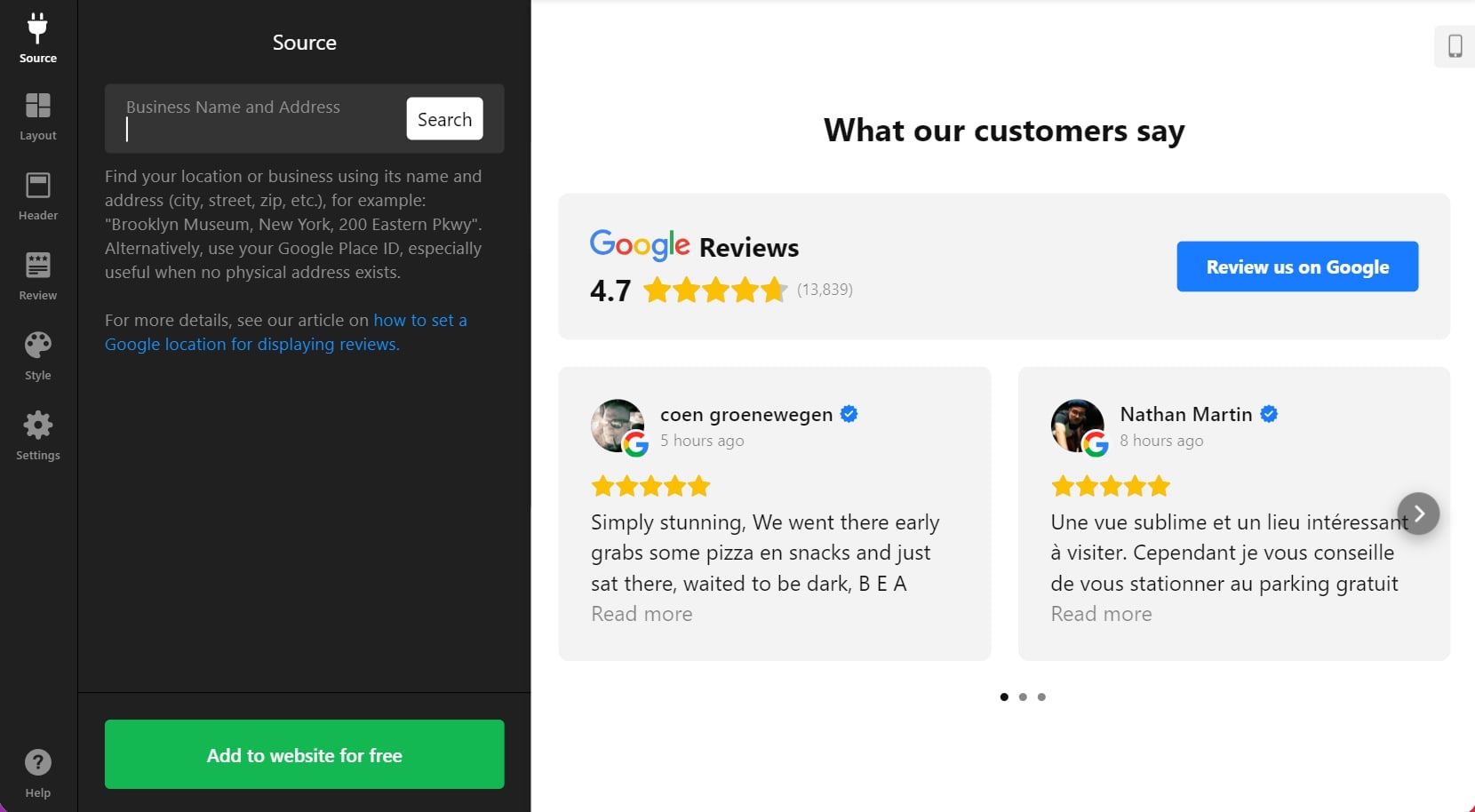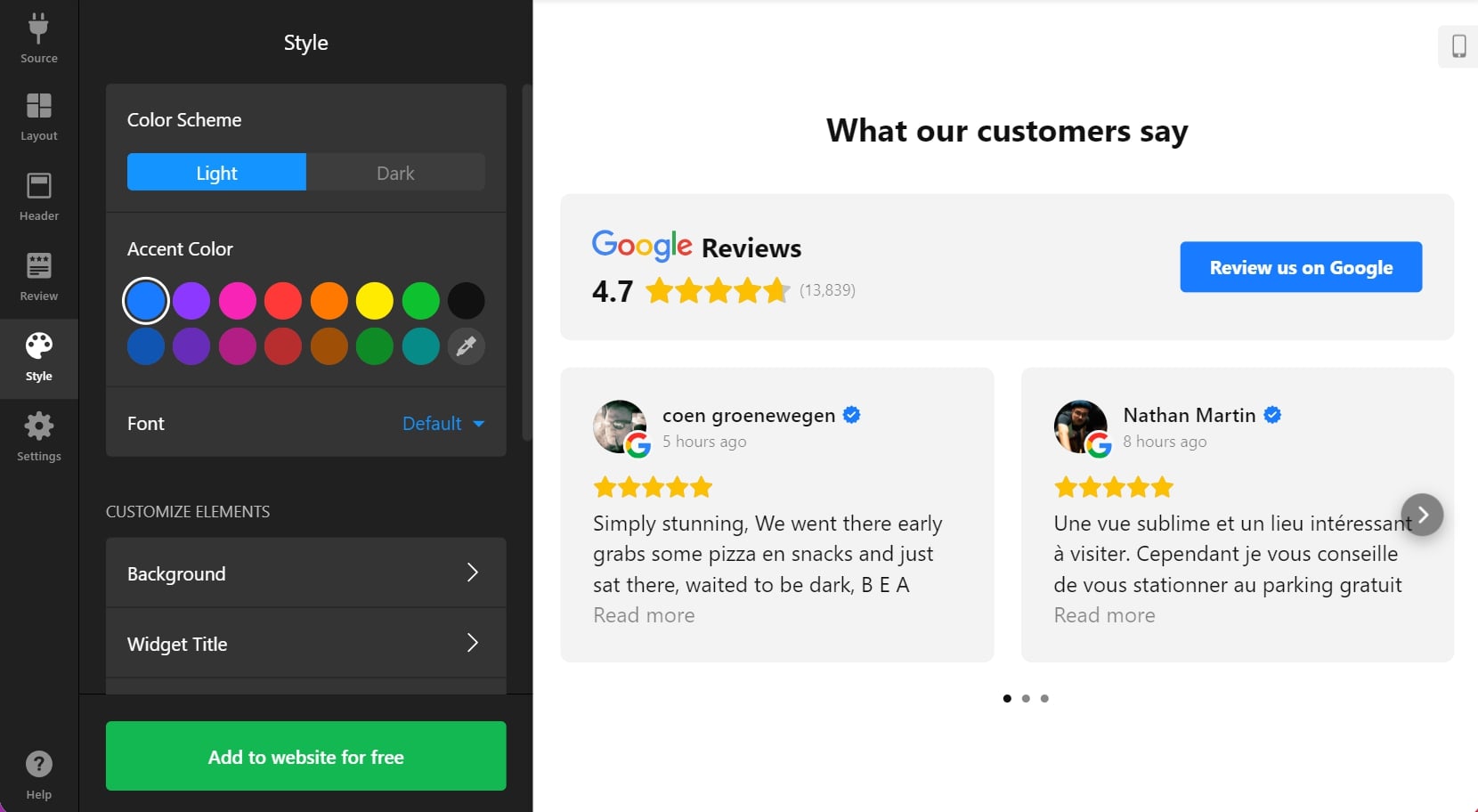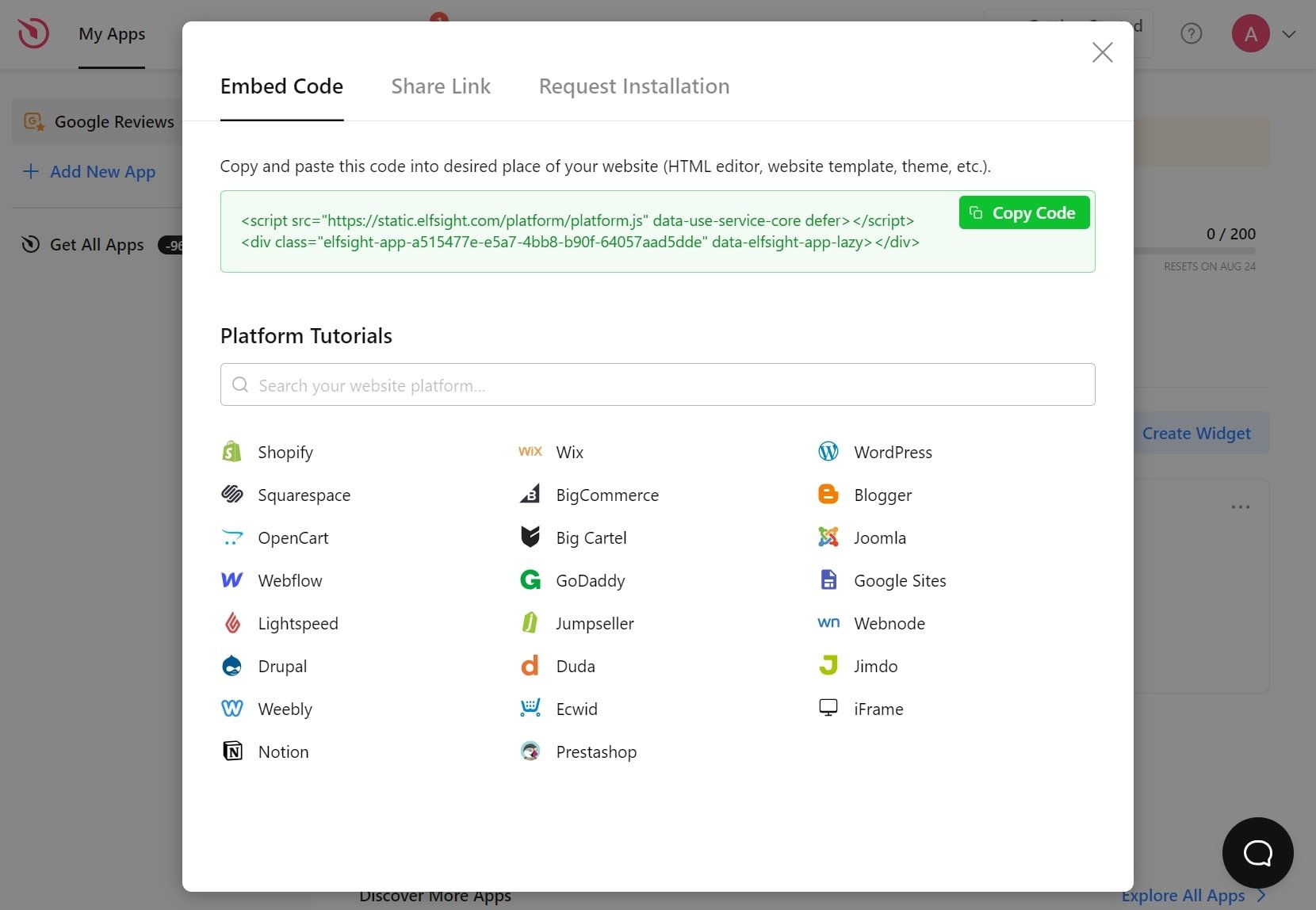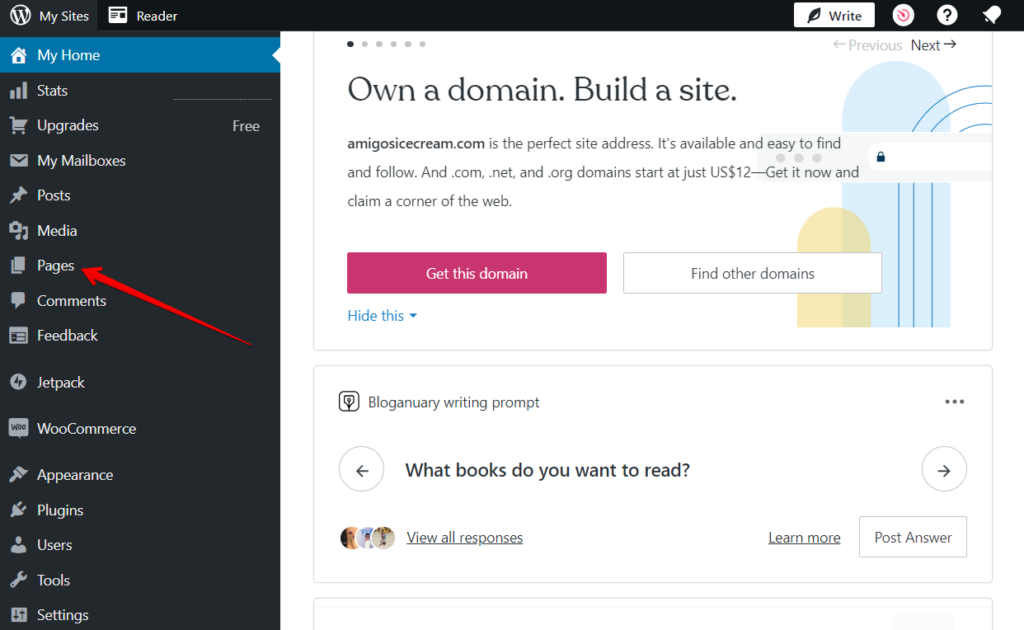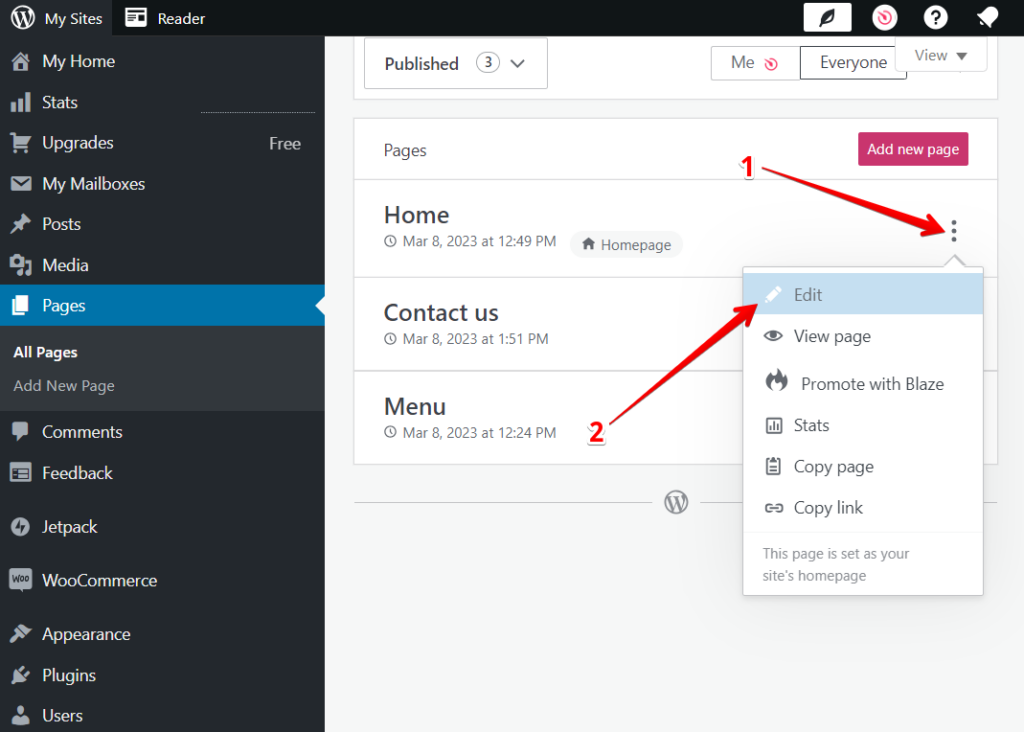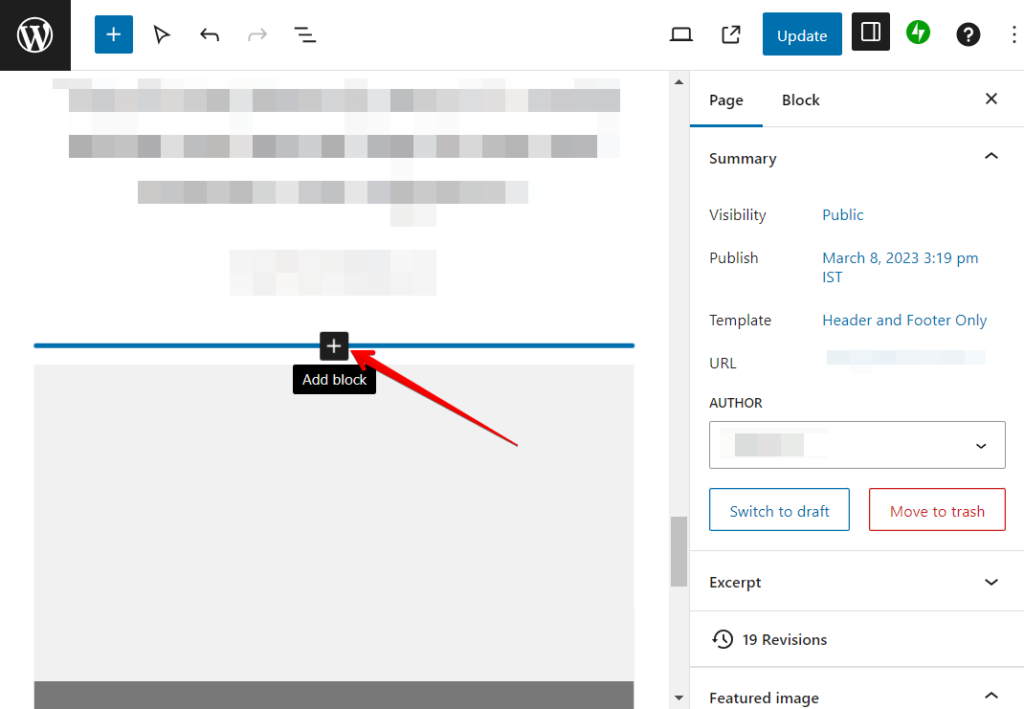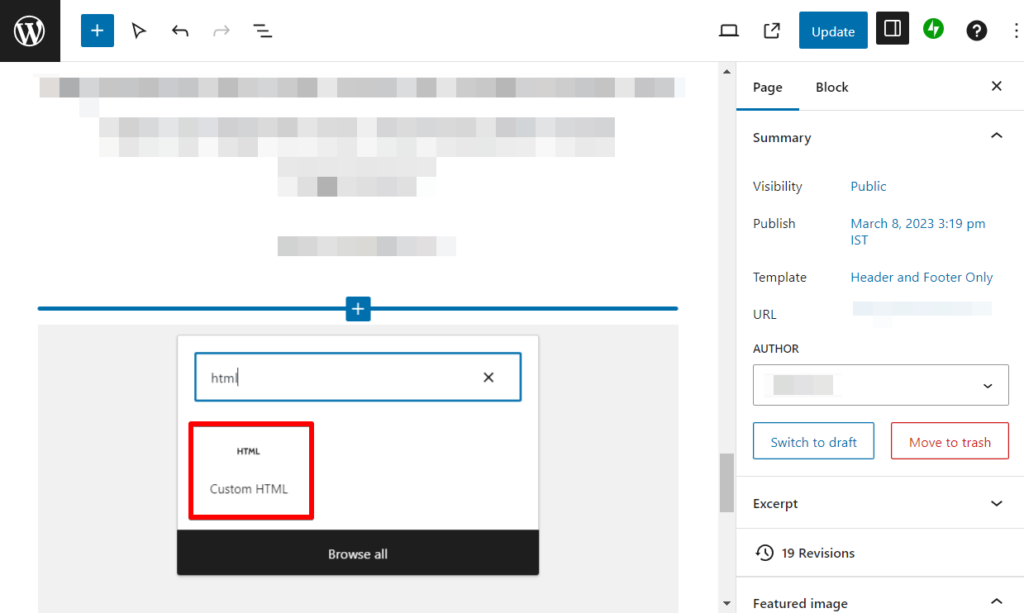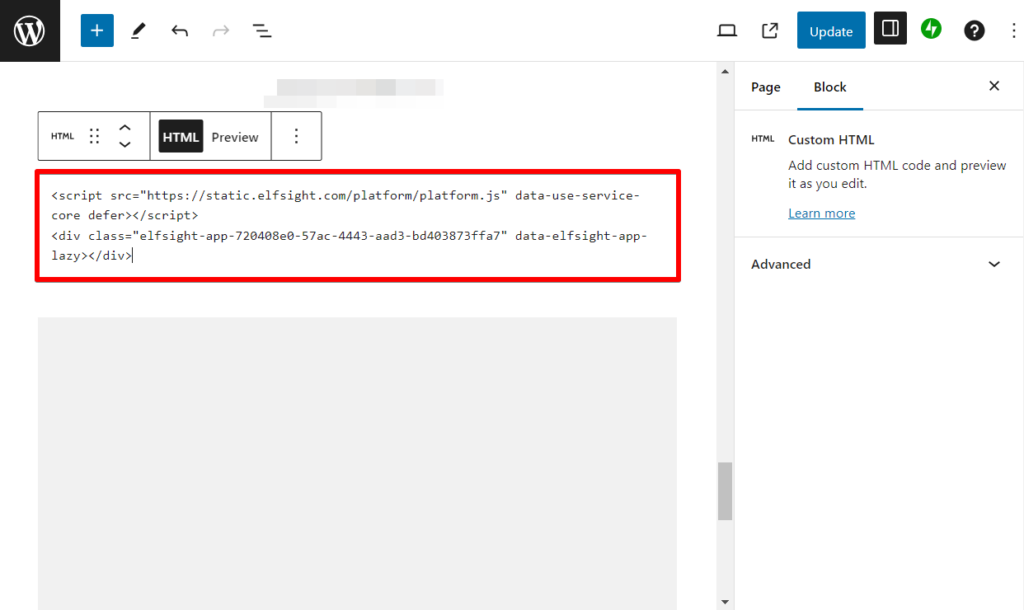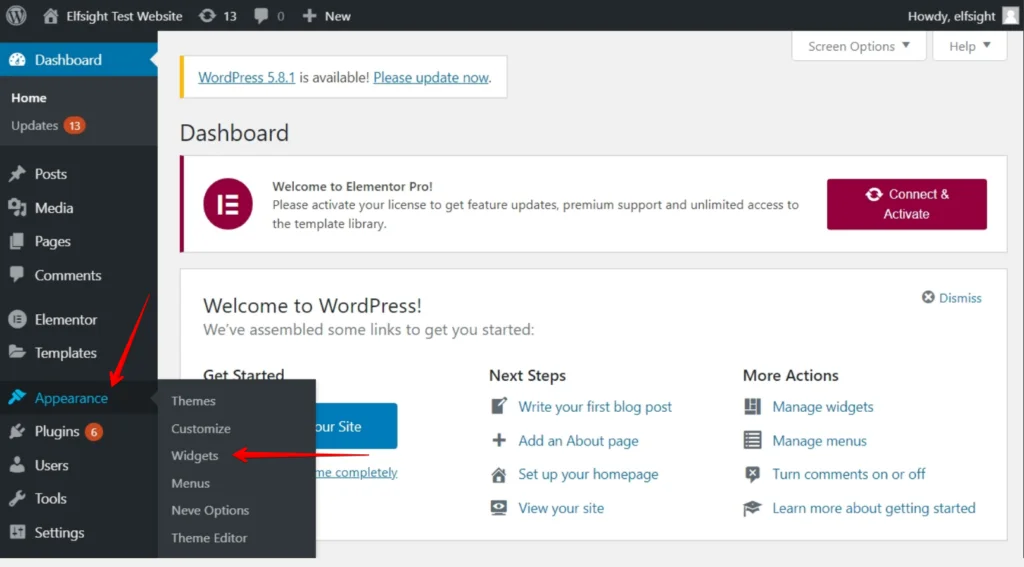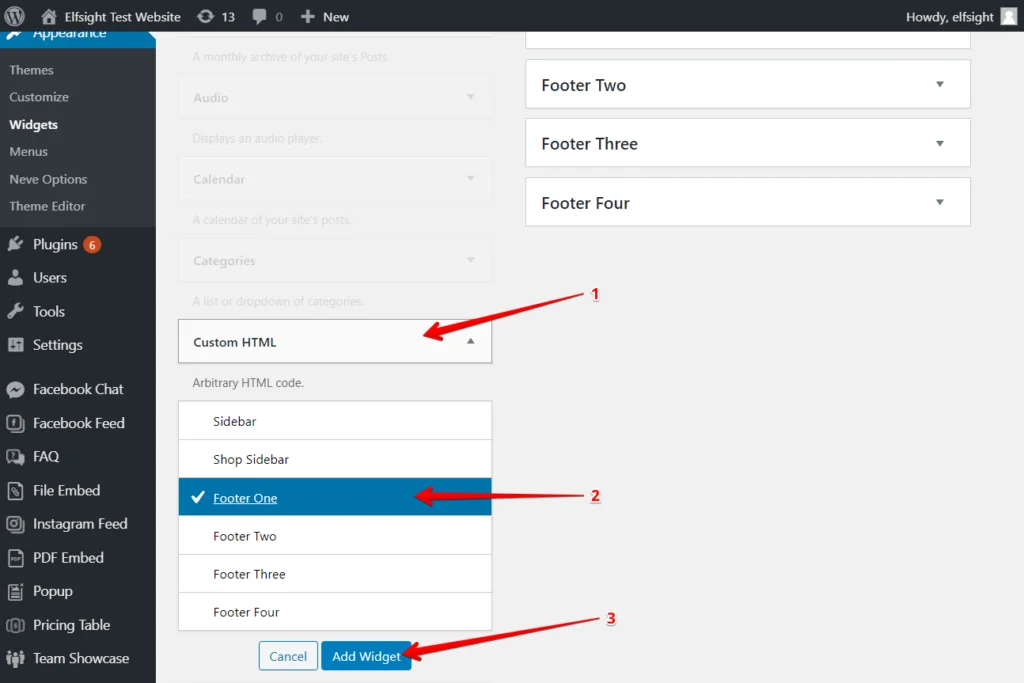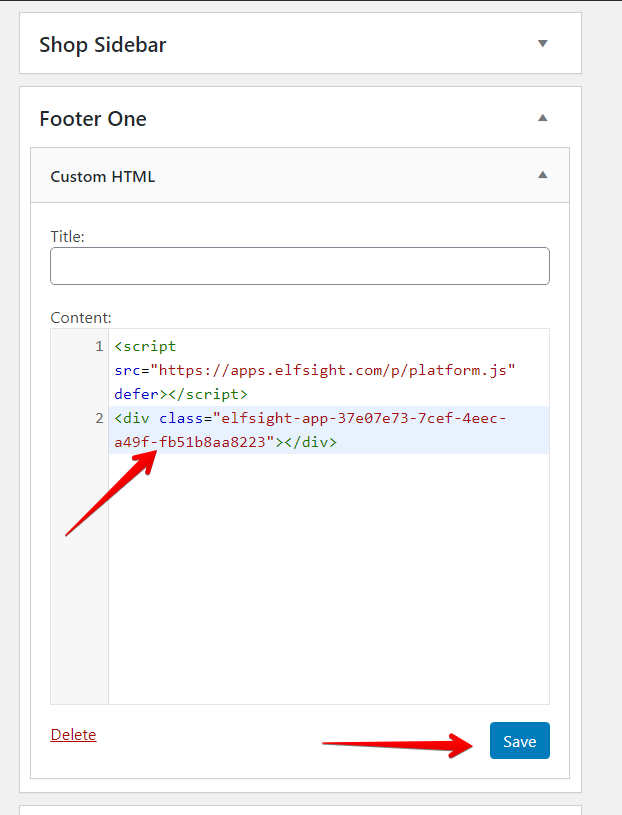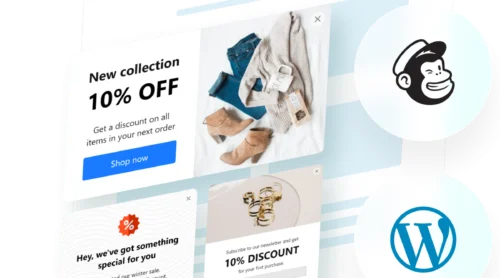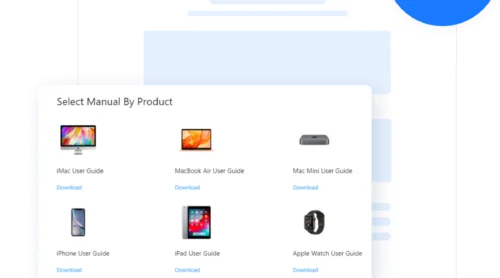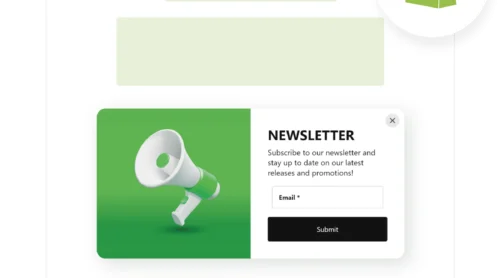Simple Steps to Add Your Google Reviews to a WordPress Site
Are you in search of a way to increase trust in your WordPress website? Displaying Google reviews on your site can significantly boost trust with potential customers and help convert them into loyal buyers. Positive reviews act as social proof, showing visitors that others have had great experiences with your business, ultimately driving more sales.
This no-code solution is quick to set up and completely user-friendly, making it an excellent choice for store owners who want to add customer feedback without any technical hassle. Plus, it offers a free version, so you can start showcasing reviews without any upfront cost.
Here’s what you need to do to add the widget to your website:
- Explore the live editor to find a template that suits your needs.
- Select the source of your reviews.
- Customize the widget to fit your goals and design.
- Copy the installation code.
- Embed the code into your WordPress website.
- Publish.
It’s that easy! And you are ready to display your Google reviews!
Embed Google Reviews widget to your WordPress website and start boosting trust right away!⇓
Detailed Guide: Adding Google Reviews to Your WordPress Website
It basically takes two steps to display your Google Reviews in any place on your WordPress website. Firstly, you create and customize the plugin without any coding. Then you simply deliver the embed snippet of this plugin into your website.
In this section, we will see that both of these jobs are fun and simple to perform. Just follow our straightforward steps to get things done.
- Choose a template. Start by selecting a template that aligns with your website’s design. In the left panel, browse through the available templates, and preview your choice on the right. Pick the one that best fits your needs.
- Connect your reviews. Personalize your widget by linking it to your business reviews. Select the most suitable method for your business to embed your reviews into the widget creator. This step ensures your reviews are authentic and relevant.
- Customize the design and layout. Tailor your widget to seamlessly blend with your WordPress site’s aesthetic. Utilize the settings to modify colors, fonts, formats, card styles, layouts, badges, and source indications. This customization will make your widget look polished and professional.
- Generate the HTML code. Once you are satisfied with the design, click on ‘Add to website’ and then ‘Publish’ to generate the HTML embed code. This code is crucial as it contains all the information needed to display your Google Reviews on your site.
- Embed the code on your WordPress website. Copy the generated HTML code and paste it into the desired location on your WordPress page. You can do this by navigating to the WordPress editor, selecting the appropriate page or post, switching to the HTML view, and inserting the code.
For a more detailed walkthrough, check out our video guide. It’ll show you exactly how to add the Google Reviews widget to your Shopify site, from start to finish, with clear instructions and tips along the way. Watch now to make the process even easier!
Where to Place Your Google Reviews on WordPress Websites?
By strategically placing your Google Reviews widget in these locations, you can effectively leverage customer feedback to enhance trust, improve conversion rates, and provide consistent positive reinforcement throughout your website. The ideal placement for your Google reviews snippet often varies based on your business objectives. Let’s revise several popular locations for a review block.
Build trust and credibility
Best choice: home page
Placing your Google Reviews widget on the home page is ideal for making a strong first impression. Visitors often make quick judgments about your business when they land on your home page.
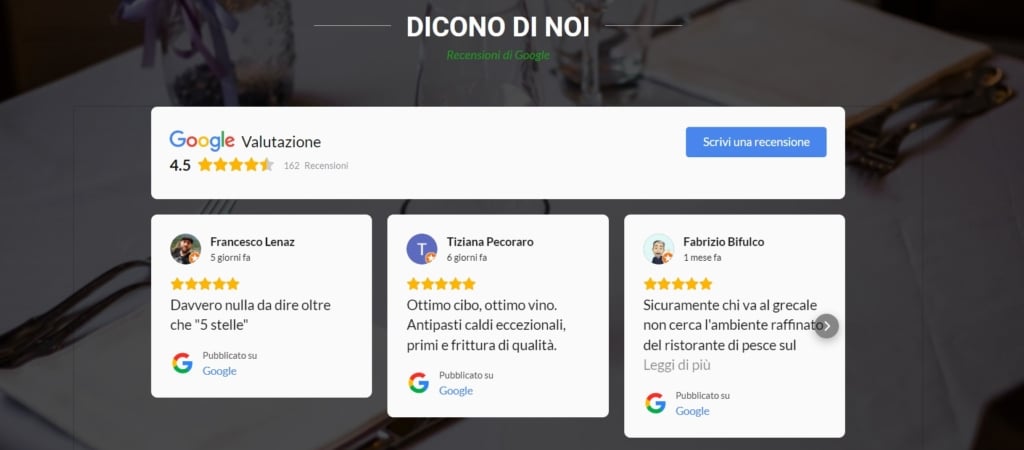
Boost sales and conversion rates
Best choice: product page
Seeing reviews from satisfied customers who have purchased the product can reassure visitors about their purchase decision. It provides social proof right at the point of purchase.
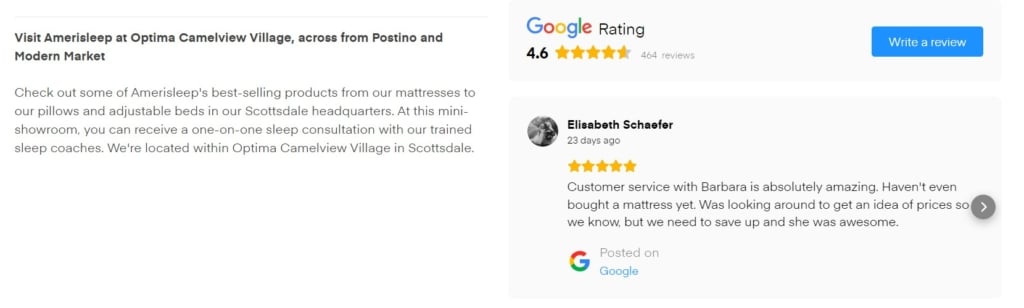
Get consistent visibility and reinforcement
Best choice: footer, sidebar
Including a Google Reviews widget in the footer or sidebar ensures that it is visible on all pages of your website. It keeps your feedback always in view, subtly influencing visitors’ perceptions and decisions.
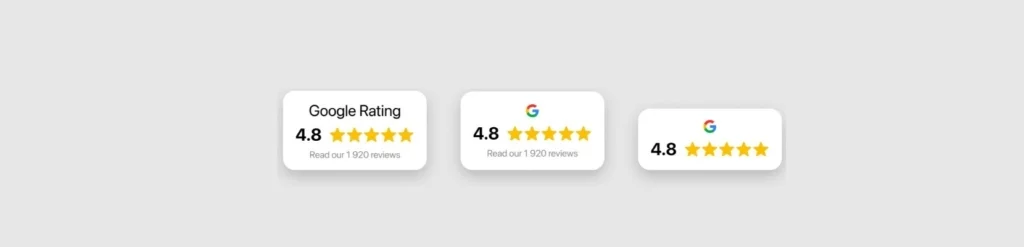
How to Embed Your Google Reviews to Specific Page
You can choose a specific place for your Google reviews, such as the home page or a product page to gain trust in your products. Follow these steps to embed your Google reviews into your specific pages on WordPress:
- Go to WordPress website’s backend. Log in to your WordPress website’s backend and click on Pages.
Find the page you need to edit, click on the action button (…) and choose Edit.
- Add code element to the page. In the editor, find where you’d like to show the widget and click on Add Block.
Then find and click Custom HTML.
- Paste the installation code. Paste your installation code in the popup window and click Update to save changes.
How to Embed Your Google Reviews to Footer or Sidebar
When you want to gain visibility and show total transparency of your business, you may want to add your Google reviews to the footer or sidebar, so that the visitors can see them anytime.
- Go to WordPress website’s backend. Log in to your WordPress website’s backend. Go to the Appearance tab in the left-hand menu and click Widgets.
- Choose the placement for the code. Open Custom HTML (1) in the Available Widgets list, choose one of the Footers in the drop-down menu, for example, Footer One (2) and click the Add Widget (3) button.
- Paste the installation code. Paste your installation code in the Content field and click Save to apply the changes.
There are multiple ways to integrate customer reviews with WordPress. You can find more guides on adding Google reviews to your WordPress website in our Help Center.
Embedded Google Reviews Examples
Example 1. Floating Google reviews badge on the homepage
A business uses a small floating Google Reviews badge that stays visible as users scroll through the homepage. This badge moves with the user, always keeping real customer feedback in view. By staying constantly in front of visitors’ eyes, this interactive badge encourages trust-building in a non-intrusive way. This type of integration ensures that the feedback is always accessible, subtly reinforcing the company’s credibility without distracting from the content.

Example 2. Google reviews in a slider format
This website integrates Google Reviews using a dynamic slider, allowing multiple customer experiences to be displayed interactively. The sliding feature lets visitors browse through various reviews without cluttering the page, keeping the design sleek. This format provides real-time updates of customer feedback and is a great way to present reviews in an engaging and non-intrusive manner.
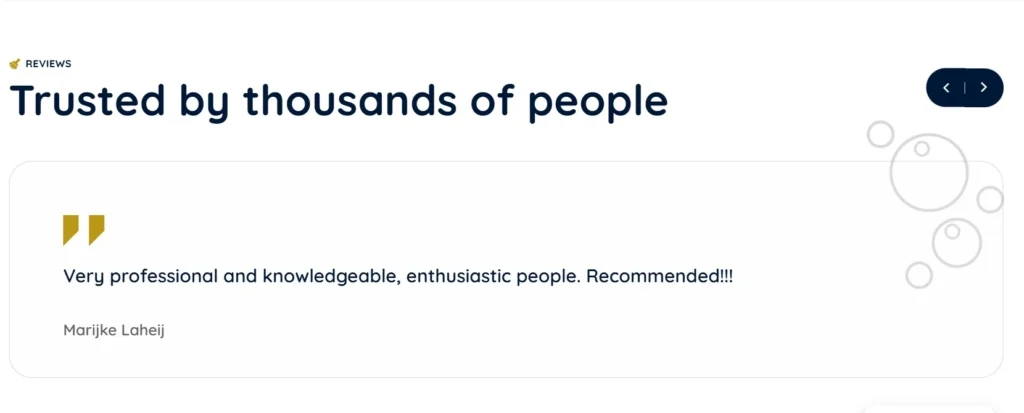
Example 3. Google reviews in a simple list
A furniture store integrates its Google Reviews in a straightforward list format, ensuring that the feedback is displayed in a neat and organized manner. The widget automatically adjusts to the available space on the page, blending seamlessly with the site’s design. This minimalistic approach makes reviews easy to read while preserving the site’s aesthetic integrity.
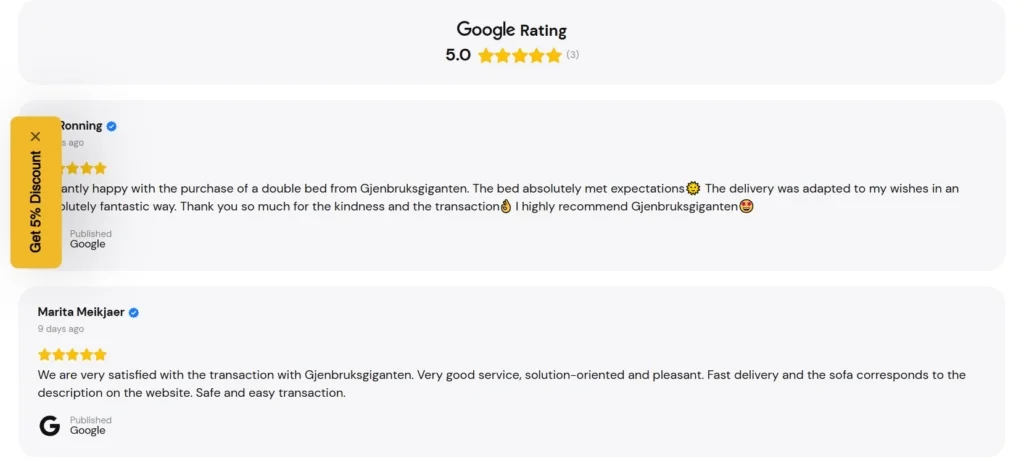
Example 4. Google reviews in a dark-themed carousel
This site features a visually appealing dark-themed carousel to showcase Google Reviews. The carousel automatically transitions between reviews, giving visitors a smooth and interactive experience. The design choice of a dark background enhances the readability of the reviews, creating a sleek and modern look. This setup provides an engaging, continuous flow of customer feedback that doesn’t clutter the page, making it an ideal choice for visually-driven websites.
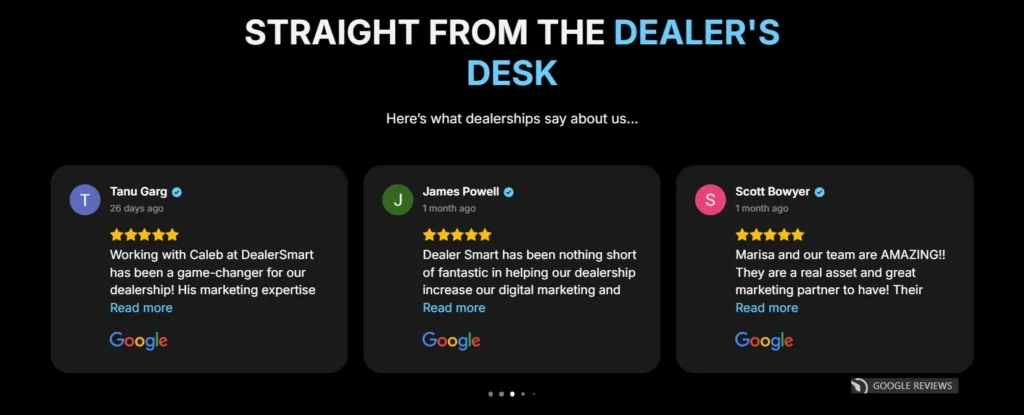
Example 5. Google Reviews Showcased in a Grid with AI-Generated Sentiment Summary
A wine and spirits retailer features their Google Reviews in a clean, grid-style layout, enhanced by an AI-generated summary that offers a brief overview of customer sentiment across all displayed feedback. While the grid presents individual reviews, the summary highlights the key takeaways and any common themes in customer experiences. This dual approach allows visitors to quickly absorb the overall sentiment, helping them better understand the brand’s value and build trust before making a purchase.
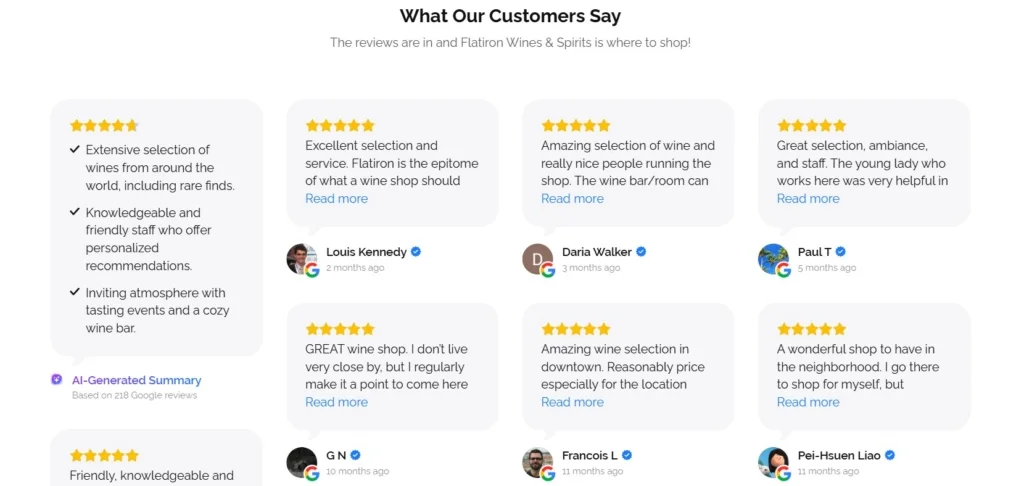
Example 6. Google reviews at the bottom of the page in dark mode
On this website, Google Reviews are positioned at the bottom of the page, with a dark mode design that makes them stand out. This strategic placement allows customers to review real feedback after they’ve explored the rest of the site, offering a final reassurance before making a decision. The dark theme complements the website’s overall aesthetic, providing a polished and professional touch to the customer experience while maintaining visibility without being intrusive.
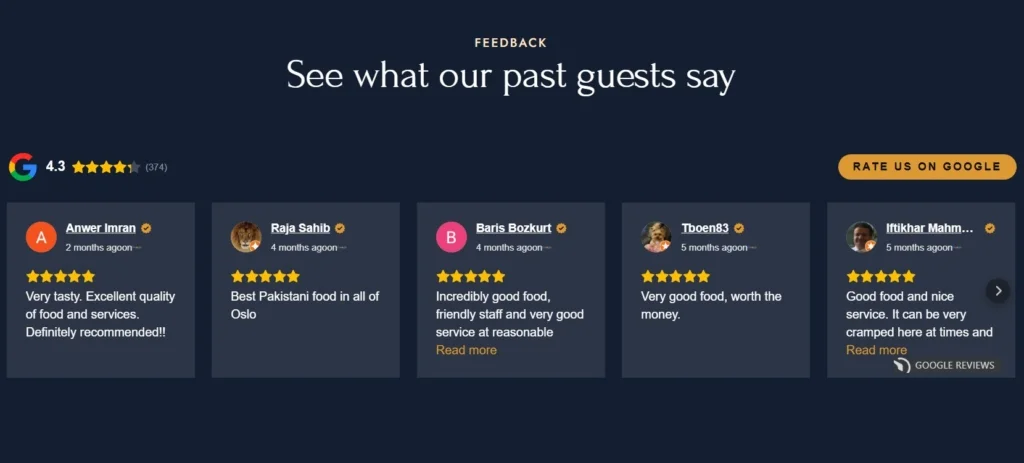
Best Practices and Tips
Adding Google reviews to your WordPress website can significantly improve credibility and user engagement. Embedding a Google Reviews plugin for that is simple and doesn’t require you to do any coding. Here are some key tips for showcasing your Google reviews effectively:
#1 Integrate reviews in key locations
Integrating Google reviews into your website has never been easier! We offer plenty of ways to identify and connect Google reviews via a convenient source to the plugin. You can insert your Google Place ID or just enter the name and the address of the company. Not having a physical address is not a problem either. This easy integration allows you to display reviews in key locations across your site, helping you build credibility and engage customers right where it counts.
#2 Add a CTA button to attract new reviews
Ever regretted not having enough feedback to proudly present on your WordPress website? Elfsight’s plugin doesn’t only display Google reviews but encourages customers to leave their comments too. Just add a customizable CTA button to your reviews bar and start collecting more reviews from your customers.
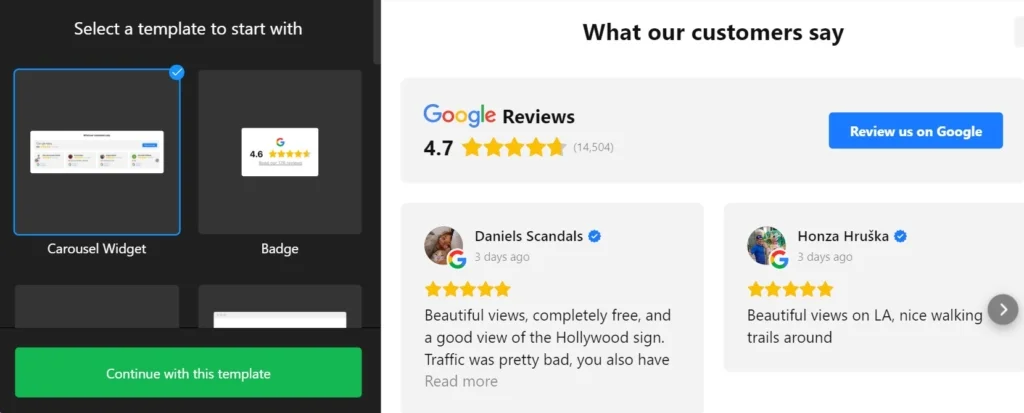
#3 Display your best Google reviews
We bet that not every review is a gem in your collection. With Elfsight, it is easy to adjust multiple filters and show only relevant Google reviews. For instance, you can define the minimum rating to be displayed or ban certain authors from being seen in the widget. It won’t make the review disappear from Google, but people won’t see it in the widget. Removing a certain review completely can be an issue but can be possible after you read our guide on deleting a Google review about your company.
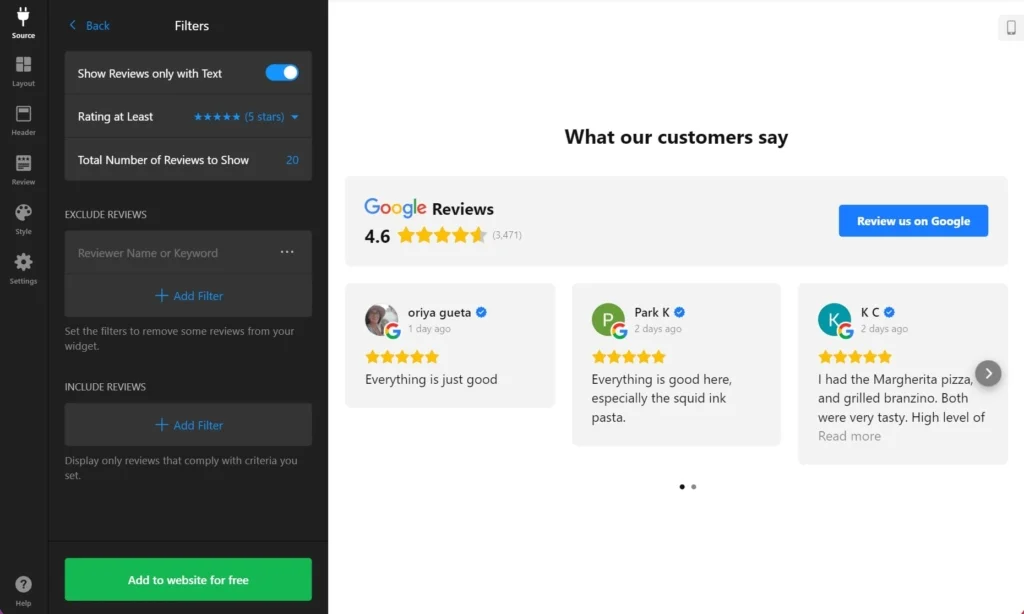
#4 Display rating in search results
Stand out from your competitors by enabling markup to make stars appear in search results. This enhancement will help you capture attention and increase your click-through rate. Prominent visibility in search results will draw more visitors to your site, leading to higher sales. The Elfsight Google Reviews widget makes it simple to create review snippets — just toggle this option in the configurator.

#5 Tailor settings and layouts for a perfect fit
The Google Reviews widget offers extensive customization options to match your brand’s unique style. Select from various layouts such as Slider, List, Masonry, Grid, Carousel, Floating Badge, and more. Customize colors, sizes, and fonts of elements, adjust columns, and choose the number of posts to display. Personalize each review’s content—titles, badges, names, and stars—to seamlessly align with your design.
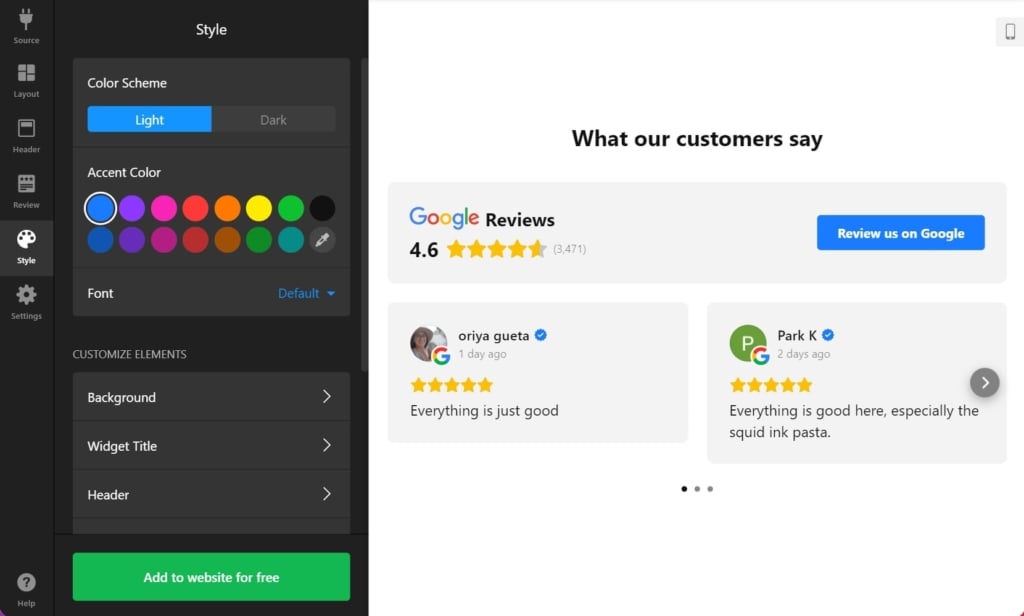
FAQ
Can I embed Google reviews on WordPress for free?
Sure. You can have access to all the layouts and features of Elfsight’s Google Reviews for WP websites at no cost. Still, you can see our Pricing section to find out about more opportunities with our WordPress plugins.
Can I display my Google reviews as a slider?
Depending on your goals and website’s design, you can choose one of our many convenient layouts for Google Reviews. These can be Slider, List, Masonry, Grid, Carousel, Floating Badge, and more.
How to add Google reviews to WordPress Elementor?
Elementor is a popular integration for WP websites. You can easily embed customer reviews as the plugin by Elfsight to your Elementor website. See the manuals on adding your plugin to WordPress Elementor making 3 simple steps.
Final Thoughts
To sum up, adding Google reviews to your WordPress website is definitely a good idea. It is important to understand where your visitors should see your block with reviews for better conversions. Displaying reviews timely and in a good-looking way can be your key to deeper trust among your visitors.
The easiest way to embed reviews on your WordPress platform is to find a suitable plugin that keeps you away from coding and facilitates customization. Elfsight’s Google Reviews is a multi-task plugin with user-friendly customization and various features that help you show your business from the best side possible. Also, embedding Google reviews with this plugin is a smooth process for those who never worked with codes and scripts.
Need More Info?
We hope this guide has provided you with helpful insights on adding Google Reviews to your WordPress site. If you have any questions or need further assistance, our team is here to support you. At Elfsight, we are dedicated to making your experience effortless with our user-friendly, no-code widgets designed to enhance your website’s credibility.
If you’re looking for more details, don’t hesitate to visit our Help Center. Join our Community to exchange ideas, share your experiences, and get inspired by other WordPress users. And feel free to contribute your suggestions to our Wishlist—we’re always eager to hear your feedback and improve our products!