Best-in-Class
Coding-Free
Easy-to-Use
YouTube Channel widget for website
Embed a gallery of YouTube videos to feature content like tutorials, testimonials, or product showcases on your website.
Create Widget for Free
No credit card needed
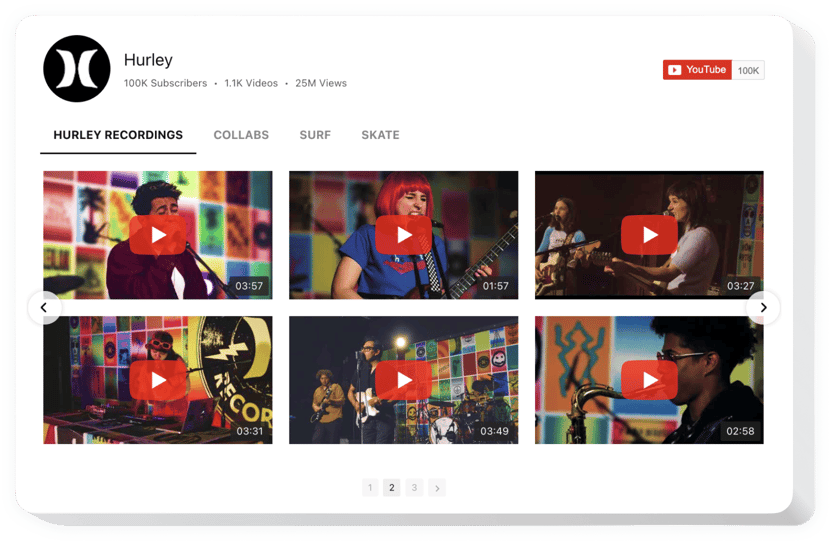
Trusted by over 3,000,000 small business, agencies and top global brands worldwide
Create your YouTube Gallery widget
Configure your widget and add it to your website for free!
Why do I need Elfsight YouTube Gallery?
Higher interaction. Higher sales.
Better audience engagement
Attract your website visitors with exciting YouTube content and make them want to spend more time on your site for higher engagement.
Increased number of leads
Show video tutorials, promotional videos, reviews and testimonials on the website right from YouTube and turn visitors into leads.
More YouTube subscribers
Invite your visitors to join your channel and give them a chance to do it right from your website to increase the number of subscribers.
0%
websites support
0+
hours of development invested
1 min
to start using the widget
0%
customer satisfaction rate
Join 2,078,753 customers already using Elfsight Apps
You can start with creating your first Elfsight YouTube Channel Gallery widget for free.
What makes Elfsight YouTube Video Gallery special?
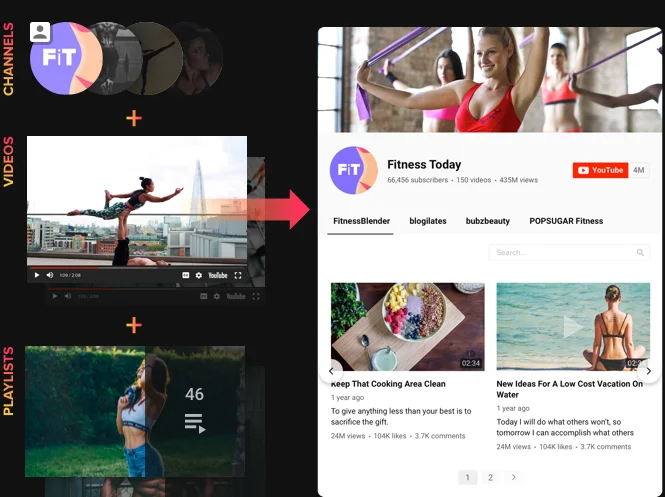
Content
Any YouTube content all at your command
Elfsight YouTube widget for website gives you maximum opportunities in using video content. You can set any source - be it a channel, a single video, or a playlist - to make your own flow. Bring structure and diversity to your content and create groups of videos, each with editable title - make your playlist bright and attractive.
Learn more
I added all videos I needed by URLs and divided them into several groups. That made a handy to use gallery.
Design
Turn demonstrating into impressing
Your great content deserves a really impressive presentation. Try three preview layouts and choose a play mode: impressive popup, inline or directly on YouTube. Adjust popup mode to show or hide any video information, logo, buttons, counters and comments. And don’t forget to customize the header with 8 switchable elements and editable title and description.
Learn more
Possibility to view YouTube videos full-size right on the page make my visitors stay longer instead of leaving the site.
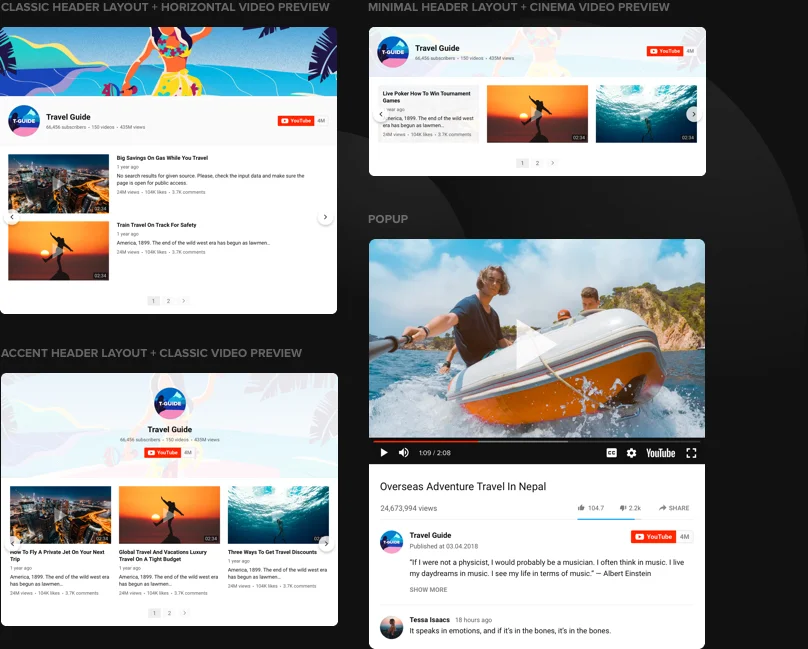
Layout
Arrange your videos into a well thought-out gallery
You have a wide range of layout options at your disposal to shape the perfect YouTube Channel Gallery for your website. Adjust the width of the widget and arrange content grid by setting the number of columns, rows and varying the gutter. Enjoy the choice of navigation controls: arrows, scroll, pagination and more. Enable search option to make user experience smooth and fast.
Learn more
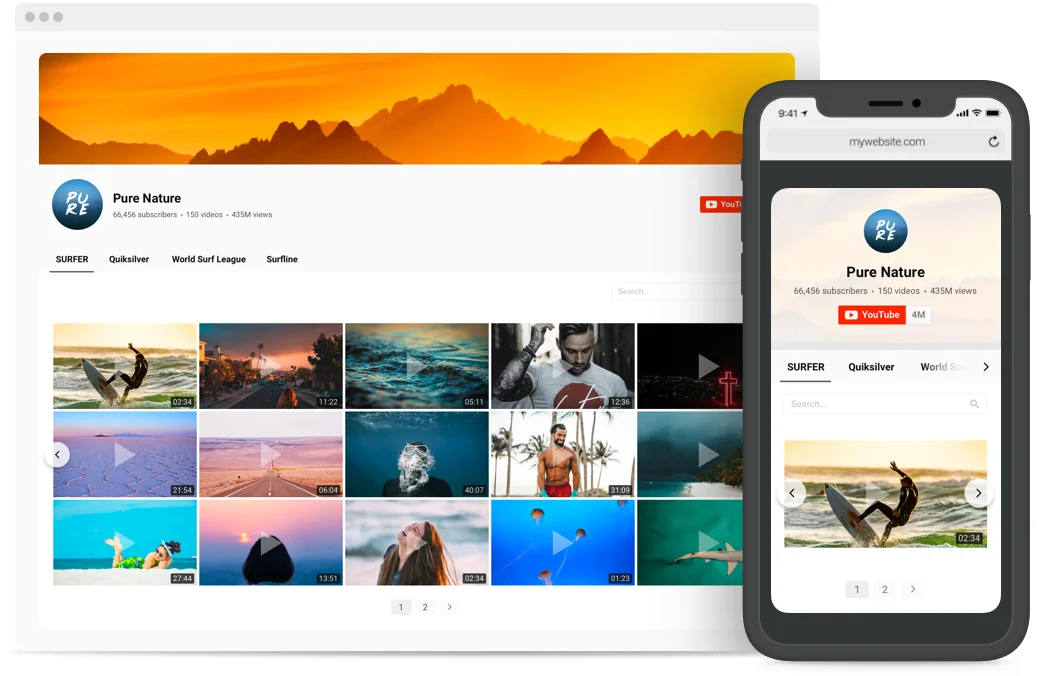
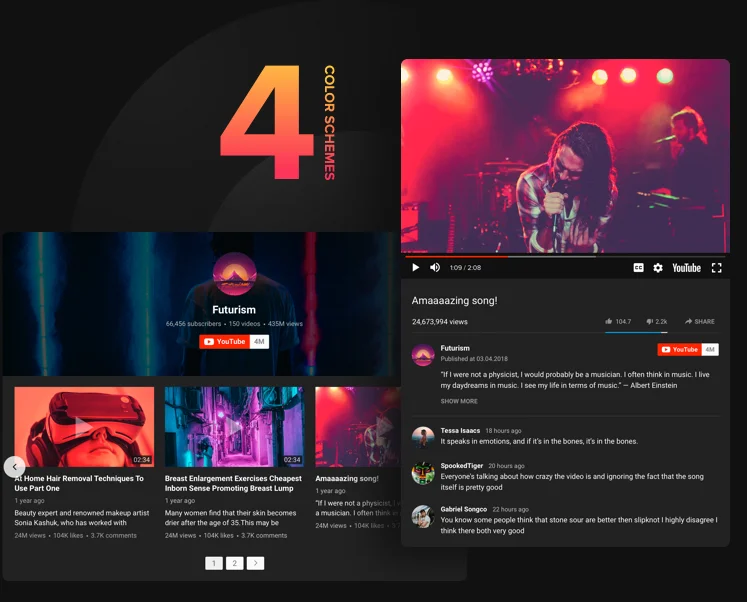
STYLE
Style customization without limits
Get your widget the look that you want! Try our five predefined skins with color solutions for any taste and any website concept. If you would like to show your creative spirit, paint the elements yourself! YouTube Video Gallery allows for choosing custom colors for a whole lot of elements of header, groups, content, video and popup.
Learn more
I use Grid to create a selection of the best videos and show them clean and without extra details.
MONETIZING
Turn views into profit with AdSense
Using Elfsight YouTube Channel widget, you can not only entertain your visitors, but also monetize the content that you use. Link your AdSense account to the Elfsight plugin and show related promotional ads in your video gallery. The more traffic on your site, the bigger revenue you have.
I just love that I can earn with AdSense on my website! Not a lot of effort and some extra money for me!
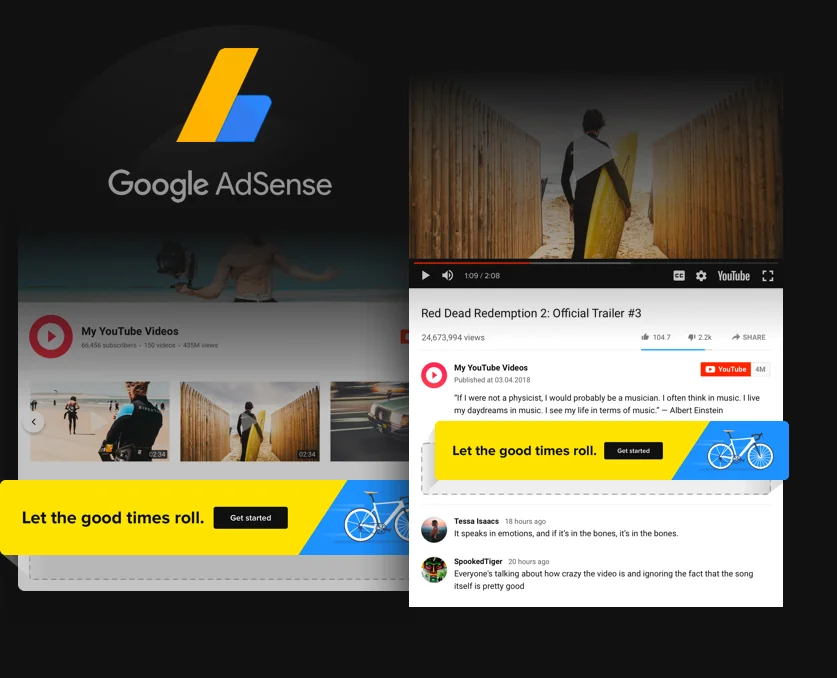
Usage examples
See a selection of real examples to explore the full potential of YouTube Gallery for your website.
See in action
Live demo
Try all the features of YouTube Video Gallery in live demo now. No fees. No registration. No coding.
Try now
Why Elfsight widget of all others?
Powerful features are not the only thing you will get. To bring your website more, we are always in touch with professional assistance in any kind of query and the latest updates ready.
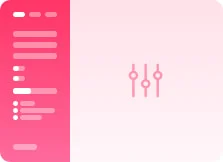
Convenient live panel
No programming, no need to hire a developer - our interactive editor ensures the easiest widget installation to save your time and money.
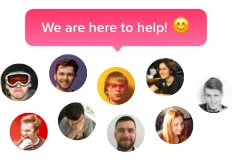
Experienced Elfsight team
Fast assistance and free setup guidance will provide you the most trouble-free experience.
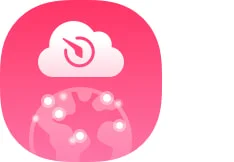
Fabulous Elfsight Apps service
Cloud solutions for steady automated updates, quick bug fixing and powerful loading speed in any location.
What our customers say ❤️
It is - by far - the best quality product I found for integrating YouTube videos and channels in gallery on a website. Tons of options, and it just works.
Great plugin that allows a beautiful, responsive portfolio of videos to be shown on our website. Best of all, when I needed support, the support team got back and provided me a working solution within a day. Amazing support! I would highly recommend this YouTube video Gallery!
DUDE! This YouTube video widget is AWESOME! Money WELL spent, if I was rich I would donate to you lol. Also to mention, props for the design on everything.
Had some minor issues with my theme, but the guys and girls at Elfsight fixed it a.s.a.p. Happy as never before! Widget works perfect and smooth! Easy to embed and even more easy to configure.
Awesome support, ultra fast and fine made this YouTube channel gallery work even on bugged theme. It is also flexible, easy to embed and have a lot of customization functions that let it be always unique ;) Great and usefull, sure worth its price.
Easiest plugin I've ever used. Directions and setup were clear and a breeze to follow. I had my video channel gallery loaded in the page within 10 minutes after purchase.
YouTube Gallery Template Catalog
Choose from our ready-to-use widget templates to use as is, or customize them to suit your style.
Add a YouTube gallery with embedded playlists to your website for organized video browsing.
Creating a YouTube widget lets your website users subscribe so you can receive new followers.
Add a feed from YouTube to your website for fresh, dynamic content.
Create a YouTube template enabling you with video carousels for an engaging website display.
Creating a YouTube playlist on the sidebar simplifies access to videos on your website.
Create an embedded YouTube widget on your website for rich channel content access.
Add a dynamic YouTube widget with a slider to your website for instant video appeal.
No Suitable Template?
You can easily assemble the widget you need using our simple-to-use configurator.
Frequently Asked Questions
What is a Youtube Video Gallery?
This widget is an effective tool to integrate YouTube content into your website. You can create galleries or show full channels on the website to entertain your visitors and help promote your brand.
Can I add single videos to my gallery?
YouTube Video Gallery widget allows to use single videos as well as channels. Just copy the URL of the desired video and paste it into the box in Source groups section of Source tab.
How to add YouTube Video Gallery to website?
To embed our YouTube widget, read all the steps from the detailed tutorial:
- Use our editor and start building your custom-made widget.
- Tailor the app specifications and apply the necessary adjustments.
- Copy your personal code shown in the window.
- Integrate the code on your website and click to save.
- Ready! You’ve smoothly implemented Elfsight widget on the website.
Check out our detailed article on how to embed YouTube Gallery to your website to learn more and set the widget to meet your business need!
Can I hide the header of the widget to create just a collection of videos?
The header is fully customizable, you can not only switch it on or off, but also decide which elements of the header will be shown, such as banner, logo, channel description, counters and many more.
How can I embed a YouTube Video on my specific page?
You can embed one or several single YouTube videos on your website content area by choosing a single video template in widget’s settings.
Can I change the size of the YouTube widget?
YouTube Video Gallery by Elfsight allows you to change the width of the widget to help integrated it into the space on your website in a balanced way.
Is it possible to change the layout of videos?
The widget enables to adjust a number of parameters. First of all you can choose out of three preset layouts; you are also free to show or hide description of videos, their titles, counters of likes and views, and the rest of 8 elements.
Can I display videos fullscreen?
Set popup mode and your videos will be displayed in the foreground with comments, description, subscribe button - there are all in all 12 elements available that you can switch on or off in popup.
Is YouTube Channel Gallery Yottie mobile friendly?
Our widget works and looks perfectly on any device from desktop to smartphone. You can set the window width and number of columns for mobile optimization on Content tab.
Is it compatible with my website platform?
Website YouTube widget by Elfsight is compatible with all the most popular website platforms and will be installed to any of them in seconds. Please check the following list:
Adobe Muse, BigCommerce,
Blogger,
Drupal, Facebook Page, Elementor,
Joomla,
jQuery, iFrame,
Magento,
HTML,
ModX,
OpenCart,
Shopify,
Squarespace, Webflow,
Webnode,
Weebly,
Wix,
WordPress,
WooCommerce, Google Sites, GoDaddy, Jimdo, PrestaShop.
Join 2,078,753 customers already using Elfsight Apps
Get the taste of 80+ powerful apps by Elfsight. No credit card. Joining is free!
Get started
Get 20% discount now!








