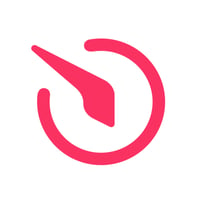A concise guide on gallery installation on jQuery
A small instruction for those who are familiar with the administration panel and able to apply small alterations to website HTML code.
- Create your own gallery using the editor;
- Pick an appropriate tariff (from free to premium);
- Receive an installation code;
- Open the administrator panel of your JQuery site;
- Go to a required page if you want to place the gallery on a single page, for instance, the main page. In case you need to integrate the plugin on the footer, header, sidebar, or some other element, then go to a related template;
- Save the alterations and see the results!
Below you can find more info about each step of the tutorial, including screenshots and detailed descriptions. Address our customer support team to get free help with embedding. It is available for all Elfsight clients.
A full manual on Facebook integration into a website
A detailed guide for each step.
Stage 1: Create and adjust a plugin
The 1st stage – specify the interface and functionality.
• Generate a desired plugin
Start making your plugin with the help of the editor or get registered in the service.
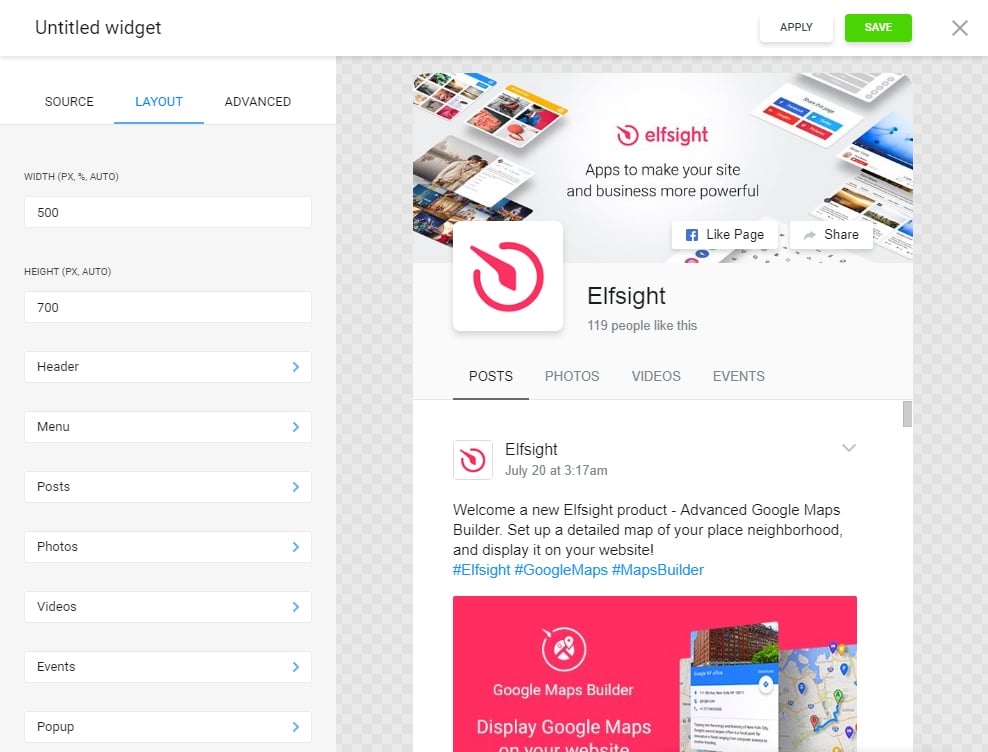
• Receive a plugin code
Copy the plugin code which you received at Elfsight Apps, to paste it on the website.
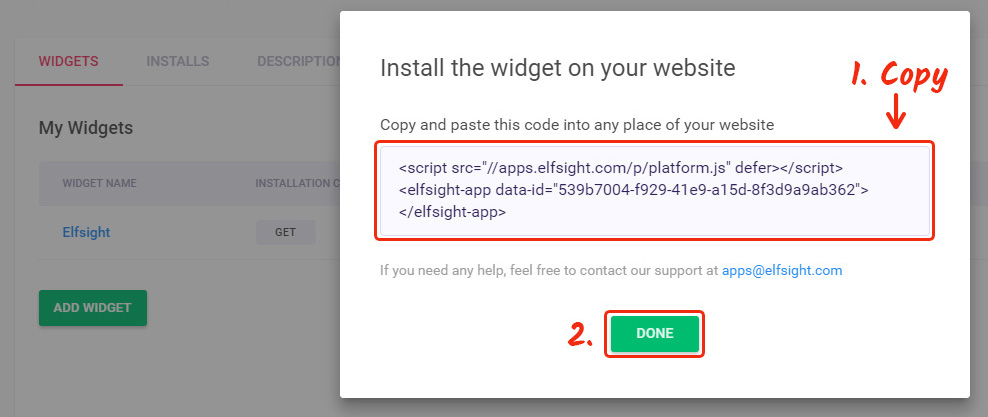
Stage 2: Put the plugin on your JQuery site
The 2nd stage – place the designed plugin into the code of your page or template.
• Insert the plugin installation code
Go to a required page or a required template and add the plugin code received at Elfsight Apps. Apply the change.
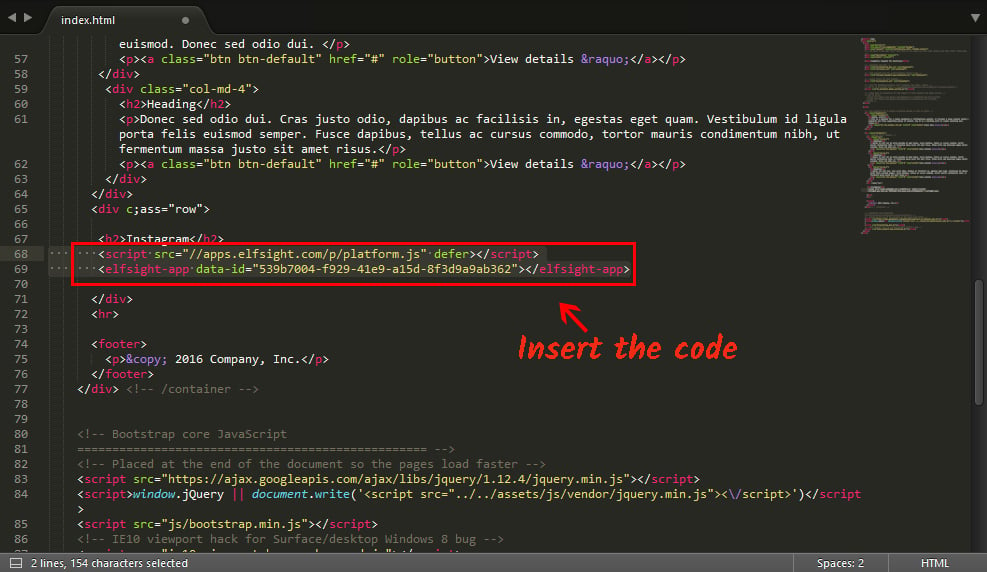
• Congratulations! The gallery was embedded
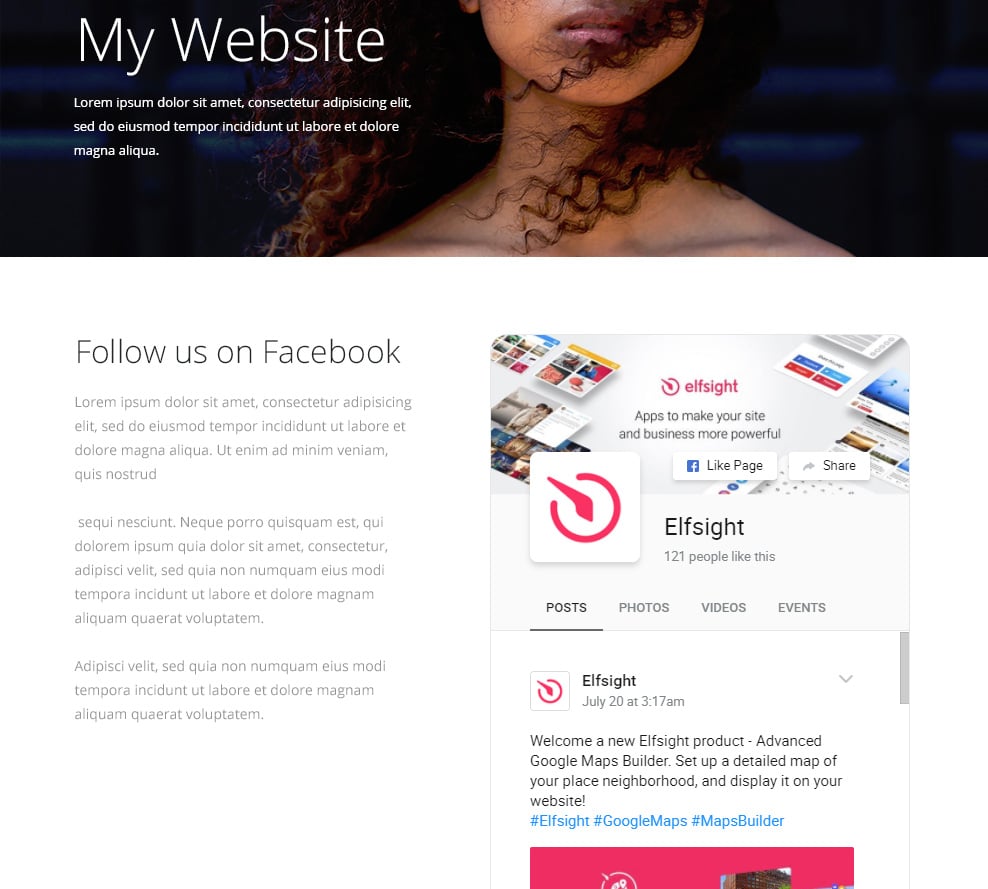
How do I vary gallery settings after the installation?
After the installation, you can log into your account at Elfsight and personalize the configuration or look of the gallery there. All the changes will be applied automatically on your website.