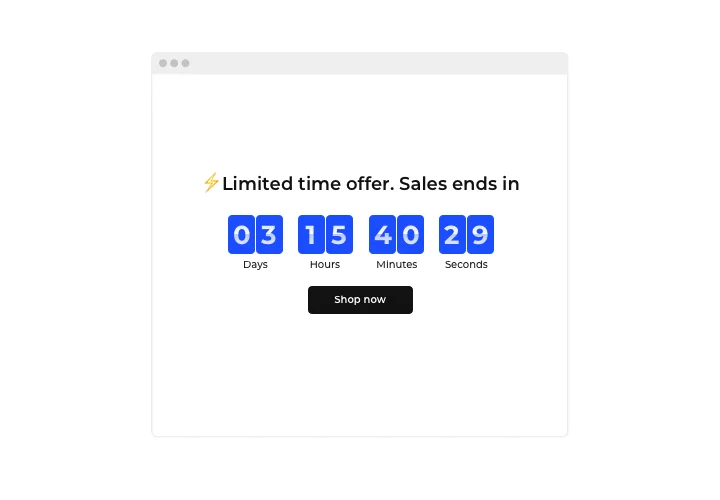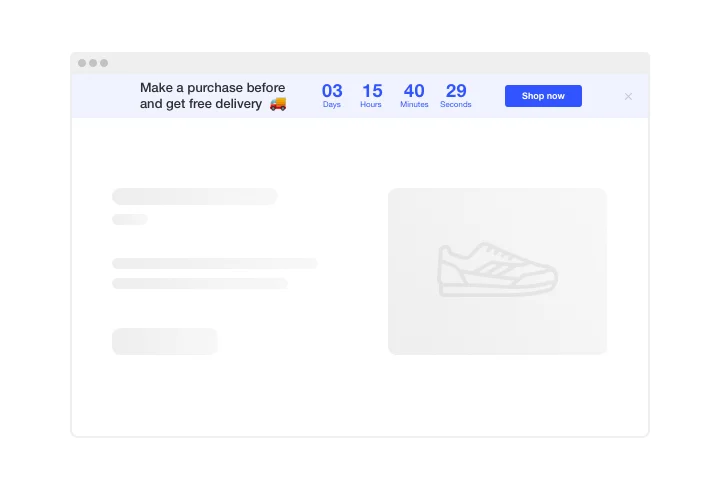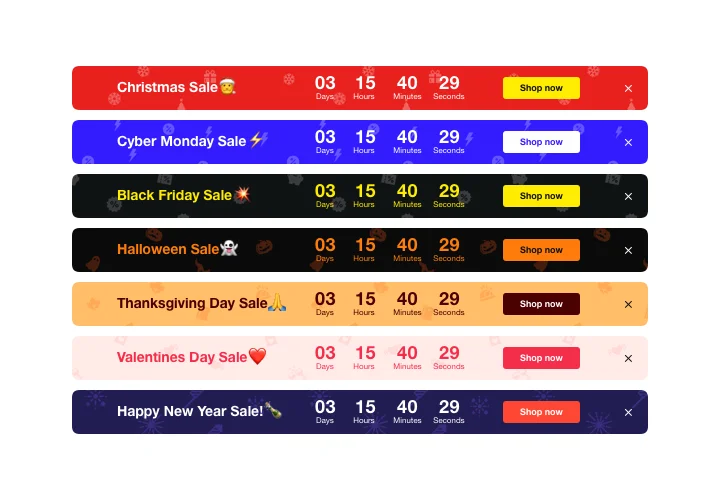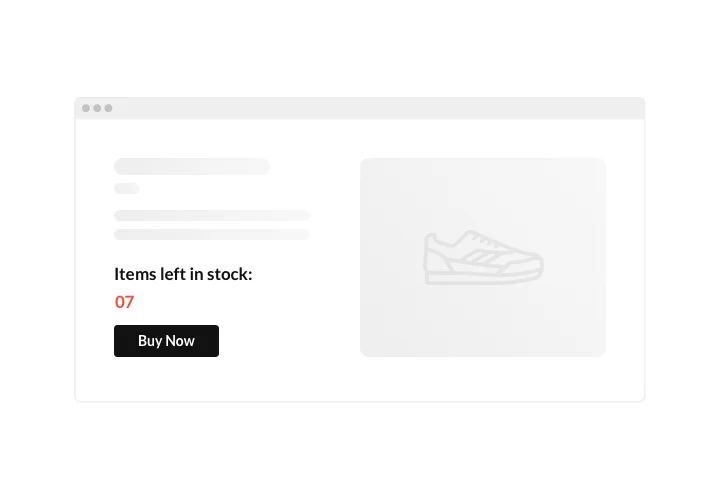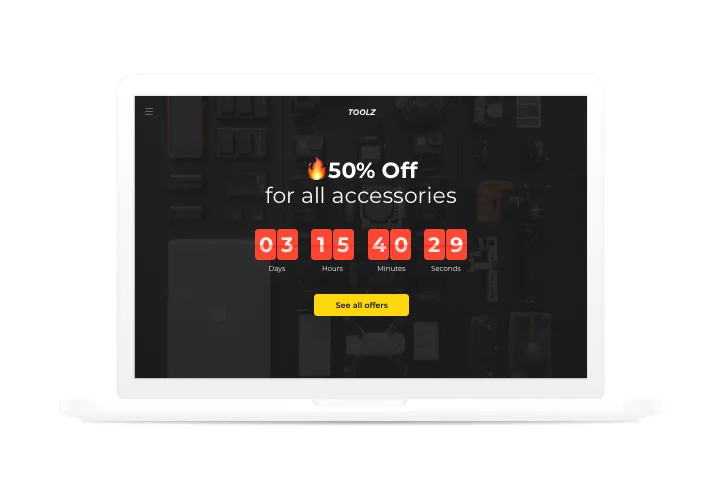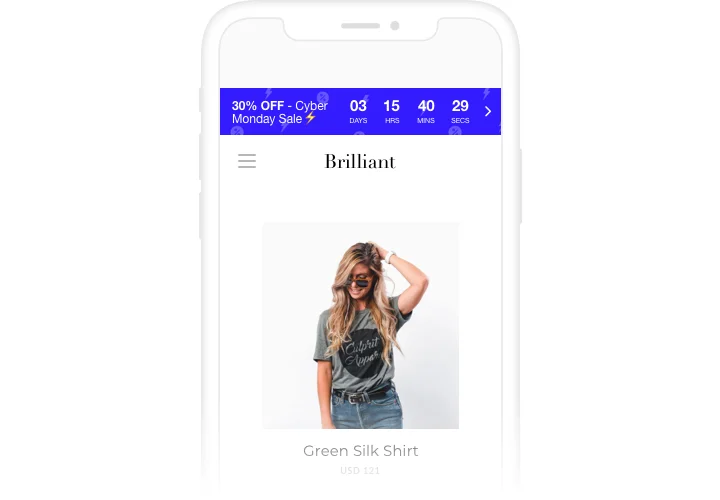Webflow Countdown Timer widget
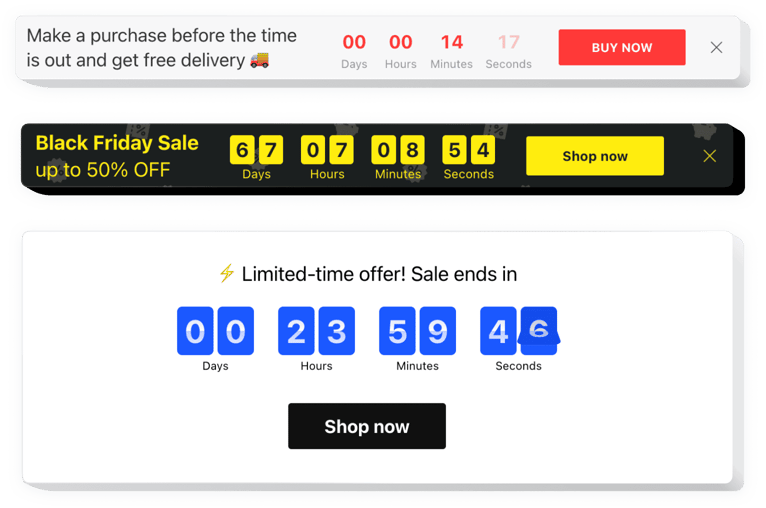
Create your Countdown Timer widget
Screenshots
Embed Countdown Timer on Webflow with the Elfsight widget
Set sales-promoting counts for your website with Elfsight Countdown Clock. Heat up the atmosphere and set a feeling of shortfall of your products, showing how quickly they are sold right before the visitors’ eyes. With time going down to the end of a special offer period, your visitors will feel urgency to buy. Attract attention to your future events or special occasions and keep customers eagerly waiting for the start, by adding a timer to Webflow.
Create shopping fuss and push users to buy more.
Stimulate shoppers to shop by evoking a sense of urgency.
Embed countdown timers that will tick time left until the end of your sale period and special deals. They will create a feeling of urgency and push people to make a shopping decision faster.
Demonstrate the stock of items decreasing and elevate items’ perceived value.
Evoke a sense of competition for your items by demonstrating that the level of sales is getting higher and the stock is getting lower. Product’s value will increase and customers will want to buy too.
Attract more attention to your seasonal sale with a special holiday-style timer bar.
Eye-catching theme bars will help you promote special offers and sales. Get maximum from holiday time to uplift sales on your site.
Main features of the Countdown Timer widget
Our Webflow Countdown Timer is enabled with settings and adjustments to help you follow your business goals and keep the website attractive. The most valued features of this widget, which make it the best Webflow plugin to embed:
- Up and down counter;
- Option to open button link in a new tab;
- Option to switch off any time unit;
- 5 holiday themes for the most popular occasions;
- Customizable sizes of timer and button.
How to add Countdown Timer to Webflow website
Read this concise manual to set up Countdown timer without competence in development or hiring a side web developer. You will need only several minutes to embed the plugin.
- Create your unique Countdown widget.
By means of our free editor, generate a plugin with desired look and functions. - Receive the code for setting up the plugin.
After widget setting, obtain the code for Countdown plugin from the popup notification on Elfsight Apps. - Show the plugin on your site.
Embed the plugin to a desired place of the page and publish the changes. - Done!
Go to your site, to see your plugin.
If you need any help with creating or embedding the plugin, our team will be here to advice and offer a solution or see our instruction on adding countdowns to Webflow!
Do I have an opportunity to see how the widget will look on a website?
Definitely! When developing the Webflow Timer plugin in the free live widget builder, you will consider all the revisions on the right. Your Countdown will look accurately the same as you’ll have on your Webflow site.
What other widgets are a must for a Webflow website?
Webflow is a platform allowing anyone to create any type of websites without coding, and it’s a good idea to add Elfsight widgets to enhance the functionality of Webflow websites.
For instance, Form Builder will be helpful in collecting feedback and essential info from customers, Cookie Consent banner and Popup widget will be there for you to make announcements. Using Instagram Feed and Slider widgets you’ll be able to present beautiful visuals of your products. There are also numerous chats, ecommerce solutions and forms for you to increase sales and ease communication with customers.
Is there a real example of a Countdown Timer on the Webflow?
To see the full potential of our Countdown Timer integrations, visit our Webflow website. It features examples that demonstrate the product’s flexibility and features.
How can I make a full-screen Countdown Timer for my Webflow website?
Definitely. Making a countdown timer online and integrating it into the width of your screen is easy. The Elfsight widget includes all you need for this task. Follow the guide below:
- Select the “Install To Required Position” layout in the “Timer” menu.
- Next, access the “Appearance” tab and hit “Sizes & Fonts.”
- Modify the timer size from small to large.
However, if this method fails, you can embed a custom CSS code. But instead of shrinking the width, set it to the maximum!
Can I use the Countdown Clock for free on my Webflow website?
Of course. Our subscription levels have the Free option alongside our Basic, Pro, Premium, and Enterprise ones. It allows unrestricted personalization and access to all functionalities. As a result, you can kick-start employing the free Countdown Timer plugin right away!