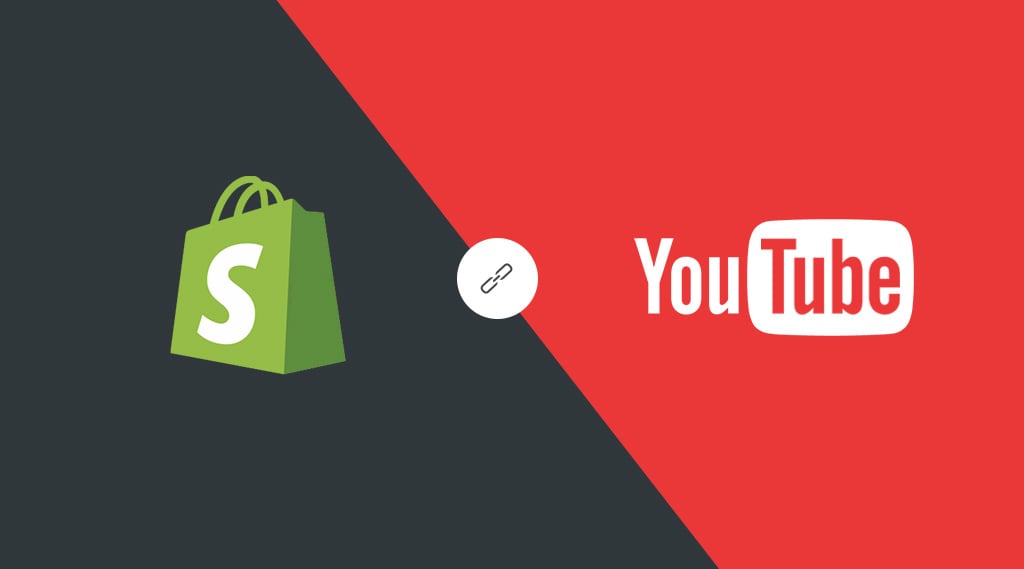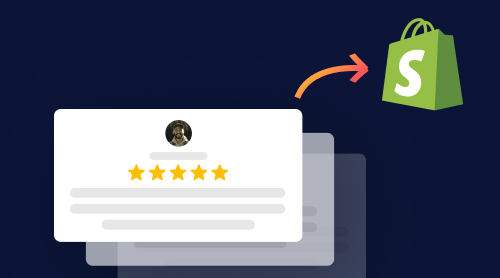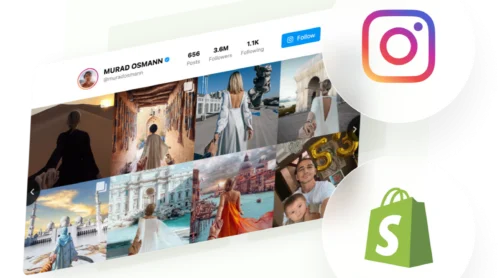For everyone who strive to implement YouTube videos to Shopify we’ve prepared this valuable guide. Today we will explain all steps in detail based on our powerful and user appreciated app.
Are You Ready? Let’s accomplish the installation of our YouTube App step by step.
Hurah, you clicked “Add app” on the Shopify web page of “Yottie” YouTube video gallery and confirmed the payment conditions. There are only 2 easy steps left to be done to embed YouTube channel to your Shopify Store.
This video features the old version of the interface.
1. Get The Code
The very first step is to set up your YouTube Channel and receive Yottie code. Don’t forget to use the power of your imagination and apply all desired settings to the application.
You will find the needed code in the last green tab. Please, mark and copy it.
This code contains all data about actual parameters of your YouTube app so don’t even try to lose it.
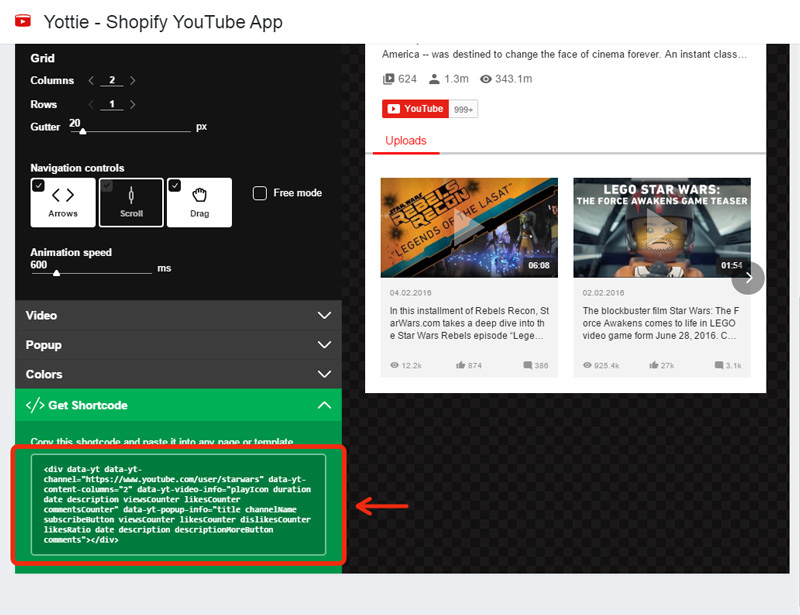
Discover Catalog of Templates to Customize YouTube Gallery Plugin
Explore 50+ YouTube Gallery templates
2. Paste The Code
You’ve got your Yottie’s code. Use it wisely! Now you have to paste it somewhere on the web page, where you’d like to place your YouTube Channel for Shopify. Let’s consider 2 methods of inserting the available code into your Shopify Store.
Variant 1. Insert the code into a theme template
Let’s try to insert the Yottie code above the footer of the main page.
Go to Online Store -> Themes -> … -> Edit HTML/CSS.
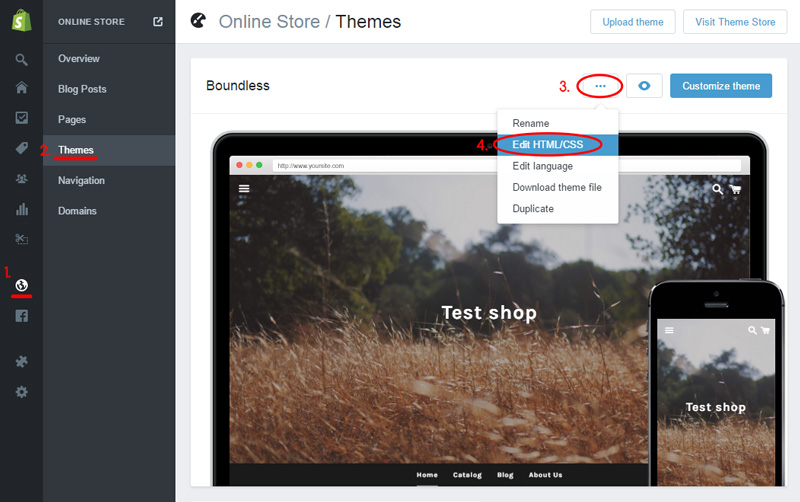
Paste the code of your YouTube app after existing code and click “Save” button.
Keep in mind that the content of your template depends on the theme which you use and it can differ from the one presented on the screenshot below.
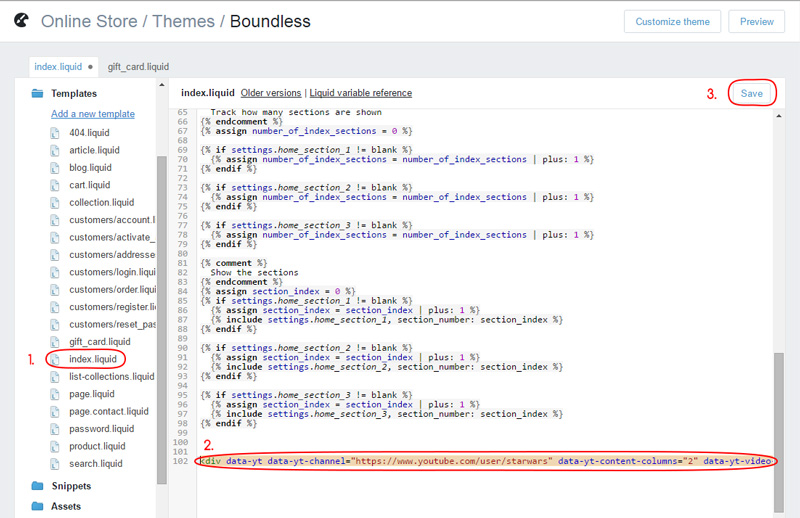
Variant 2. Insert the code into a page
Let’s try to insert the Yottie code into “About Us” page.
Go to Online Store and choose this page in your admin panel. You get the following directory: Online Store -> Pages -> About us.
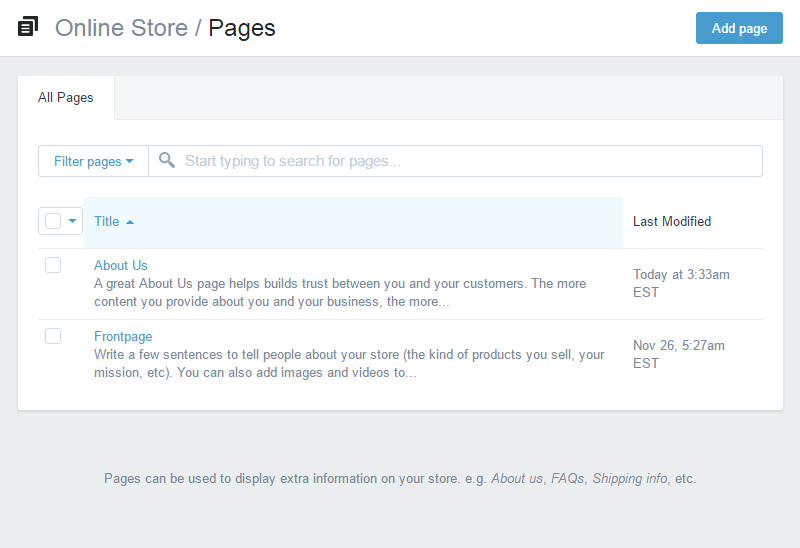
After you open this web page you’ll see the Visual Editor. There you should press “<>” (show HTML).
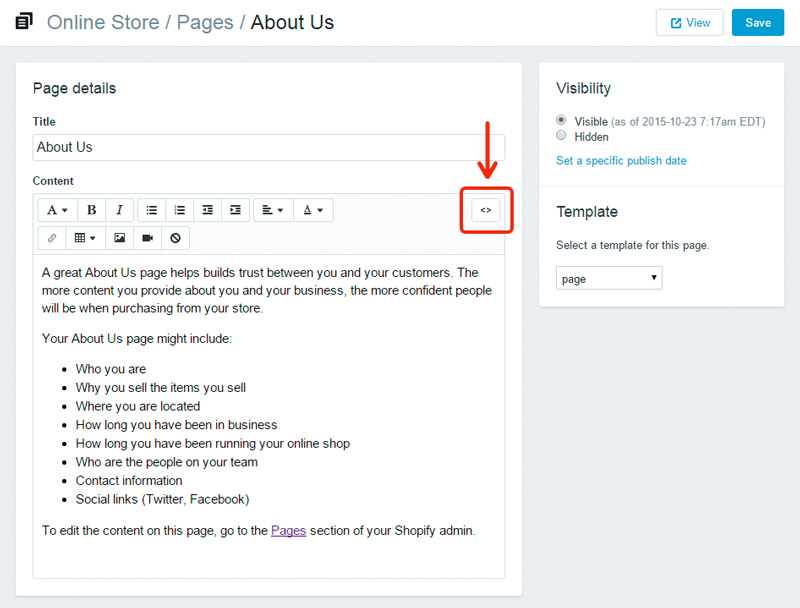
After you press “<>” you will be able to manage the chosen web page in HTML. Paste the code of Yottie into the needed area and click “Save” button.
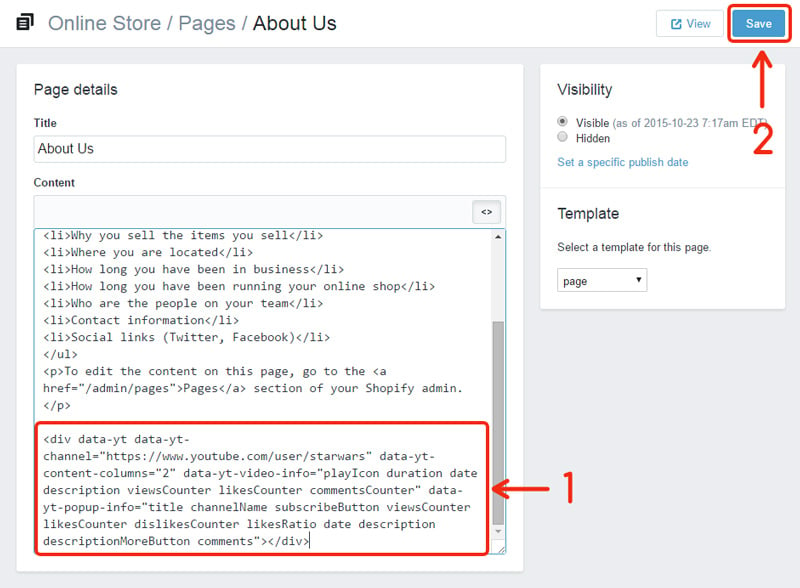
Setup completed
Congratulations! You’ve done all steps and now your YouTube channel shines bright like a diamond in your Shopify Store.
If you have any kind of questions concerning Yottie then reach us via Elfsight Support Center. We will help you with pleasure.
Also, keep in mind that we’ve got other awesome guides, for example, you can find out how to embed google business reviews on website!