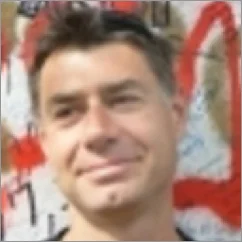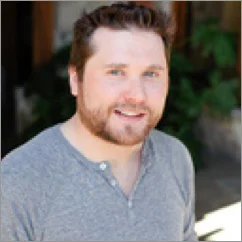Best-in-Class
Coding-Free
Easy-to-Use
Instagram Feed widget for website
Add posts from your Instagram account or by hashtag, providing the best way to showcase a dynamic Instagram feed on your website.
Create Widget for Free
No credit card needed
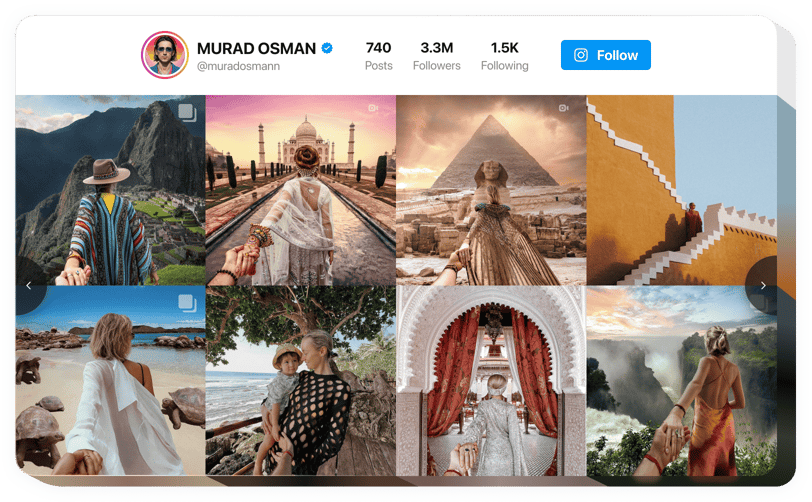
Trusted by over 3,000,000 small business, agencies and top global brands worldwide
Create your Instagram Feed widget
Configure your widget and add it to your website for free!
Why do I need to embed an Instagram Feed?
More enticing product images. More sales.
Increase visitor engagement
Get the best from Instagram content to create an enticing feed for your website and involve more viewers
Boost website sales
Showcase your business, products and services to increase trust and sales on your website
Attract more Instagram followers
Use website traffic as one more source of new Instagram audience and increase the number of followers
0%
websites support
0+
hours of development invested
1 min
to start using the widget
0%
customer satisfaction rate
Join 2,078,753 customers already using Elfsight Apps
You can start with creating your first Elfsight Instagram Feed widget for free.
What makes Elfsight Instagram Feed special?
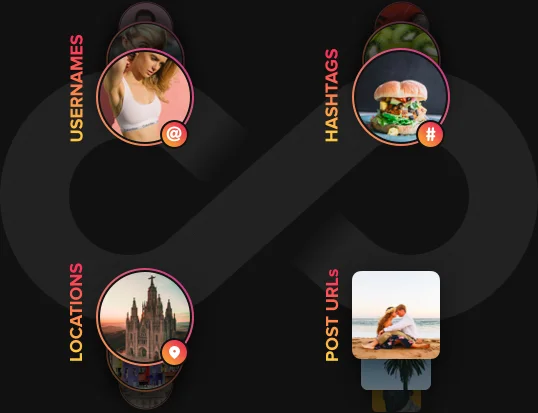
Any Instagram photos
Instagram photos from username, hashtag or location in any combination
With Elfsight widget for Instagram, you are free to show photos from Instagram by all available means - hashtags, URLs, or usernames, and any combination of those. It's so easy to fill your feed! For the most careful content selection, you can use two types of feed filters - excluding by sources and showing only from limited ones.
Learn more
Exclude by hashtag filter helps me to sort out the photos from my Instagram that are not business-related and only show the right stuff.
50+ customization options
Custom Instagram feed embed for any use-case
With diverse settings of the responsive interface, you can add maximum customization to the design of your plugin. Start with choosing IG feeds templates - there are tons of professional designs. Then select layout for your photos - Slider or Grid . Afterwards, choose your post template variant, set parameters of columns and rows, and don’t forget to create an eye-catching title. The gallery size is also under your control, so you can configure your unique Instagram widget for website.
Learn more
I use Tile template to hide all the post details and create a clean gallery with my Instagram photos.
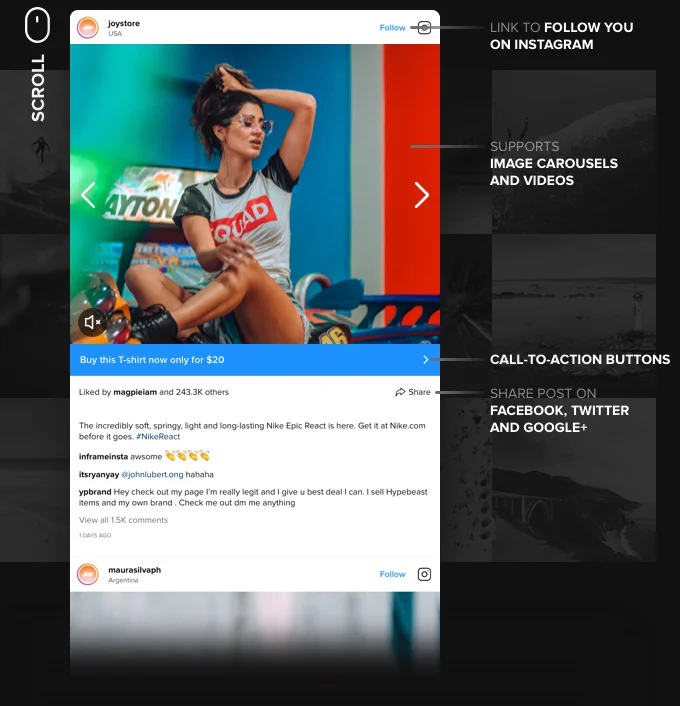
Interaction elements
Engagement from the first sight
InstaShow is the best Instagram Feed for growing your visitor engagement! It includes a lot of features, which will help you with this: Popup mode showing photos in full size and playing videos right on the page for lasting demonstration; a variety of post elements, such as Follow and share icons allowing seamless interaction; and call-to-action buttons that are here to inspire and motivate activities.
Learn more
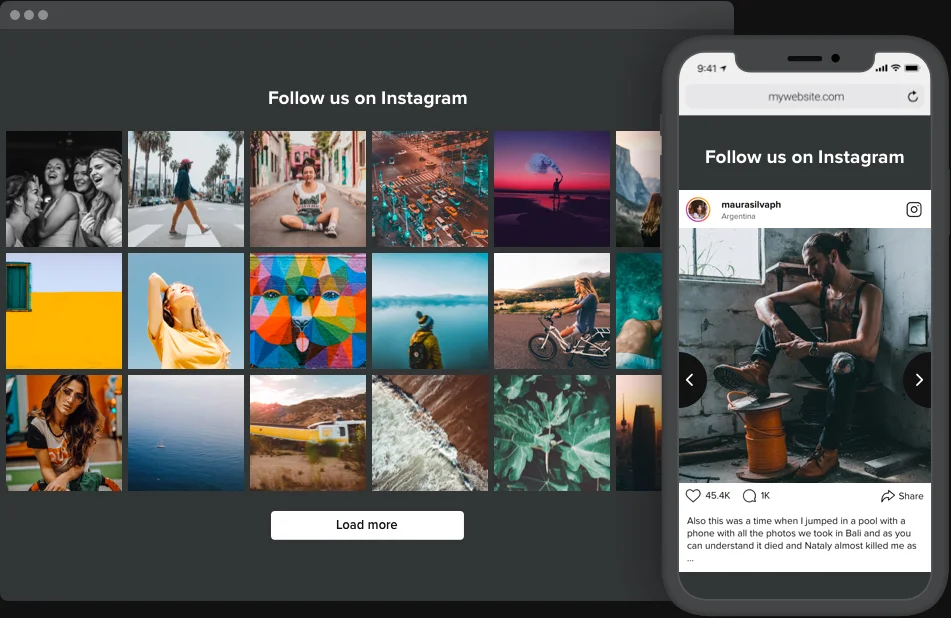
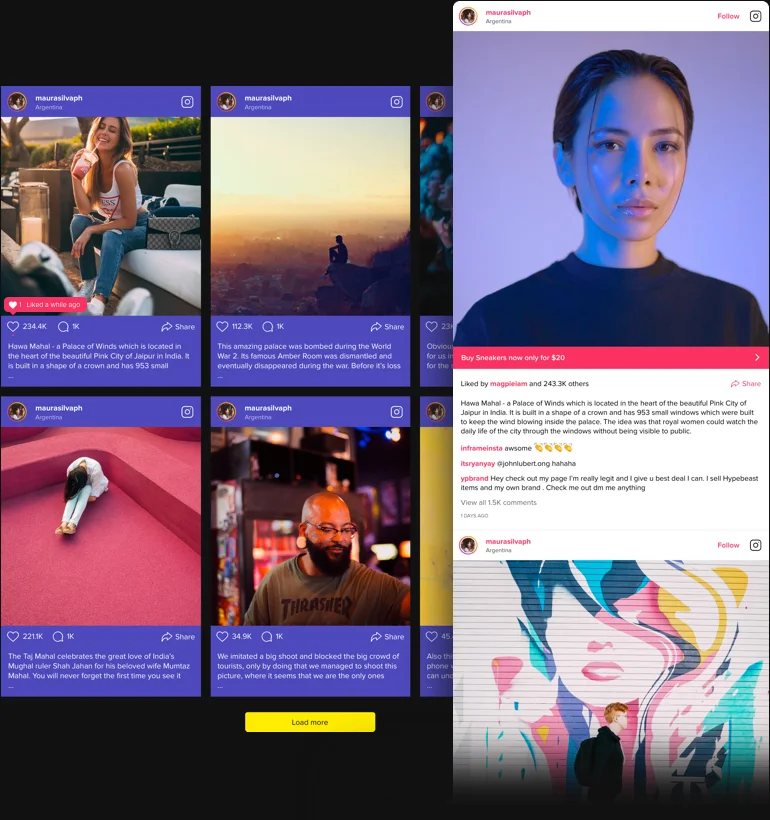
12 predefined color schemes
Easily matching your website style
Make your widget an integral part of the overall website style, giving it the matching custom look. Our Instagram widget offers you a choice of 12 ready-to-use color schemes, featuring trendy and balanced color solutions to create an unforgettable gallery! And if you want even more customization, you are free to additionally paint 12 elements of the interface yourself. Make your Instagram Feed hit the style!
Learn more
Usage examples
See a selection of real examples to explore the full potential of Instagram Feed for your website.
See in action
Live demo
Try all the features of Instagram widget in live demo now. No fees. No registration. No coding.
Try now
Why Elfsight widget of all others?
Impressive features are only one of the things to enjoy. To charge your website with all it needs, our support team is always ready with high-quality guidance in any enquiry and the latest updates.
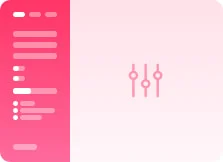
Interactive configurator
No programming, no need to hire a developer - our live panel ensures IG feeds installation in a few easy steps to save your time and money.
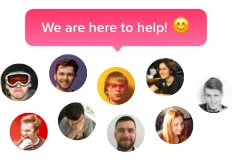
Qualified Elfsight team
Premium help and free widget embedding will guarantee you the smoothest and problem-free user experience.
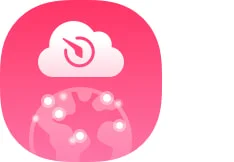
Stunning Elfsight Apps service
Cloud IG feeds for systematic automated updates, fast bug fixing and great loading speed in any location.
What our customers say ❤️
Best looking Instagram Feed widget for website. Incredibly easy configuration through the plugin developers website. Tons of options and simply beautiful. Also, I had a few questions that were immediately answered within 24 hours! I'm super happy.
EVERYTHING about this plugin for Instagram is excellent! Doesn't slow my page down at all, the code is excellent, the features are actually more than I expected. And the authors for Instagram gallery widget are fast and more importantly informative! I wish all authors supported their products like this.
This is an amazing responsive plugin that works extremely well with minimal setup. The author has done an outstanding job. This is the only widget I've found that actually works.
WOW! Such a great plugin. I spent hours using other Instagram feeds, and wasn't happy with the results. I tried out the Elfsight feed widget for Instagram and within 10 minutes I had everything I wanted and so much more! Great work!
This is by far the best method I have found to embed Instagram on my website, and the support staff I have come into contact with has been phenomenal: quick and courteous response, always willing to help. Kudos to you guys!
Thank you so much!
Thank you so much!
Tried many Instagram feeds and widgets for Wordpress sites and this one is the best by far, it has the most customization features than the other apps, and a clean UI that is very easy to use... 5 Stars
Instagram Feed Template Catalog
Choose from our ready-to-use widget templates to use as is, or customize them to suit your style.
Embed a customizable grid of the Instagram feed on your website to enhance your website's visual appeal and raise brand awareness.
Embed an Instagram feed with profile details to highlight the legitimacy of your brand.
Embed a sleek and fully functional slider to display your trendy Instagram feed.
Embed Instagram content feed sorted by a hashtag on your website to drive sales.
Embed your favorite Instagram posts on your website for better brand engagement.
Embedding a wall of Instagram posts on your websites creates a dynamic social media hub for better engagement.
Embed an eye-catching carousel format to enhance the visual display of your Instagram images and videos.
No Suitable Template?
You can easily assemble the widget you need using our simple-to-use configurator.
Frequently Asked Questions
Can I hide away the photos I don’t need from my IG gallery?
You can control your Instagram content feed using two types of filters: Exclude by source filter, which will not allow photos from the sources that you choose, and Display only from filter, which shows photos only from added sources. You also can limit the number of photos to display.
Can I create Shoppable Instagram Feed using InstaShow widget?
Yes, you can make your Instagram feed Shoppable linking your photos with corresponding product pages. Users will see call-to-action button under each photo which will be the first to buy the product or service. You can add unlimited number of call-to-action buttons to the plugin.
Is InstaShow mobile friendly?
IG widget is absolutely responsive. Our feed works and looks perfectly on any device from desktop to mobile phone. Your users will enjoy a beautiful and handy Instagram feed gallery.
What sorts of widget can I design out of Elfsight Instagram Feed?
All our widgets have responsive design and flexible interfaces which allow you to shape any configuration of the widget. You can find examples of Instagram Feed on websites for your inspiration created by our amazing designers. Here are the main templates you can take as a basis:
- Instagram Video Feed – add videos and create video galleries for your website with the help of video posts of Instagram account
- Instagram Live Feed – displaying all post updates from Instagram account on the website.
- Instagram Slideshow widget – create a slider with your page content.
- Instagram Post widget – single posts or series of theme posts.
- Instagram Profile widget – any content from your account.
- Instagram Slider widget –photo and video collections from your profile content.
- Instagram Hashtag Feed – display posts by any hashtag.
- Instagram Photo Feed Gallery – create and display marvelous photo galleries on your website.
- Instagram Stream widget – display by hashtag, URL, location or profile.
- Instagram Account widget – insert your profile into any page of your website.
- Instagram Images Feed – embed any Pictures by URL on your site.
- Instagram Grid widget – use a special template to create engaging portfolios.
- Instagram Page widget – demonstrate your business or personal page in any place of your website.
Haven't found the right widget? Simply send a request to our customer service and we will consider your wish.
How to embed Instagram Feed widget for free on a website?
To embed Instagram Feed, sign up for a free account on Elfsight or just start in the demo.
- Pick a template. Start with one of our ready-made templates in the demo.
- Customize the widget. Add the required contents and make changes to the appearance of the widget.
- Embed widget on the website. When you are done, continue to receive and embed code of the widget to easily deliver it to your website.
Now, your website will feature your Instagram Feed, enhancing its visual appeal and keeping visitors engaged. Enjoy the benefits of the Elfsight Instagram widget at no cost!
Can Instagram Feed code be embedded to any website?
Yes, you can embed Instagram Feed code on any platform you use. For instance: WordPress, Shopify, Wix, Squarespace, Webflow, Elementor, HTML, Magento, WooCommerce, jQuery, Joomla, Google Sites, Prestashop, BigCommerce, Drupal, iFrame, ModX, Blogger, Weebly, GoDaddy, Webnode, Adobe Muse, Jimdo, Lightspeed, and more.
Join 2,078,753 customers already using Elfsight Apps
Get the taste of 80+ powerful apps by Elfsight. No credit card. Joining is free!
Get started
Get 20% discount now!