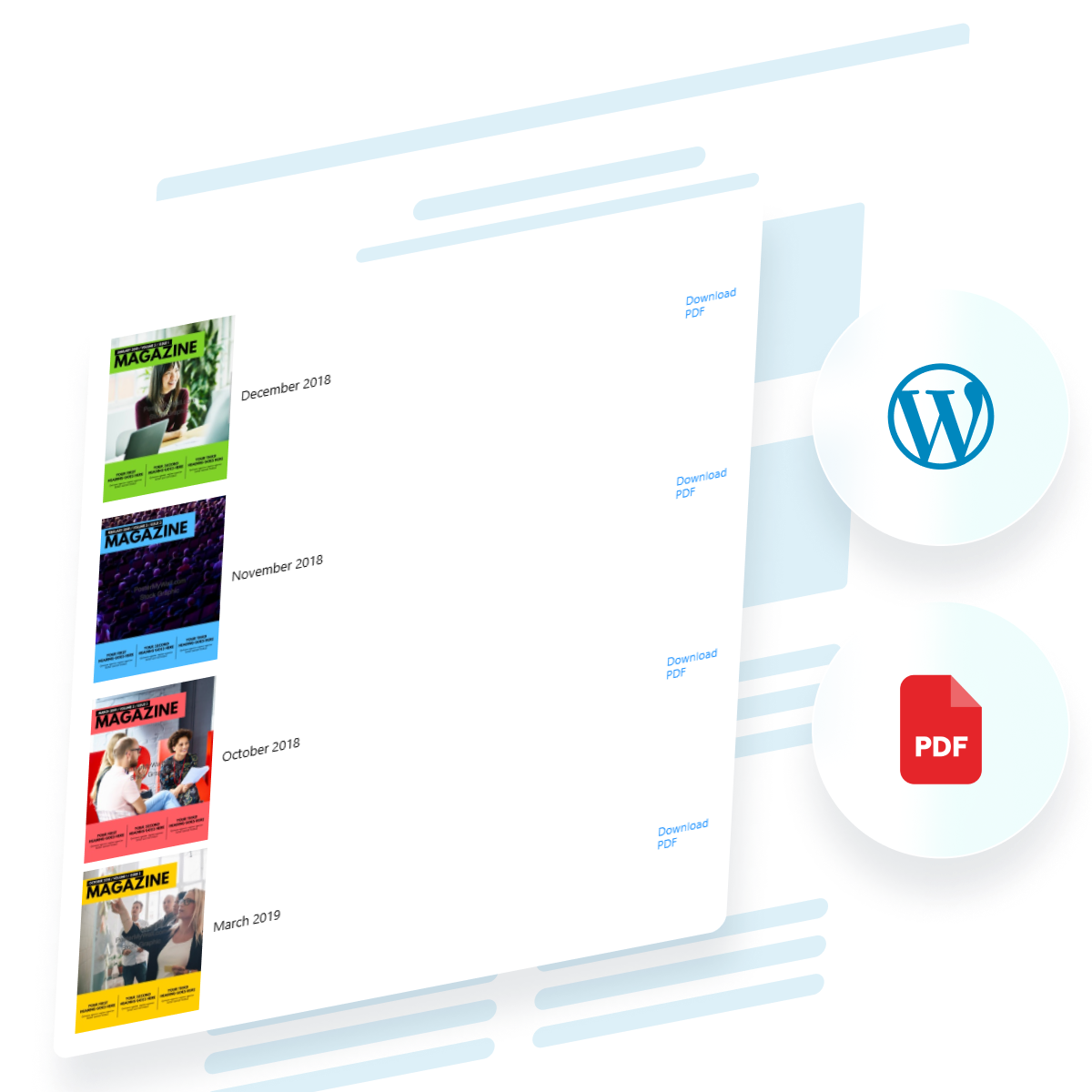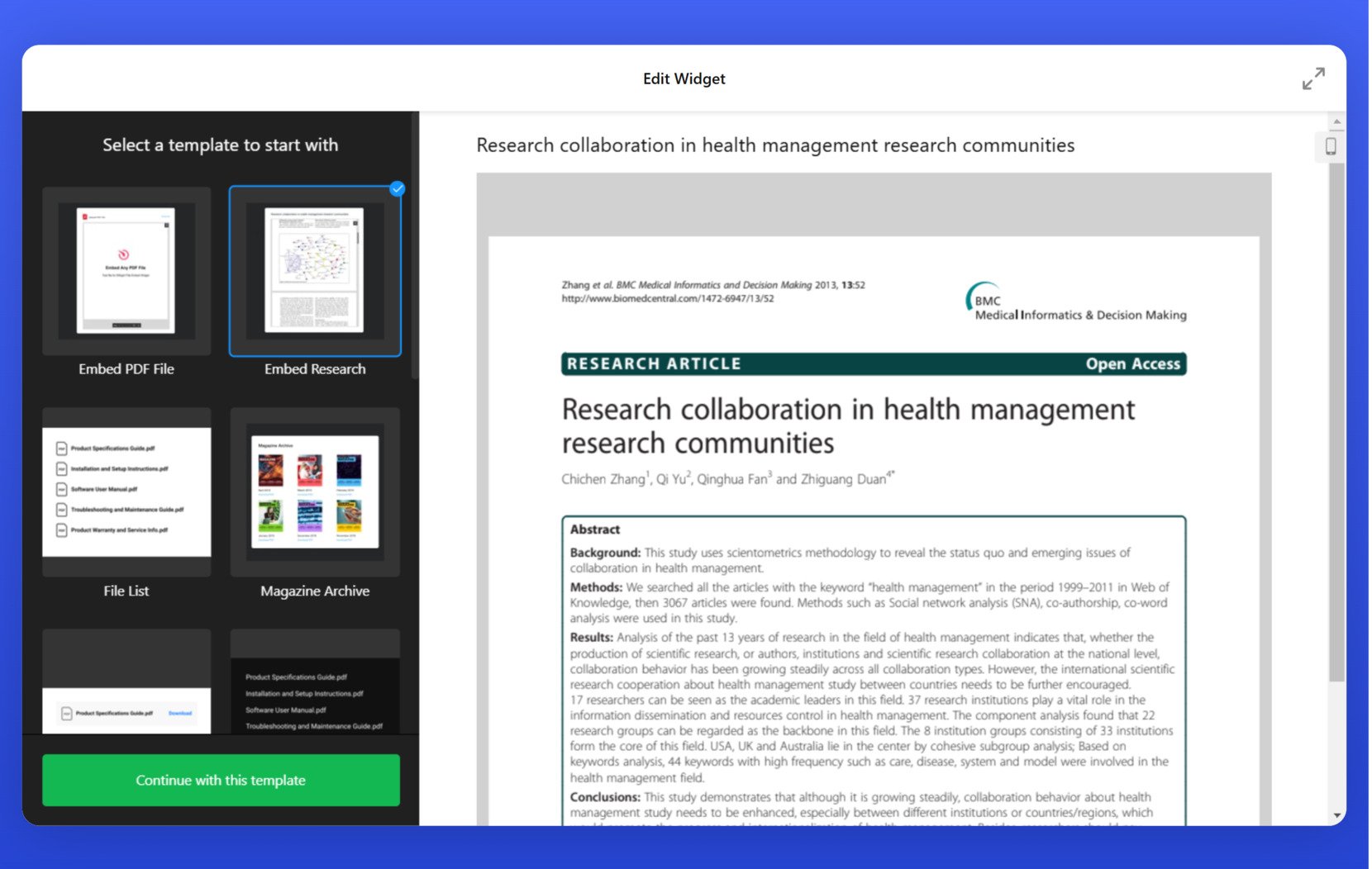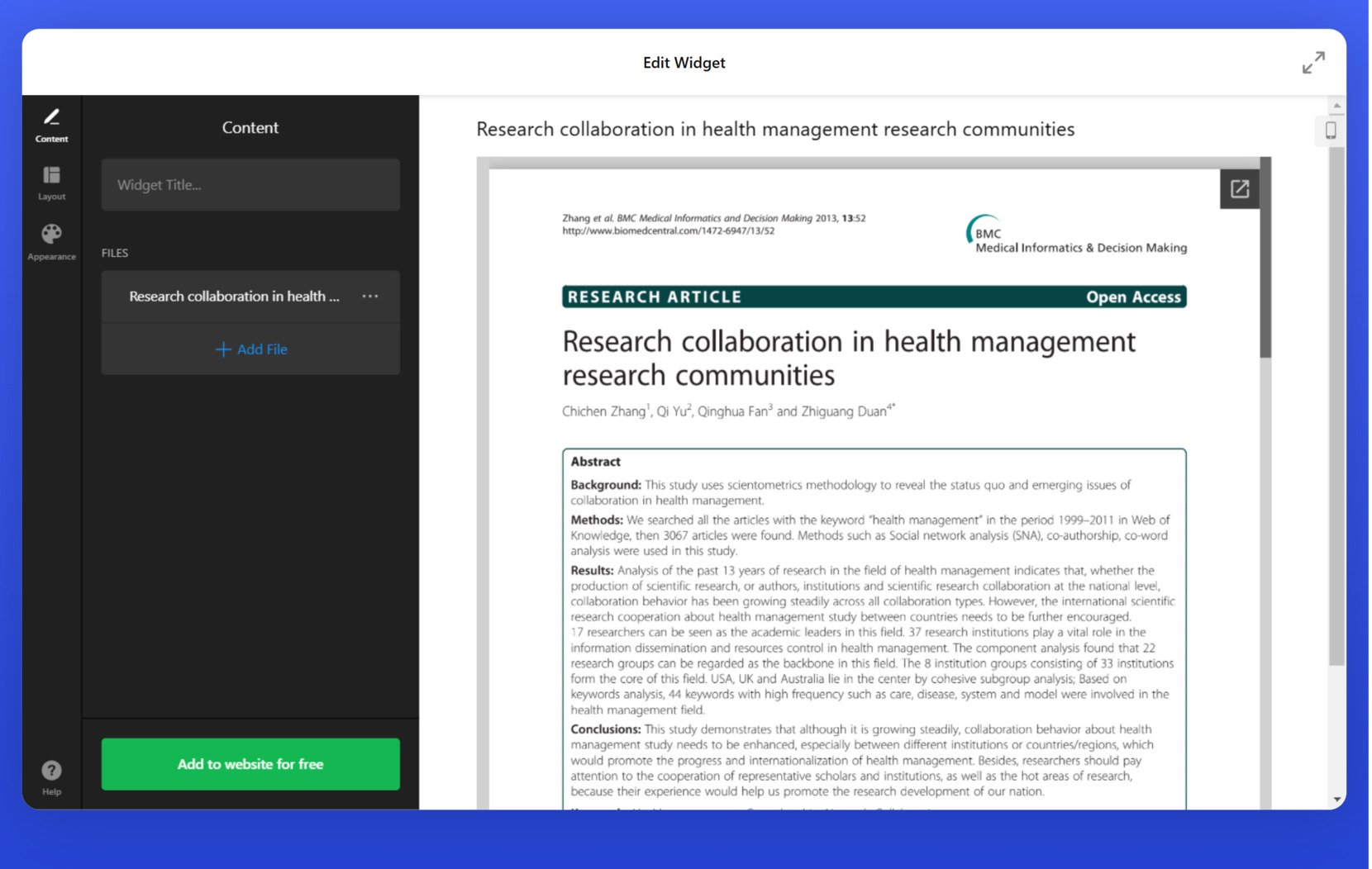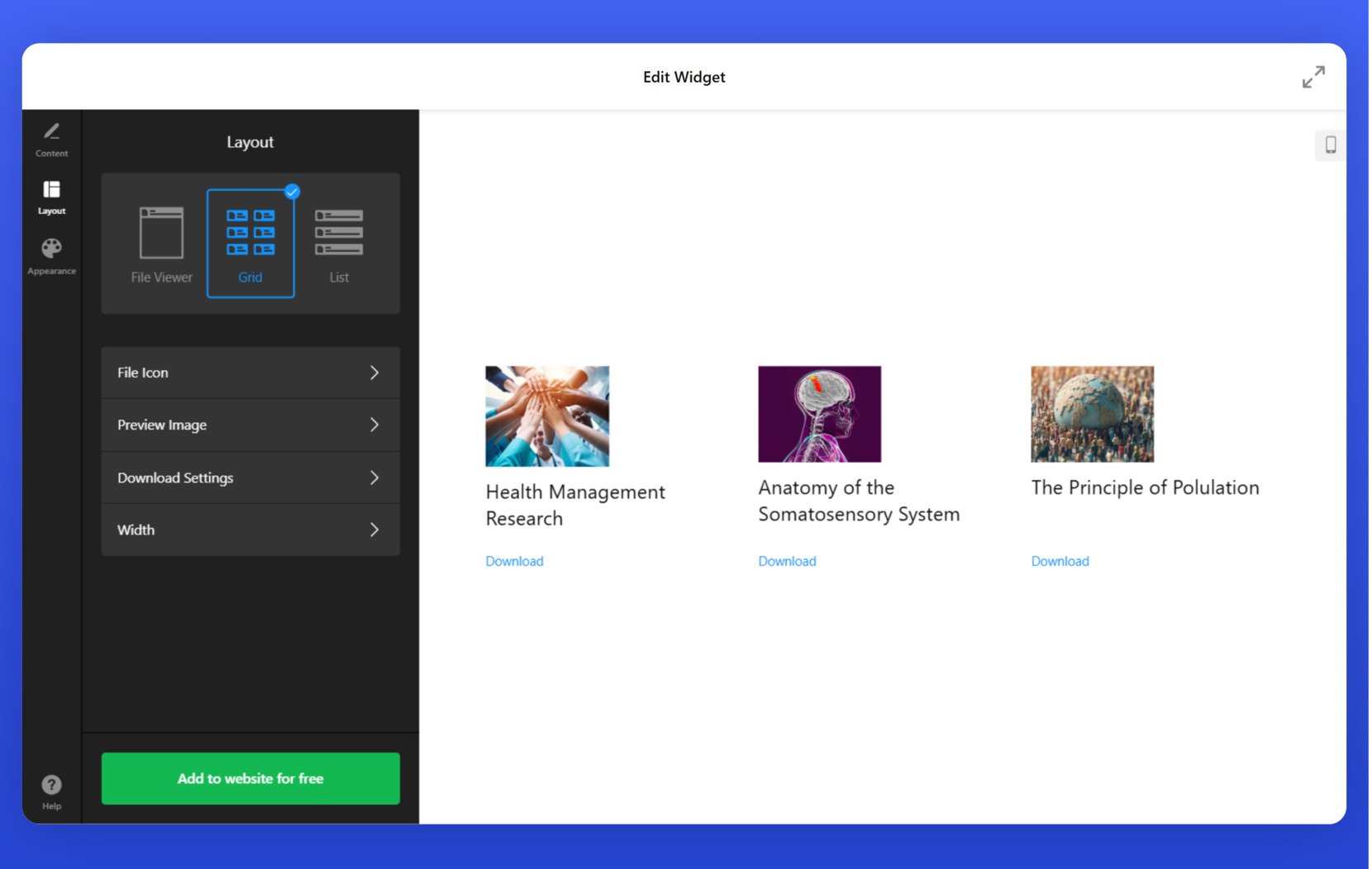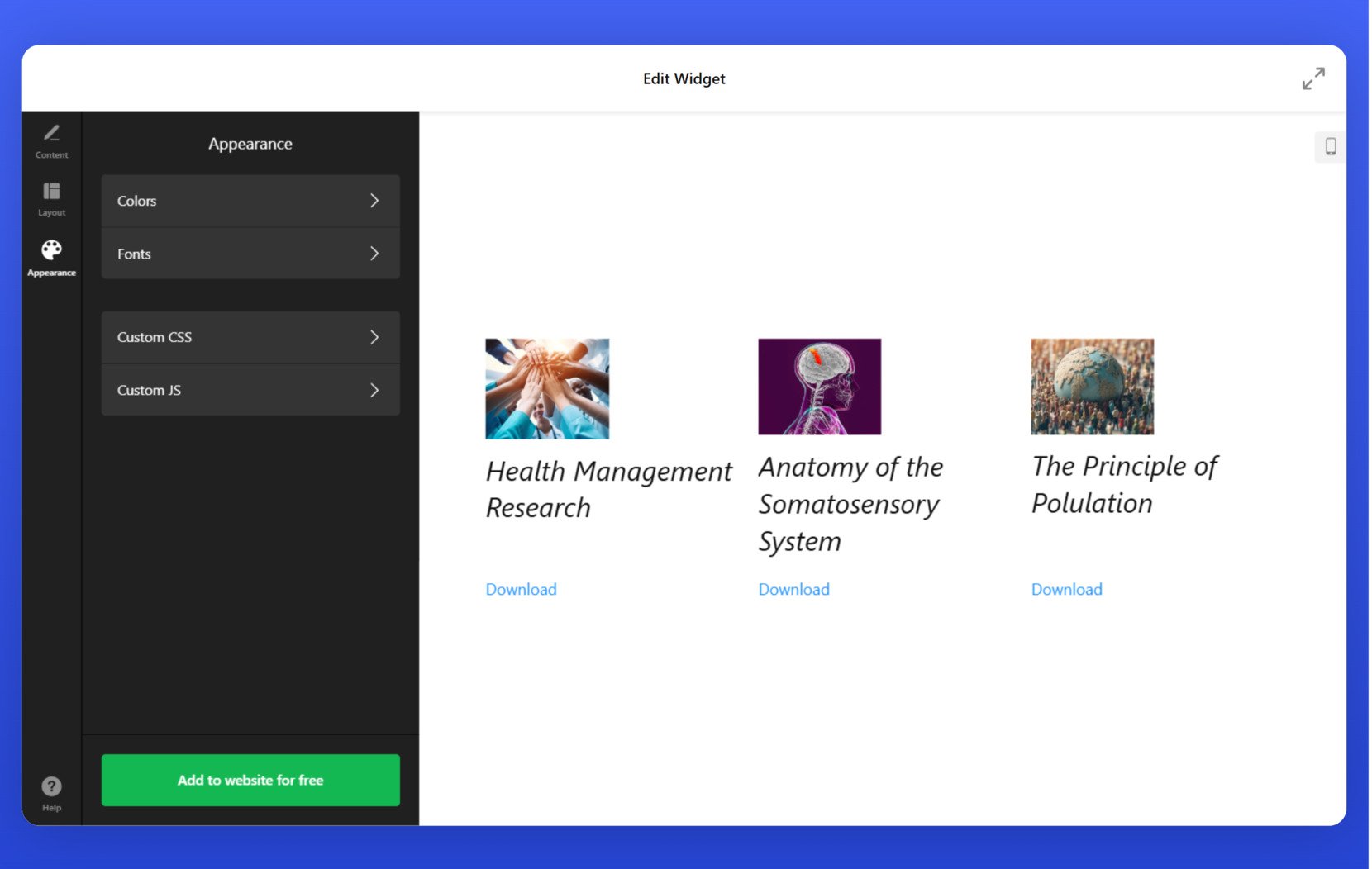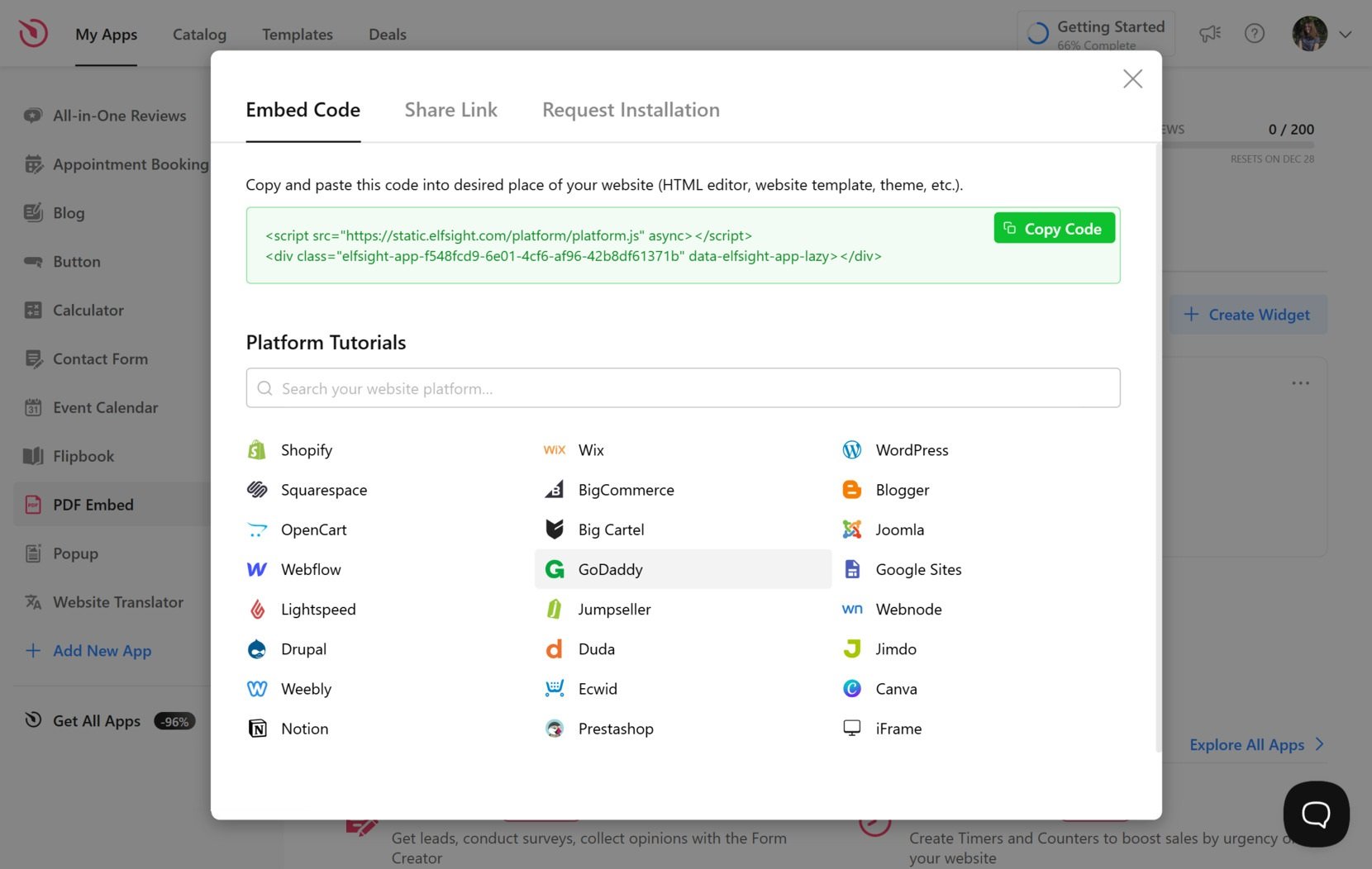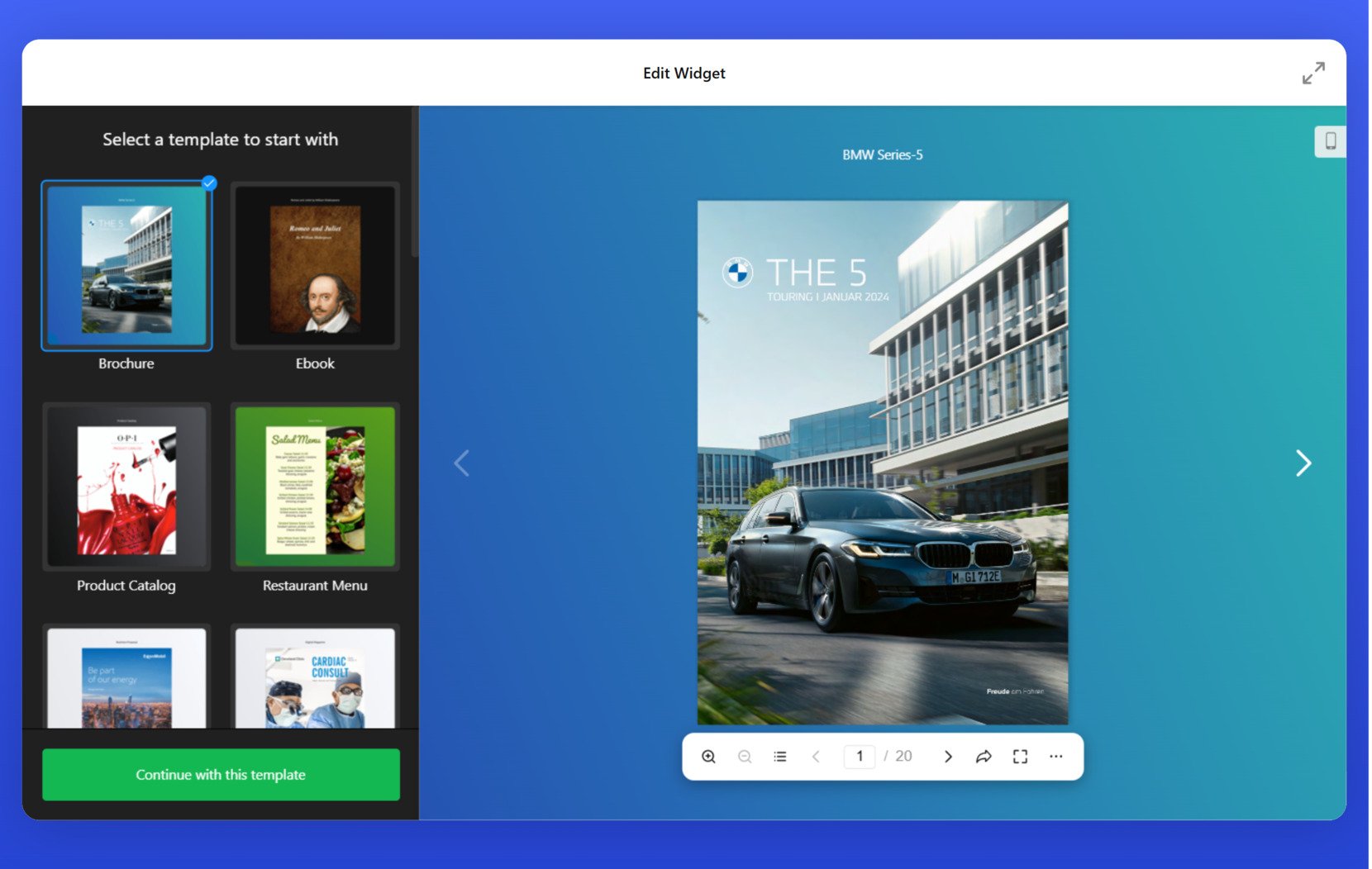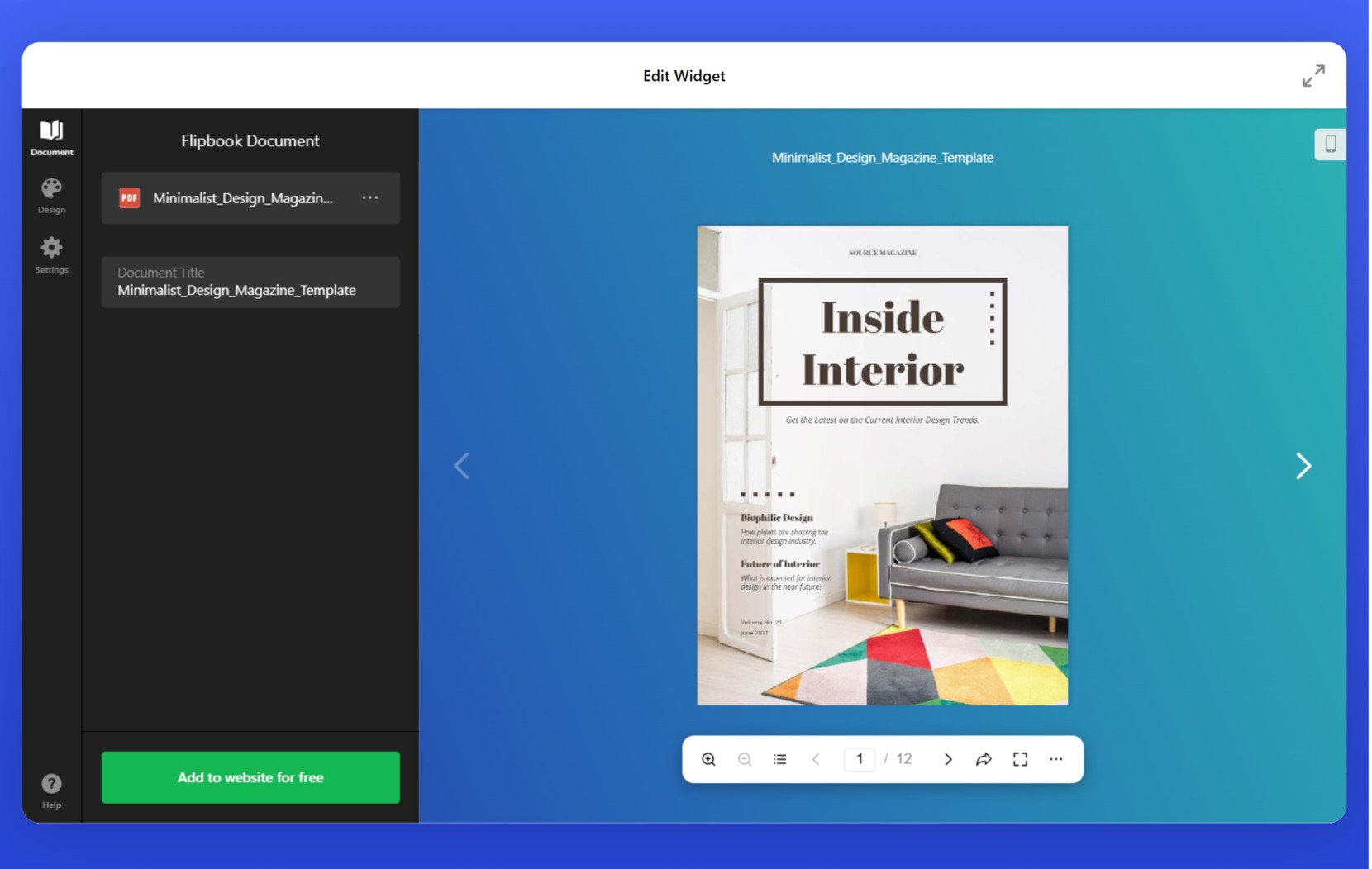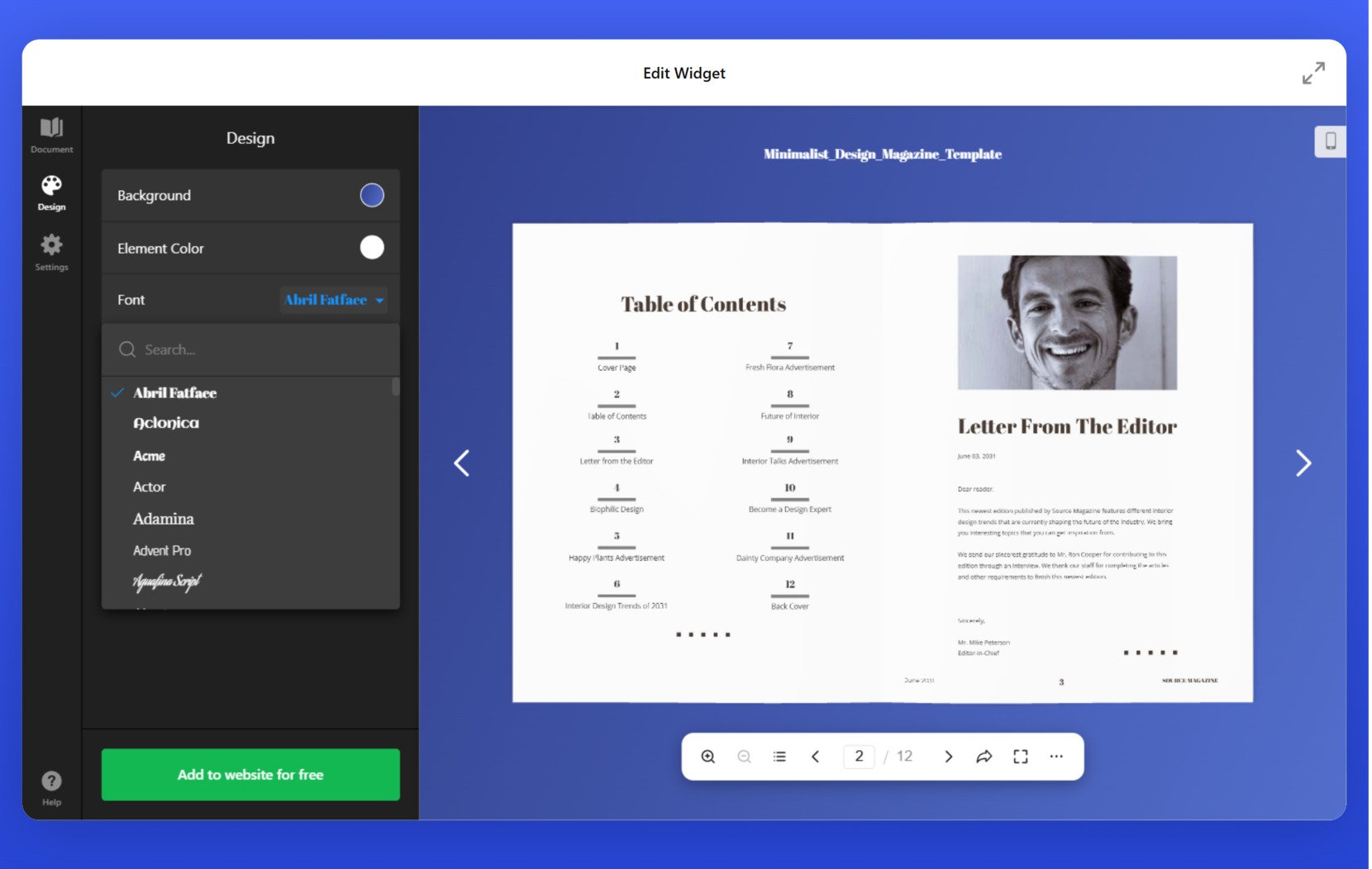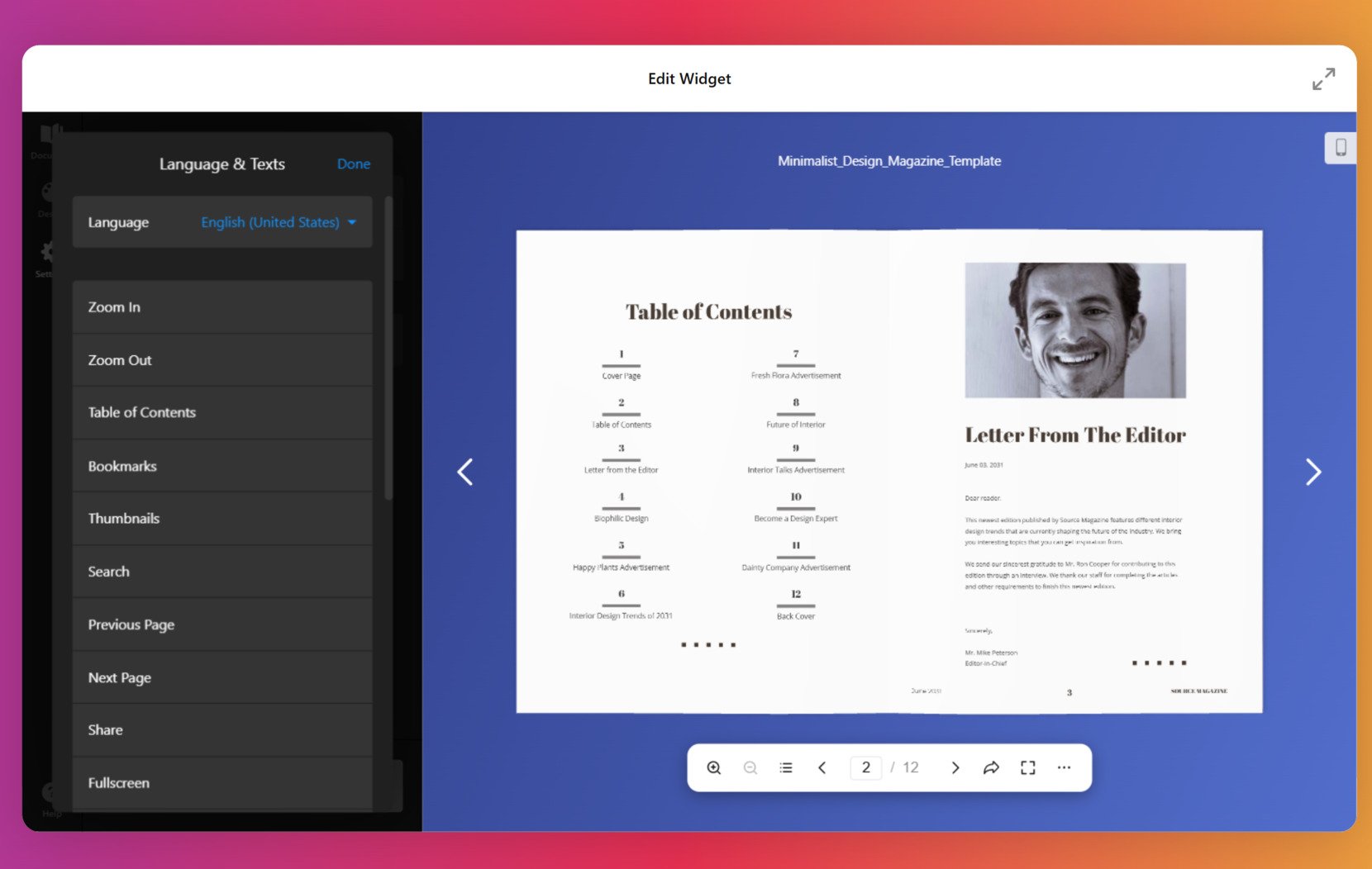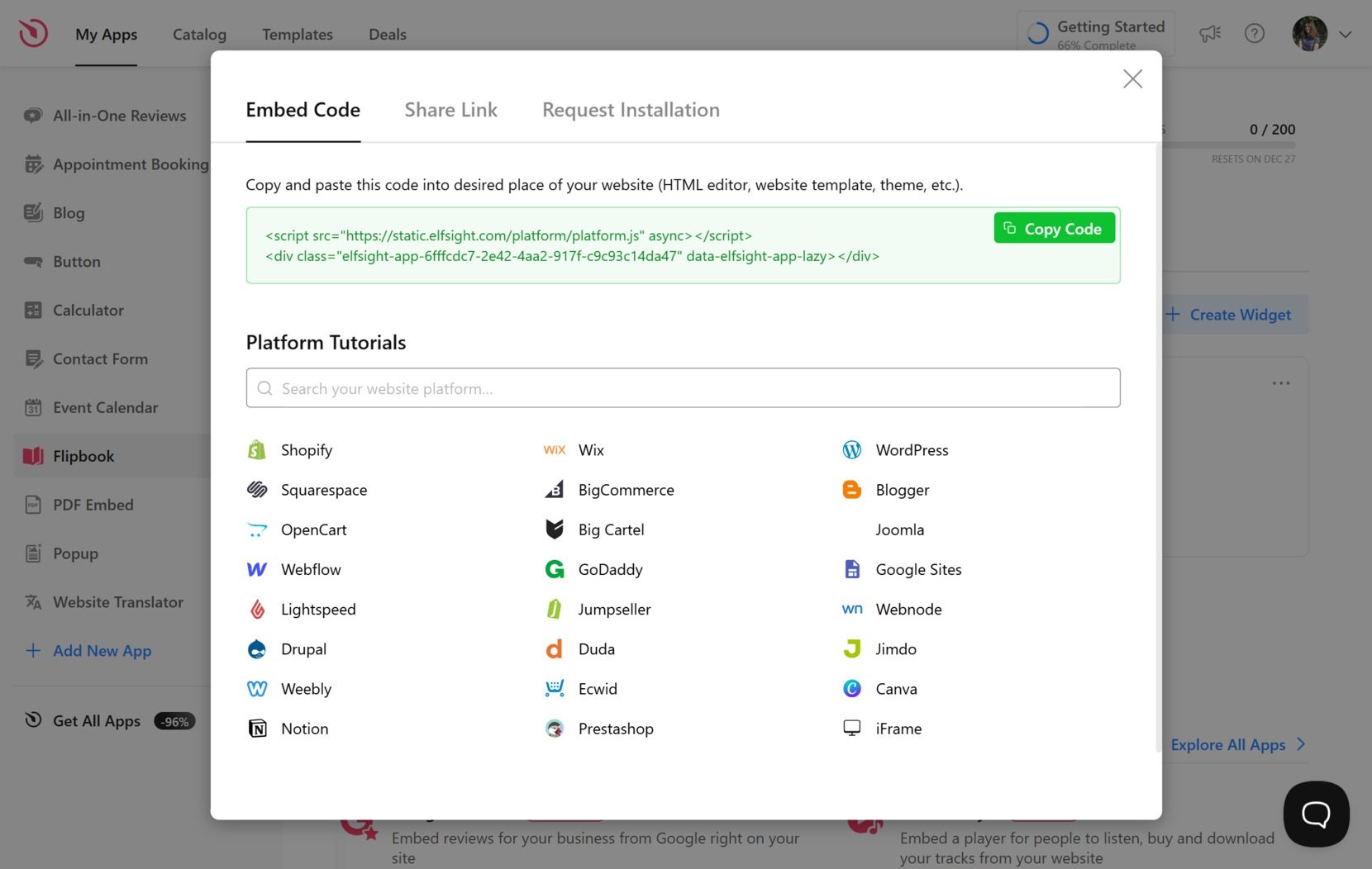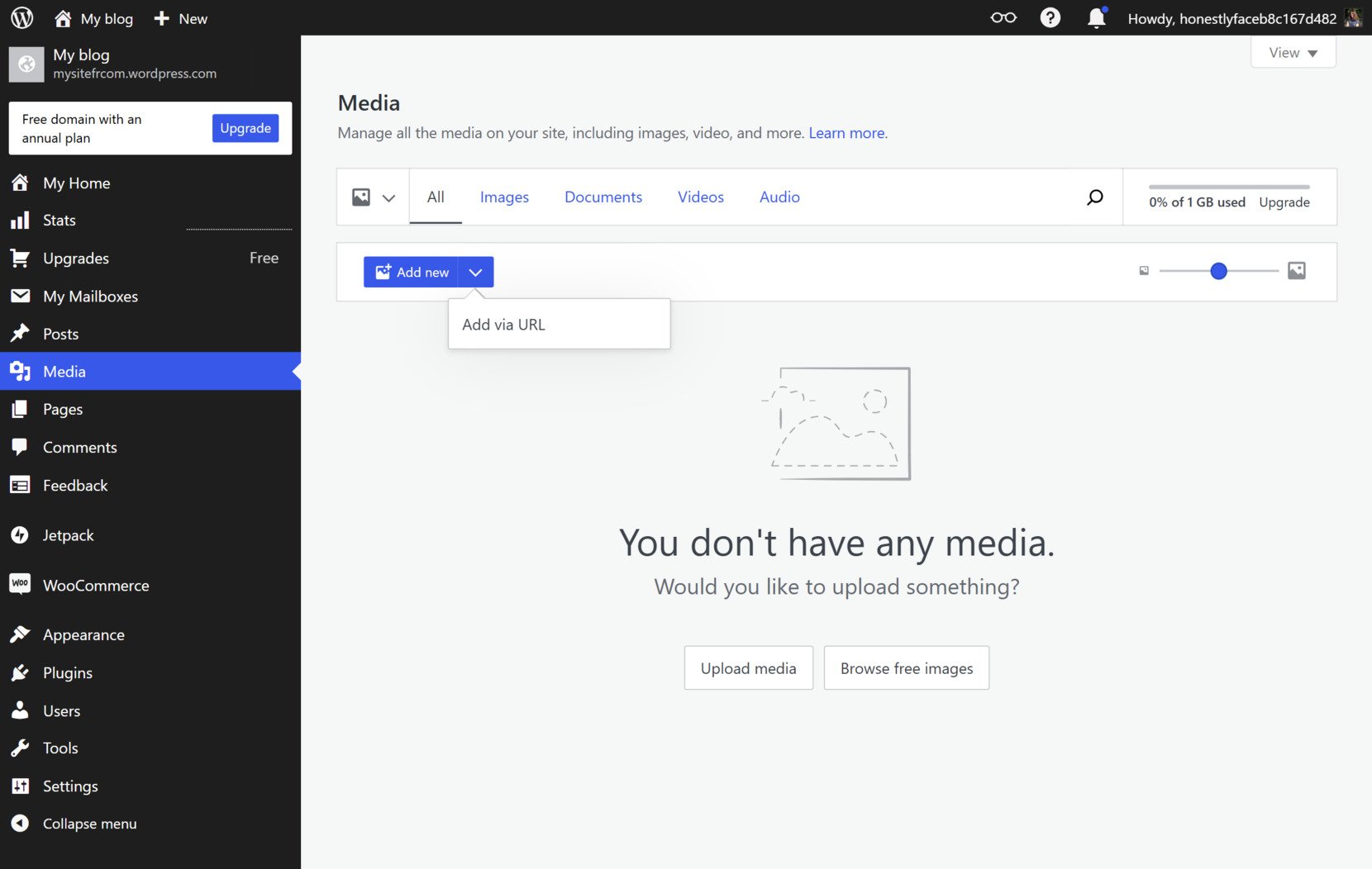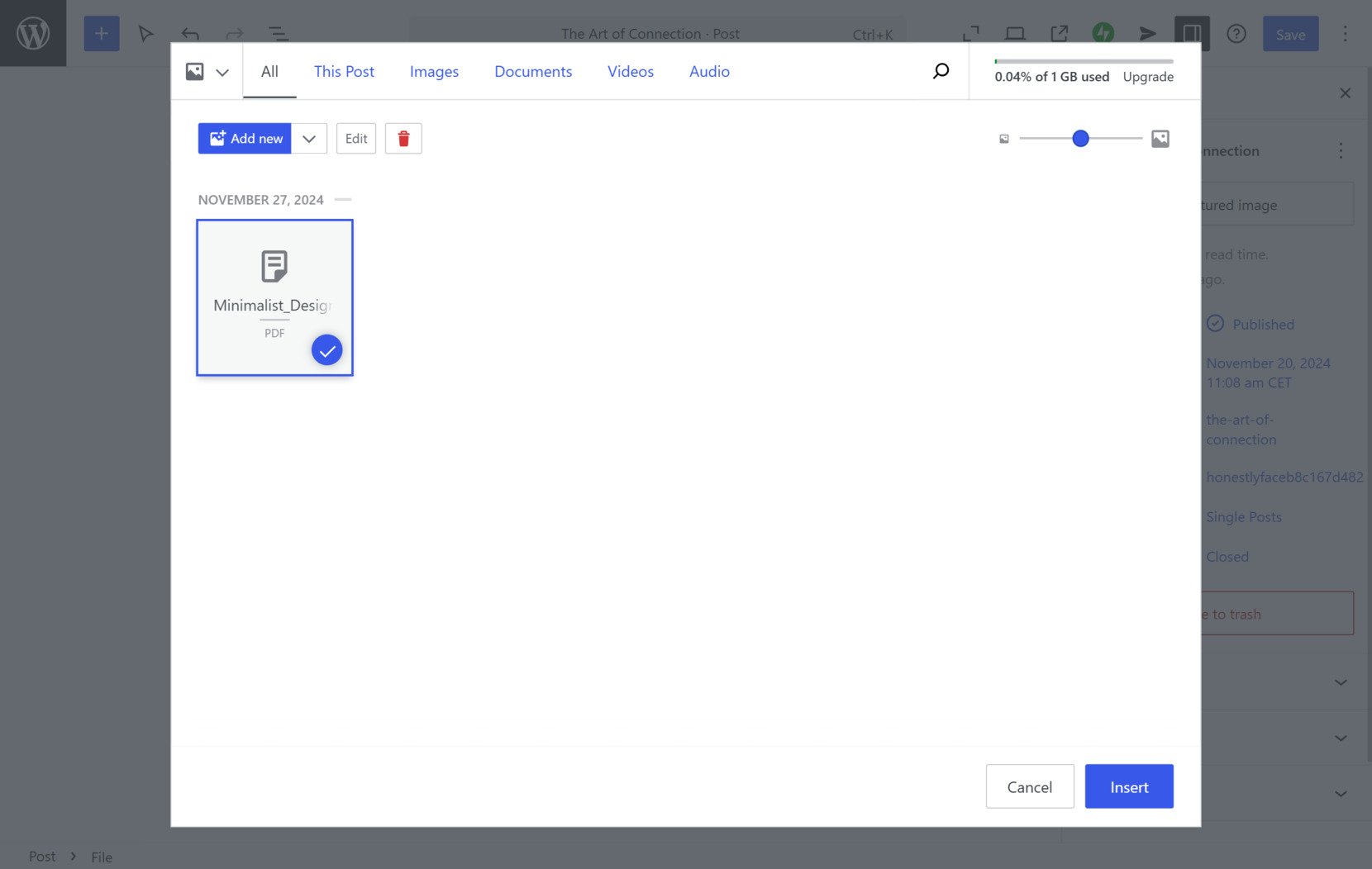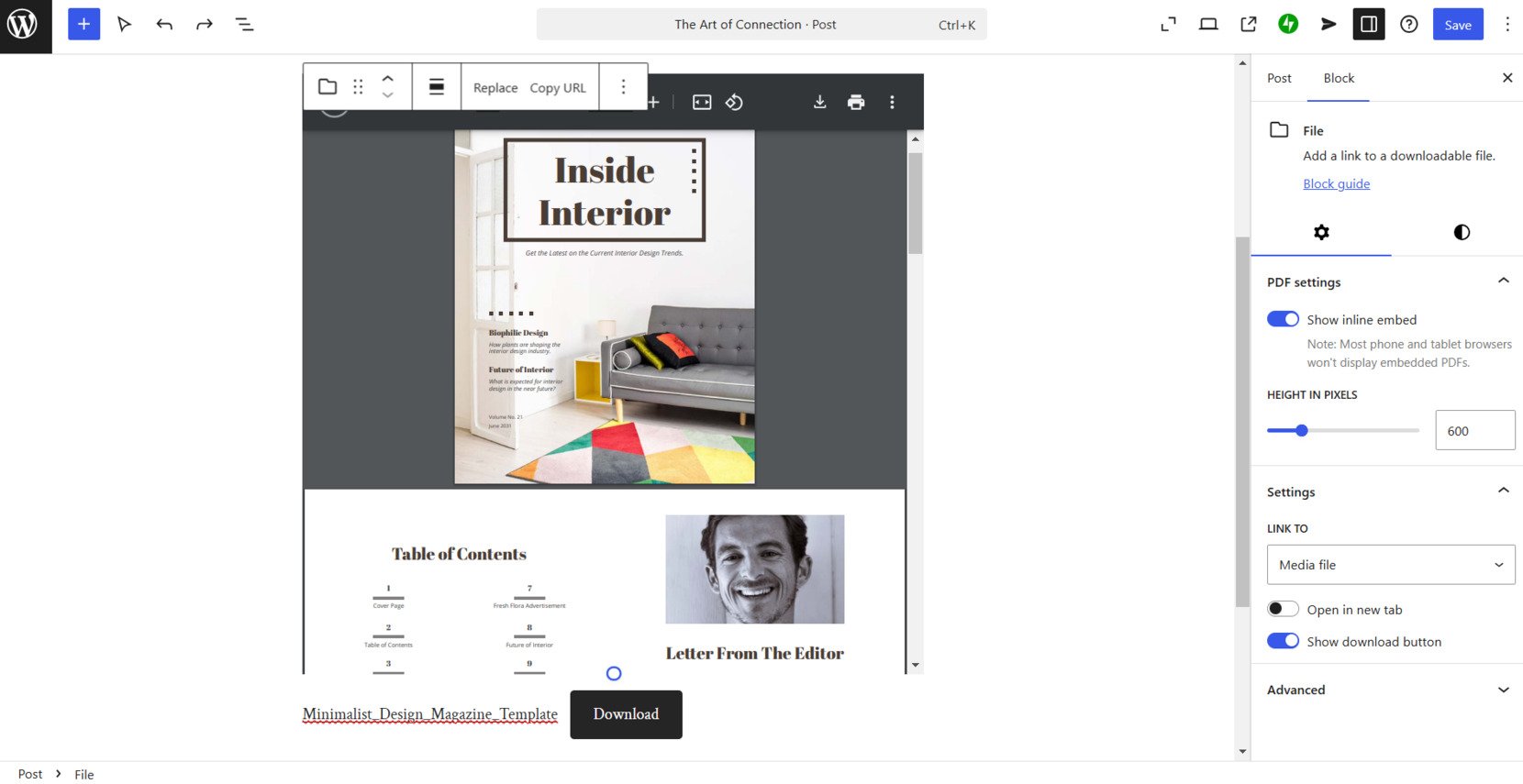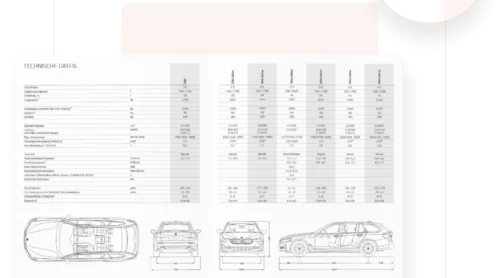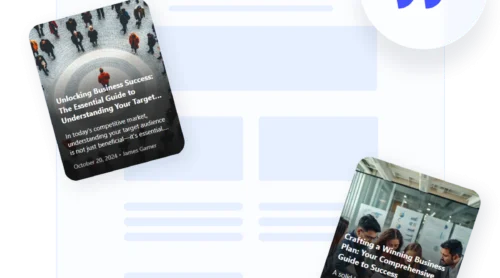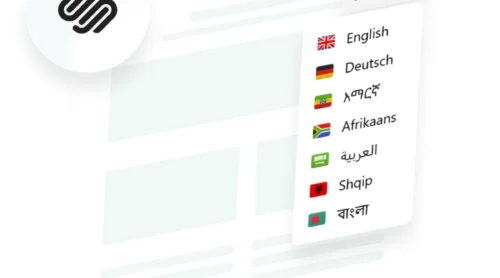PDFs are widely recognized as one of the most versatile and reliable formats for sharing and presenting information, including that on websites. They are commonly used across various industries because they preserve formatting, support rich content, and are easy to share.
From downloadable guides and product catalogs to eBooks and detailed reports, PDFs offer a professional and accessible way to convey information. Hence, it’s helpful to know how to embed a PDF to WordPress since many websites are based on this platform.
This guide explores two primary ways to add PDFs to WordPress:
- Using the WordPress PDF plugin for a clean and professional look.
- A native method to add PDFs to WordPress without relying on plugins.
With Elfsight plugins, you can embed a PDF in two ways: through a WordPress PDF embedder or by creating an interactive publication with the Flipbook maker. In this article, we’ll cover both methods.
Let’s dive in to discover what method will suit your needs the most.
Embed a PDF in WordPress with the Plugin
The PDF Embed plugin by Elfsight is a powerful yet straightforward tool that enables you to showcase PDFs directly on your WordPress website. Users can view, zoom, and navigate through your documents without needing to download them. This feature is especially useful for static content like instruction manuals.
Quick guide
Here’s a simple way how to embed a PDF in WordPress using this plugin:
- Open the PDF Plugin plugin editor and either select a pre-designed template or start crafting your own custom design.
- Upload your file. Adjust the settings and appearance to suit your needs, including layout, colors, and fonts.
- Once satisfied, save your design and copy the generated HTML code.
- Insert the code into the HTML editor of your WordPress page where you want the PDF file to appear.
Showcase your content seamlessly with professional and visually appealing PDF displays on your WordPress website!
Detailed guide
- Access the PDF embed editor. Open the PDF embed plugin editor, browse the available templates, and choose one that suits your needs. Click ‘Continue with this template’ to start customizing.
- Add content. With the ‘Add File’ button, upload the PDF (or multiple) to embed on your WordPress website. Enter the name to be displayed and add the preview image if needed.
- Pick the layout. Arrange your files in one of the following layouts: File Viewer (good for one file), Grid or List (both work great if you have several PDFs to embed). Customized other settings such as file icon, size of the preview image, add download option, and set the plugin’s width.
- Finish customization. Lastly, work on the appearance of your WordPress PDF embed plugin: select the preferred colors and fonts. Also, if you’re familiar with CSS or JS, there is an option to add customized elements through these editors.
- Copy and embed the code. Once your PDF embed is ready, save and publish it. Click the ‘Get the Code’ button to copy the generated HTML code. Paste this code into your WordPress page editor in the location where you want the PDF to appear.
Key features:
- Easy file embedding
Upload directly from your computer, use a URL, or select from recently uploaded files. - Interactive file viewer
Display PDFs directly on your page with scrolling, pagination, zoom, and options to view in full-screen mode or download. - Customizable layouts
Choose from grid or list layouts to show clickable file icons or names, with the option to add a “Download” label. - Flexible design options
Personalize the widget’s colors, including the file name, title, and background, to match your website’s design. - Live demo
Test the full capabilities of the plugin with live demos — no registration or coding skills required.
These features ensure that the WordPress PDF Embed plugin not only integrates seamlessly with your website but also enhances user experience with professional functionality and tailored design options.
Add a PDF to WordPress with the Flipbook Plugin
The Flipbook plugin for WordPress is designed for those who want to present PDFs in a book-style form. This plugin transforms static documents into engaging digital catalogs with realistic page-turning animations. It’s particularly suited for portfolios, magazines, product brochures, and creative presentations where visual appeal is important.
Quick guide
Here’s an easy way how to upload a PDF to WordPress as a Flipbook:
- Open the Flipbook plugin editor and choose a template or create your own custom design from scratch.
- Upload your PDF. Customize the settings and design elements, such as background color, fonts, and menu text.
- Save your work and copy the generated embed code.
- Paste the code into the HTML section of your WordPress page where you want the PDF to appear.
Detailed guide
- Select a template. Open the Flipbook plugin editor and browse through the available templates. Pick one that fits your purpose and click’”Continue with this template’.
- Upload your PDF. Add the PDF you wish to display on your WordPress website. You can either upload the file from your computer or by providing the URL link to it on the web. Enter the ‘Document Name’.
- Personalize your plugin. In the ‘Appearance’ tab, you can customize the background color of your PDF flipbook as well as pick the desired font and color for the title.
- Customize the settings. Set the main language and customize the menu texts if needed. For advanced users, there’s also an option to add custom JS elements.
- Install the plugin. Once you’re satisfied with your setup, click ‘Publish’ and copy the installation code. Paste it into your WordPress editor, save the changes, and enjoy your flipbook PDF!
Key features:
- Immersive interactive experience
Provides realistic page-turning animations, authentic paper-like sound effects, full screen viewing options, and zoom functionality to create an engaging experience. - Efficient document navigation
Enables smooth page-flipping and quick navigation to the beginning or end of the document. Includes a search function and auto-generated table of contents. - User interaction features
Offers two viewing modes: Thumbnail and Single Page. Includes sharing options via social media or direct links, a download button, and an integrated print button. - Customizability and accessibility
Allows full customization to match brand identity, including color themes and styles. Supports localization and translation in 76 languages. - Optimized for performance
Ensures smooth and responsive performance across all devices and screen sizes. Incorporates lazy loading to enhance page speed.
These features ensure that the WordPress Flipbook plugin not only adds an engaging and interactive element to your website but also elevates the user experience with its visually appealing design.
When to Use Each WordPress PDF Embed Method
The PDF Embed and Flipbook plugins excel in different scenarios, depending on the type of content you want to share. Below is a breakdown of when each WordPress plugin works best based on the nature of your PDF content.
| Type of Content | PDF Embed Plugin | Flipbook Plugin |
|---|---|---|
| Reports and White Papers | Ideal for professional, text-heavy documents requiring readability. | Not suitable due to lack of interactivity or aesthetic appeal. |
| Certificates and Credentials | Perfect for showcasing qualifications and trust-building materials. | Less practical; the design might overshadow the content’s purpose. |
| Instruction Manuals | Works well for easy-to-navigate documents with minimal design needs. | Could be used if the manual benefits from a page-flipping effect. |
| Magazines and Brochures | Functional but lacks visual engagement for these design-heavy formats. | Best for creating an interactive, visually appealing experience. |
| Portfolios and Lookbooks | Suitable for displaying simple projects without extensive visuals. | Great for showcasing creative work in a dynamic and engaging way. |
| Product Catalogs | Efficient for straightforward product information and specifications. | Excellent for immersive shopping experiences with vibrant imagery. |
| eBooks and Guides | Ideal for text-heavy guides or academic-style eBooks. | Fantastic for eBooks with rich visuals and interactive storytelling. |
Overall, opt for the PDF Embed plugin when you need a straightforward, professional presentation of documents. This is best for content that prioritizes clarity and functionality, such as white papers, certificates, or manuals.
Alternatively, use the Flipbook plugin if your goal is to create an engaging, interactive experience. This is ideal for content that emphasizes visuals and storytelling, such as magazines, portfolios, or product catalogs.
Selecting the right tool ensures your content is displayed in a way that aligns with your audience’s expectations and enhances their experience.
How to Embed a PDF in WordPress without a Plugin
If you prefer a plugin-free WordPress PDF embed approach, there’s an option to do so with the native platform’s editor. Below are the steps:
- Upload your PDF file. Go to your WordPress dashboard and click ‘Media’ and then ‘Add New’. Upload your PDF file or add via URL.
- Insert the PDF into a page or post. Open the WordPress editor for the page or post where you want to include the PDF. Click ‘+’ and choose ‘File’. Open the ‘Media Library’ and locate your uploaded PDF. Hit ‘Insert’.
- Preview and publish. WordPress will automatically insert a download link to the file. Preview the PDF and publish your post or page.
This no-plugin method is ideal for minimalist setups. It offers a straightforward, quick way to add PDF files to your WordPress website without the need for third-party plugins. This approach works well for basic document sharing, such as uploading and linking PDFs for easy download, where interactive features like zooming, page-flipping, or other advanced customizations are not required.
Conclusion
Adding PDFs to WordPress can be as simple as you need. Plugins like PDF Embed and Flipbook offer versatile solutions for displaying documents in a professional or visually engaging way. For those seeking a native solution, WordPress’s built-in tools provide a straightforward alternative. Choose the method that best fits your audience and content goals, and start enhancing your website with dynamic, interactive PDFs today.
FAQ
Can I add multiple PDFs to the same page?
Yes, the Elfsight PDF Embed plugin allows you to add multiple PDFs to a single page. You can either use separate widgets for each PDF or configure them within the same layout, depending on your design preferences.
Are Elfsight plugins mobile-friendly?
Absolutely! Elfsight plugins are fully optimized for mobile devices, automatically adjusting to different screen sizes for a smooth and responsive experience on smartphones and tablets.
Do these plugins support large PDF files?
Both the Elfsight PDF Embed and Flipbook plugins support large PDF files, though it’s recommended to compress your PDFs to improve load times. This ensures a faster and more efficient user experience, especially for larger documents.
How do I troubleshoot a PDF that doesn’t load?
To troubleshoot, first check that the file URL is correct and accessible. Also, make sure the plugin is properly installed and updated, and verify that your website’s hosting can handle the file size and plugin requirements.