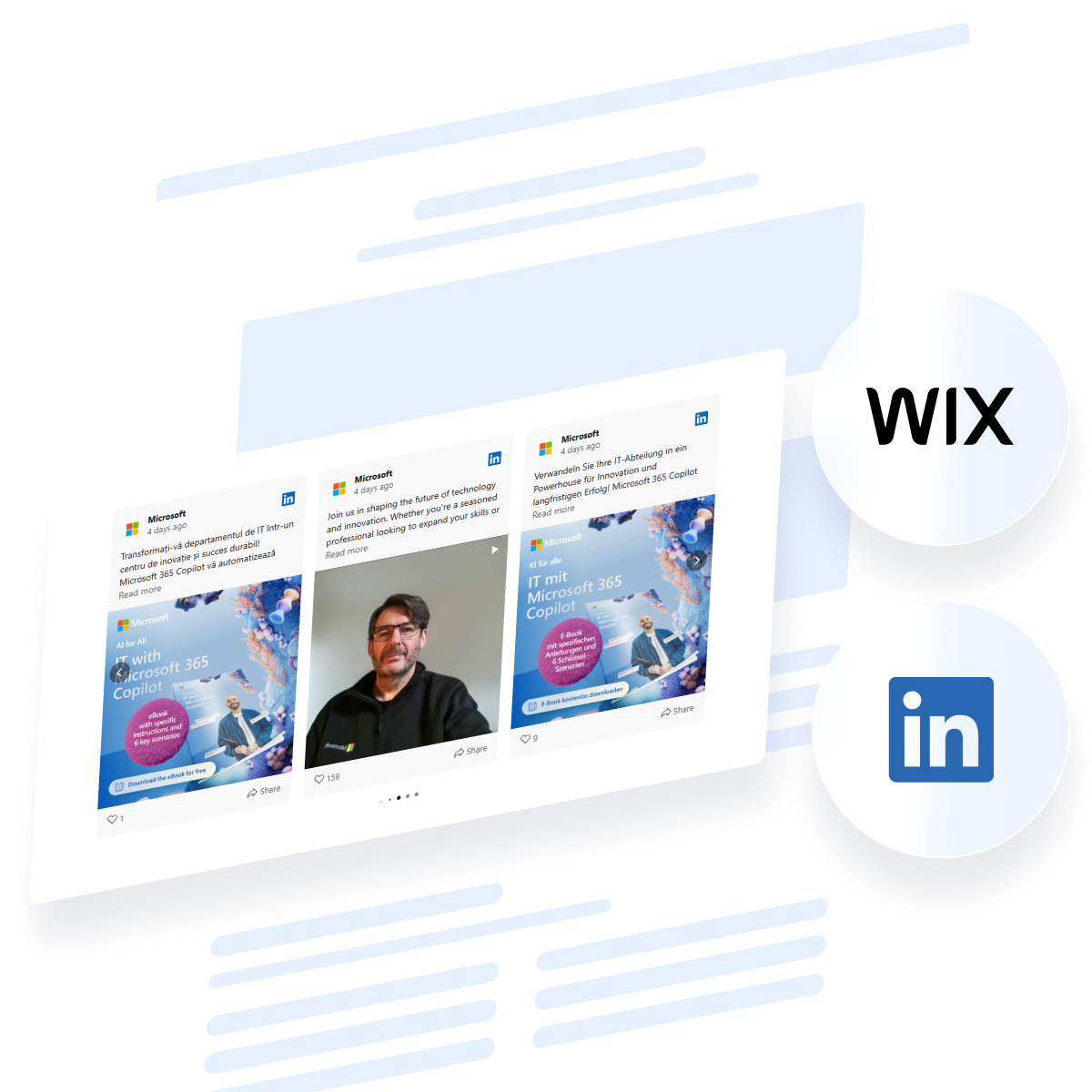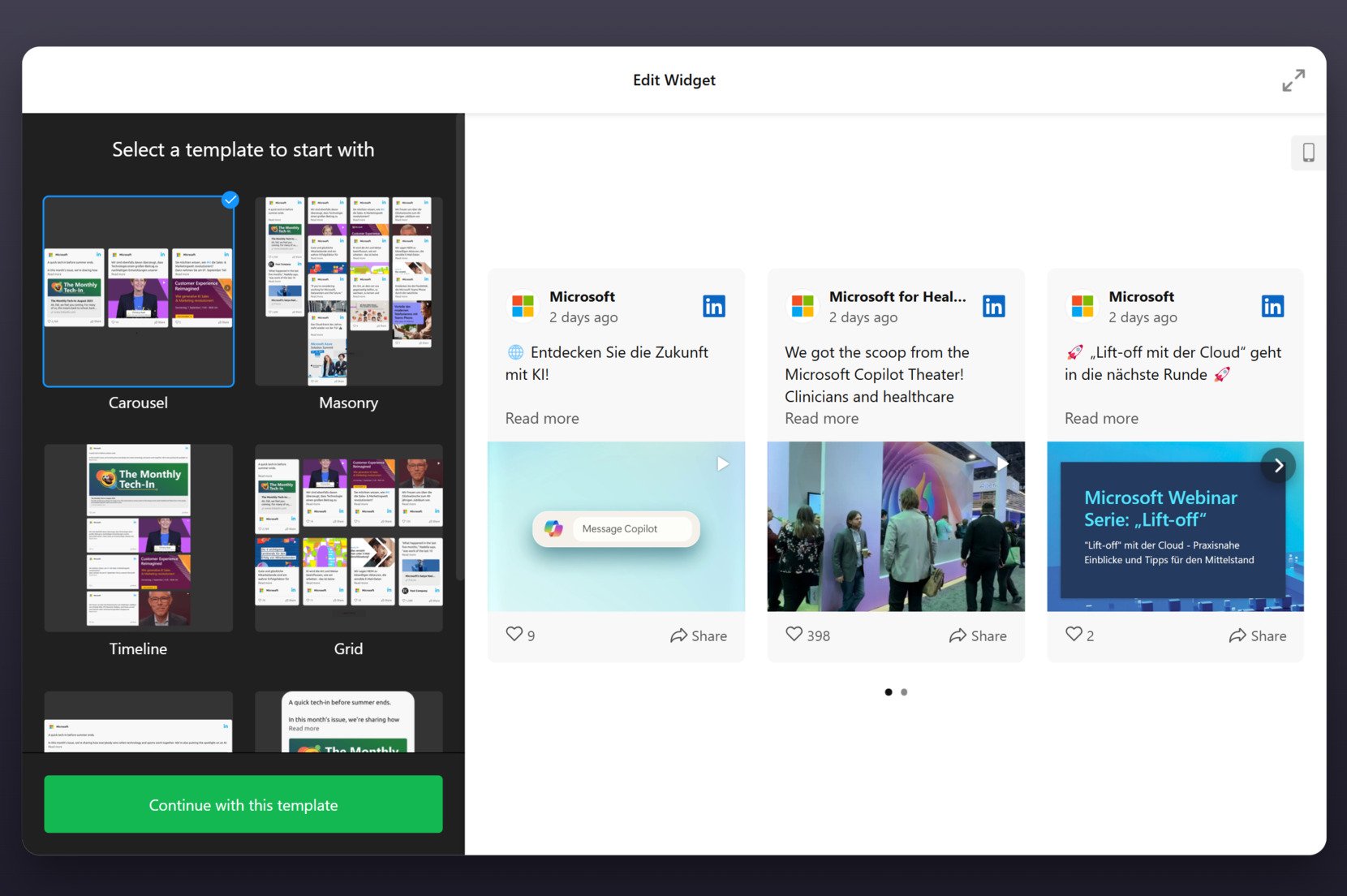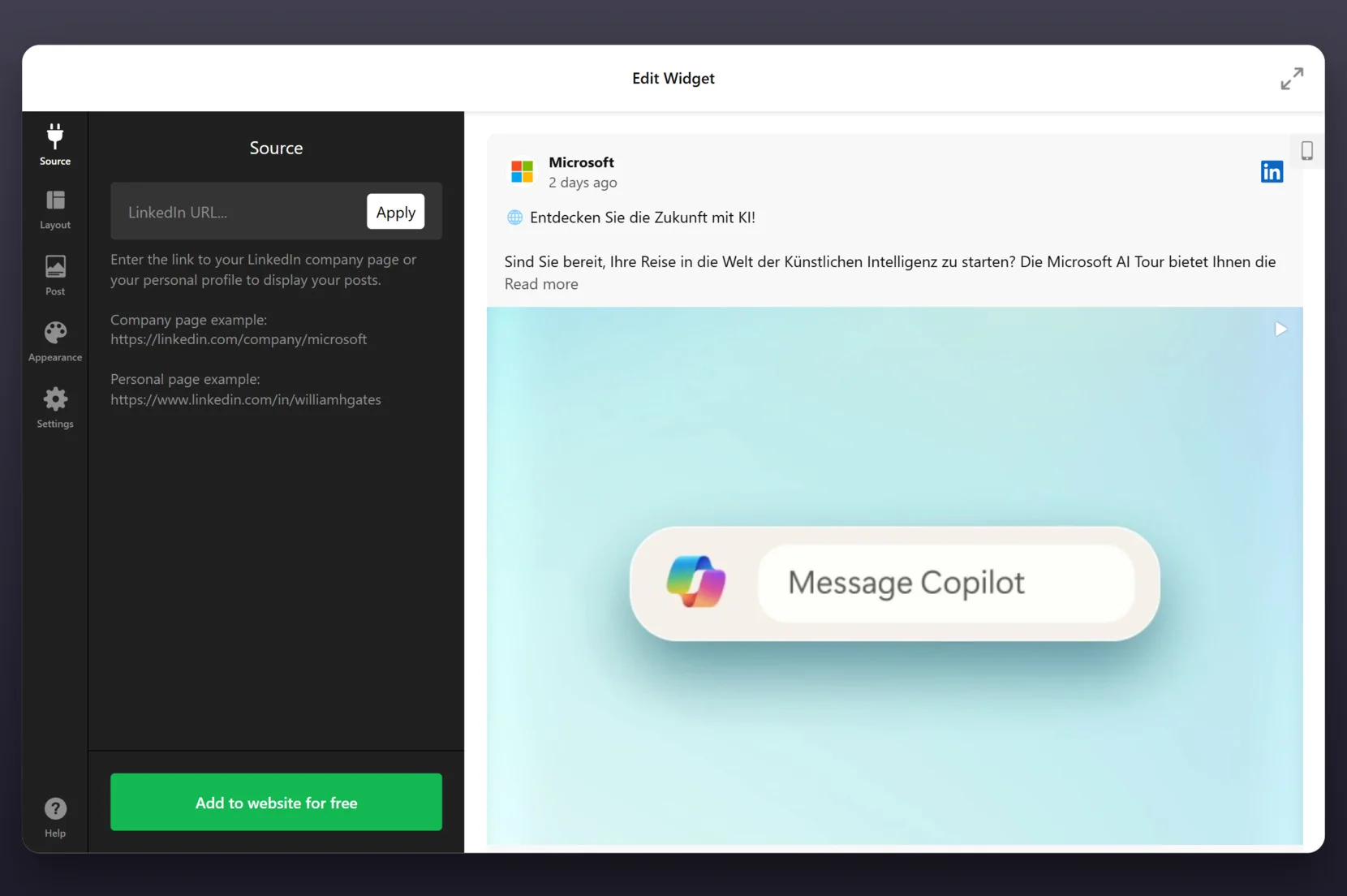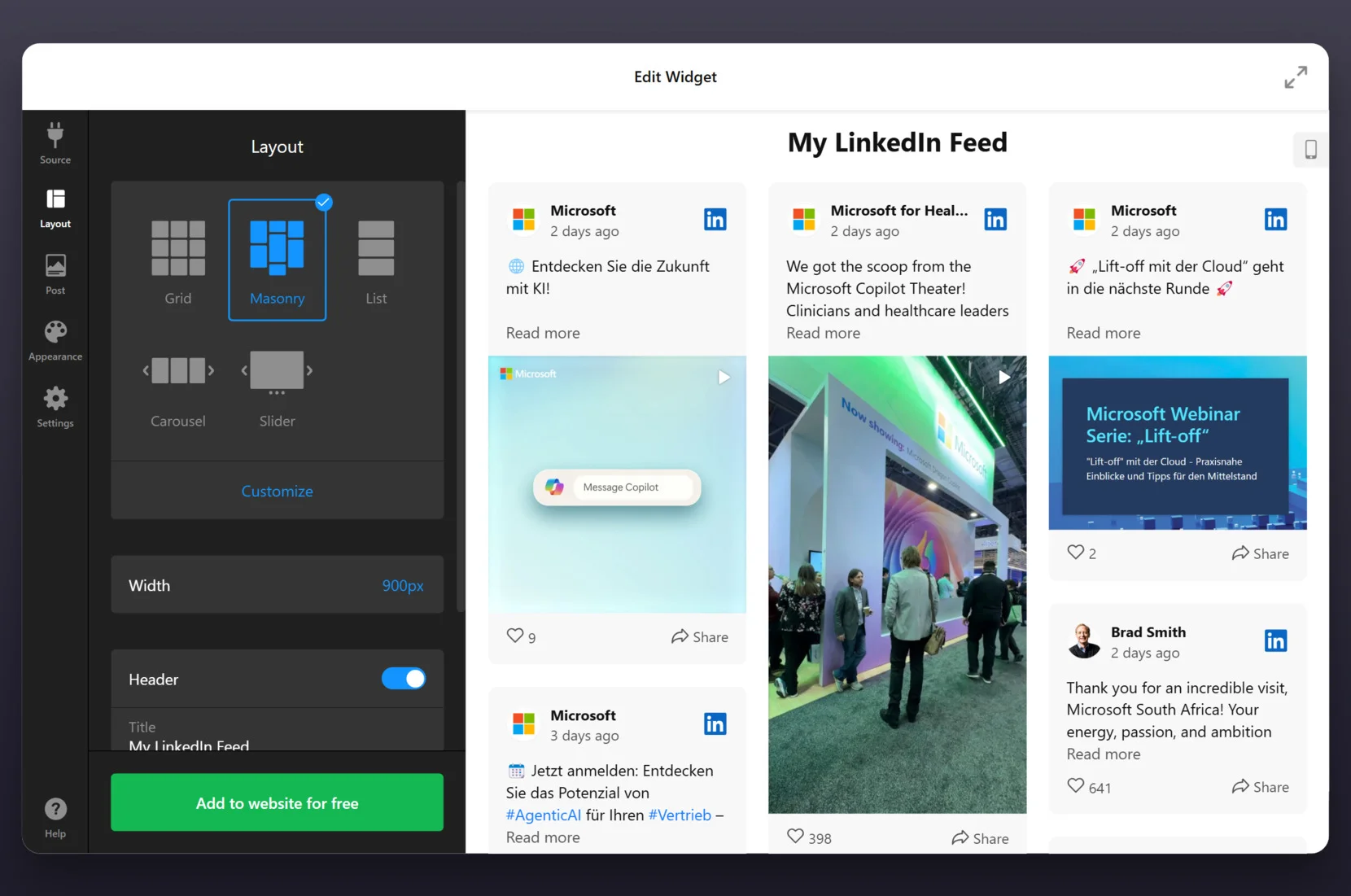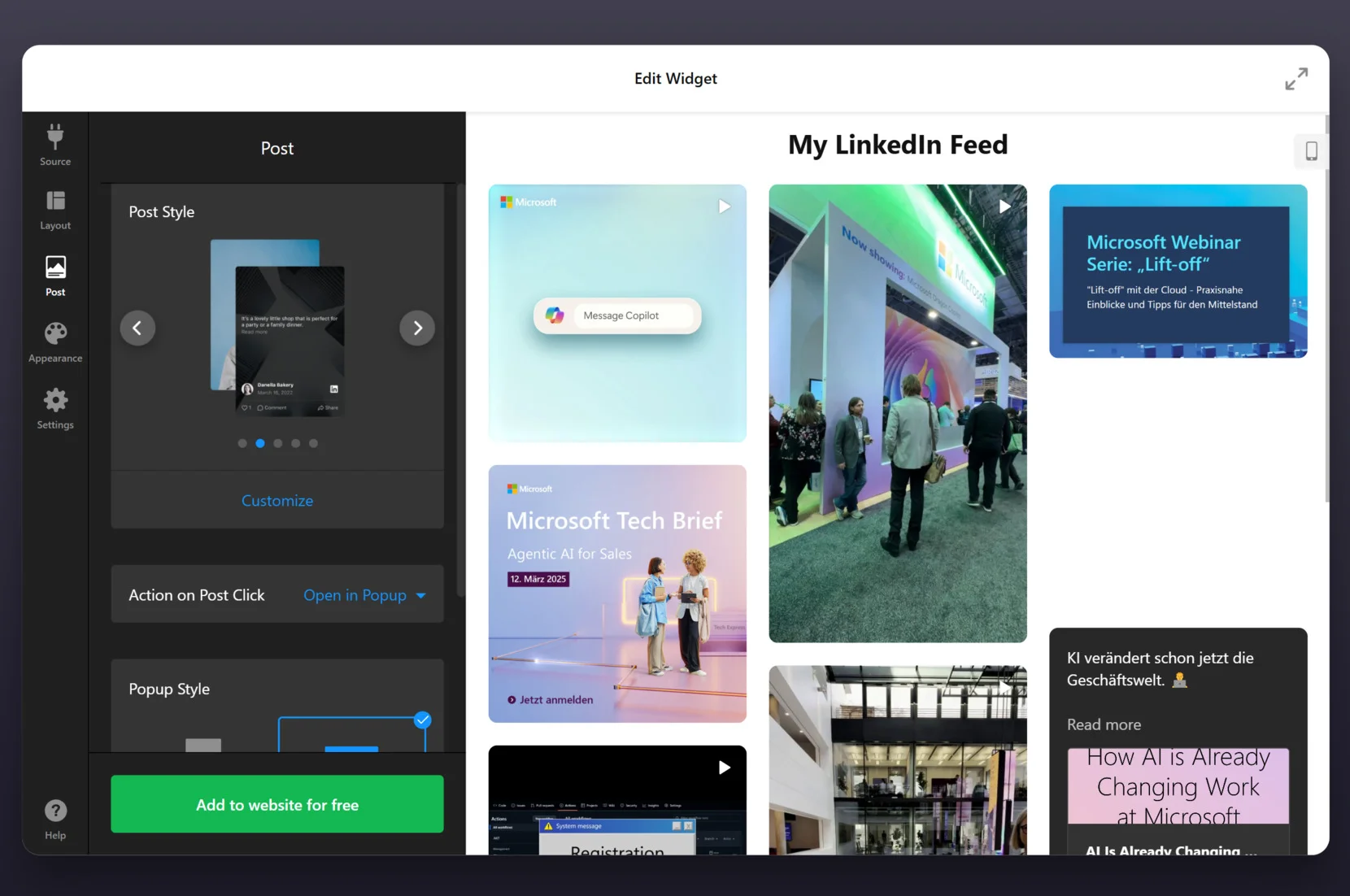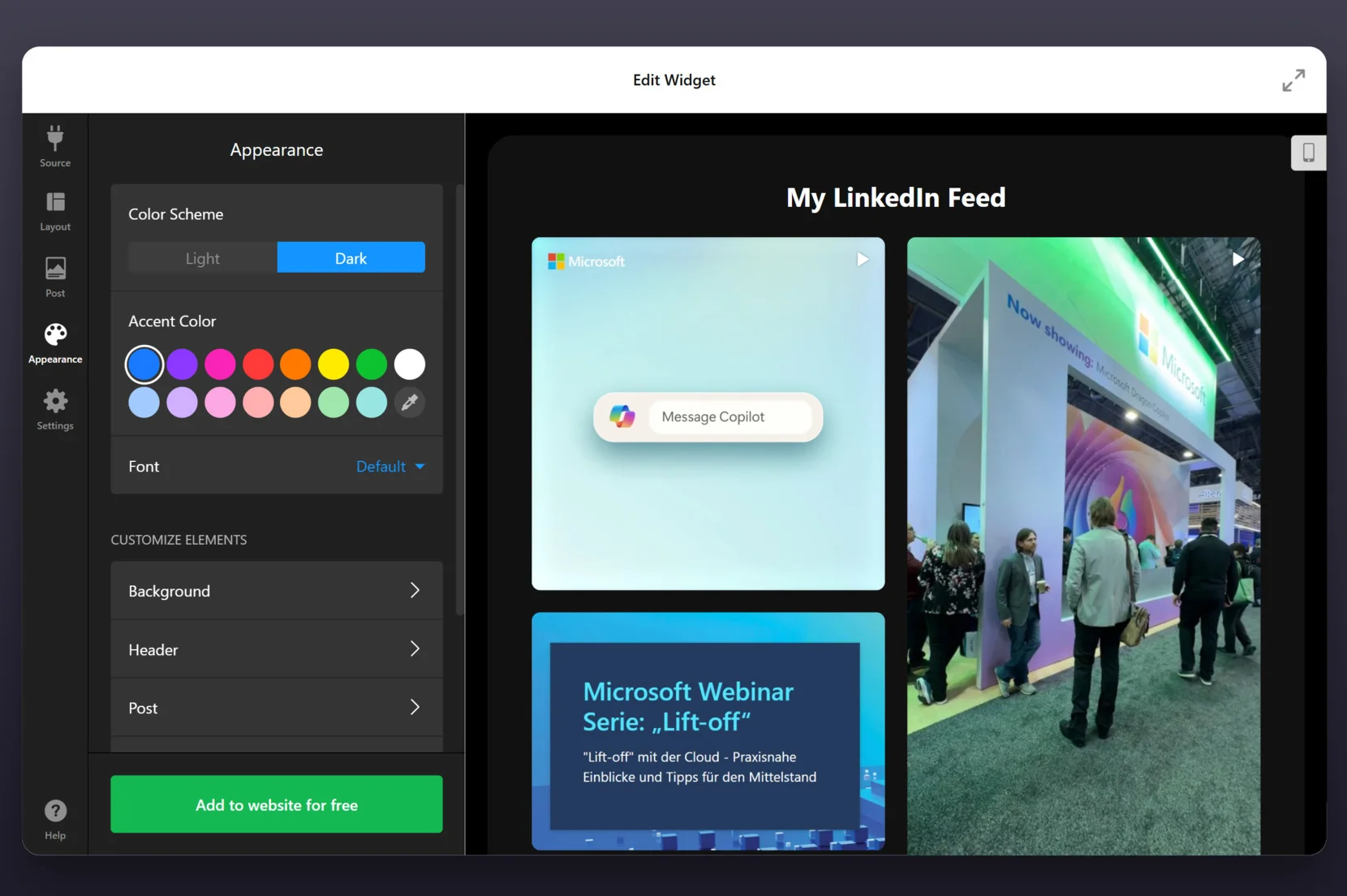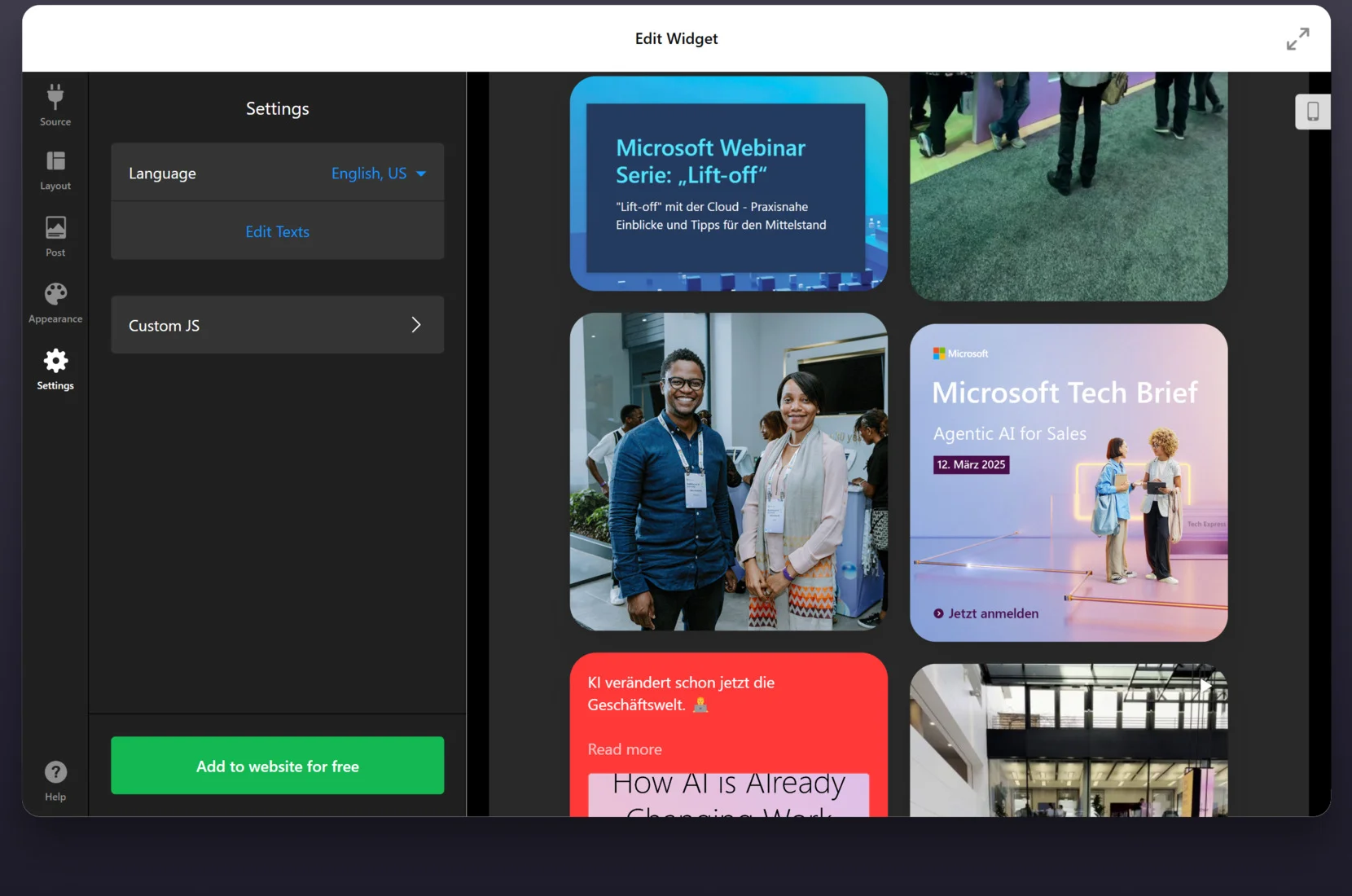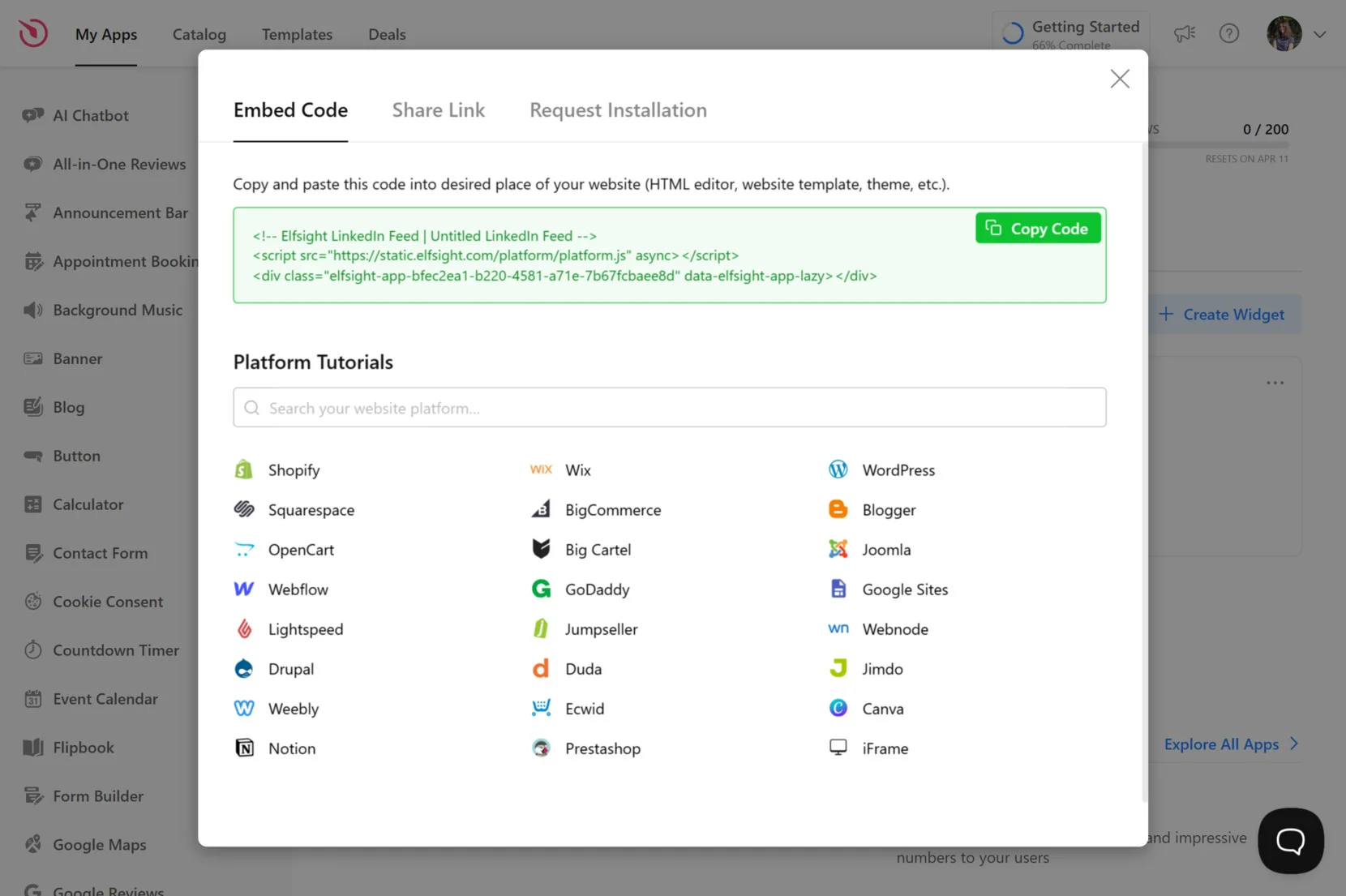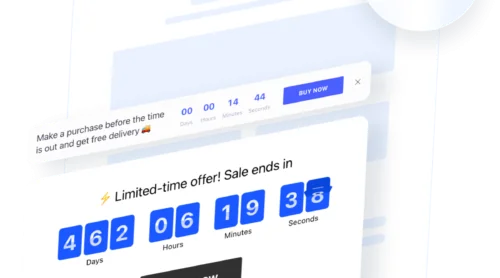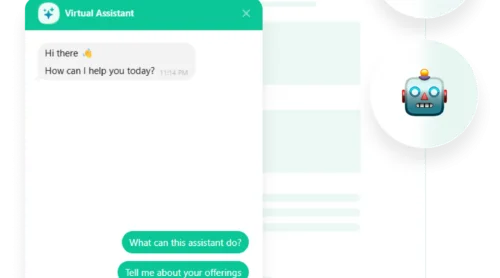LinkedIn is one of the most trusted platforms for showcasing your professional identity and brand presence. Adding it to your Wix website helps visitors instantly see your credibility, achievements, and live updates — all in one place.
If you’re looking to boost trust, drive engagement, and display real-time professional updates without manual effort, embedding a LinkedIn Feed is exactly what you need.
- Enhance credibility with live updates. Show your audience your latest posts, company news, or thought leadership content to build trust instantly.
- Display professional identity. Your LinkedIn Feed mirrors your reputation and helps establish authority with every visit to your website.
- Keep your content dynamic. Instead of static text, a live feed keeps your website fresh with up-to-date LinkedIn activity.
- Drive traffic to your LinkedIn page. Encourage visitors to explore your profile further and connect directly via LinkedIn.
Now that you know the benefits, let’s take a look at how you can quickly embed LinkedIn to your Wix website using Elfsight’s no-code solution.
Quick Way to Add LinkedIn to Wix Website
Now that you understand the value of showcasing your LinkedIn presence, let’s look at how to quickly embed a LinkedIn feed in Wix using Elfsight. It only takes a few simple steps — no coding required.
- Open the editor and select the LinkedIn Feed template.
- Connect your LinkedIn timeline by adding your company or profile URL.
- Customize the layout, post style, colors, and fonts to fit your website design.
- Click “Add to website for free“, copy the code, and paste it into your Wix editor.
With just a few clicks, your business profile embed will be live and updating automatically. You’re now just a step away from a polished, professional look that syncs your social feeds with your website.
See it in action – build your LinkedIn widget in minutes!
Elfsight LinkedIn Feed Widget Features
Once you’ve created your LinkedIn widget, it’s time to explore the key features that make Elfsight’s solution a powerful way to display LinkedIn on your Wix website. These built-in tools ensure your feed looks clean, works smoothly, and aligns with your brand.
Here’s what makes this professional feed an ideal addition to your online presence:
- Multiple content sources supported. Show posts from your personal profile or company page to keep your audience updated with the latest activity.
- Flexible layouts and feed styles. Choose from various layouts — grid, list, or carousel — to fit your website’s structure and user flow.
- Customizable design elements. Adjust colors, fonts, spacing, and alignments to match your branding without any design limitations.
- Auto-updating content. The feed pulls in your latest LinkedIn posts automatically, ensuring your website stays fresh and relevant at all times.
- Responsive and mobile-friendly. The widget looks great on all devices and screen sizes, offering a consistent experience across desktop and mobile.
- Moderation and filtering tools. You can hide specific posts or filter content to ensure only relevant updates appear on your website.
These features make the Elfsight LinkedIn widget a reliable way to show company activity online and keep your professional updates visible to every visitor. Next, we’ll walk you through the full step-by-step guide to embedding it into your Wix editor.
Step-by-Step Wix LinkedIn Integration
It’s time to dive into the full setup process. Below is a step-by-step guide on how to create, configure, and add the LinkedIn widget to your Wix website using Elfsight’s visual editor. No coding skills are required — just follow each step to publish LinkedIn content directly on your pages.
- Choose a Template. Open the editor, browse the templates options, and select the one that fits your website design. Click “Continue with this template” to begin editing.
- Add Your LinkedIn Source. In the “Source” tab, paste the URL of your LinkedIn company page or personal profile. Click “Apply” to pull in content from your selected feed.
- Customize the Layout. Head to the “Layout” section to choose your display style — options include Grid, Masonry, List, Carousel, or Slider. Adjust the width and toggle header visibility. Use the “Customize” button for fine-tuning.
- Configure Post Settings. In the “Post” tab, pick a post style and determine how posts open — either in a popup or inline. You can preview and switch between different post card designs to match your preference.
- Adjust Appearance Settings. Go to the “Appearance” section to set a color scheme (Light or Dark), pick an accent color, and choose the right font. Further customize your background, header, and post elements to match your branding.
- Finalize the Widget’s Settings. Go to the “Settings” tap to change the feed’s language if localization is needed. Additionally, you can insert Custom JS elements.
- Embed the Code on Your Website. Once you’re satisfied with the design, click “Add to website for free”, copy the generated embed code.
To embed the widget to your Wix website builder, in the editor, click the “+” button to add a new element. Choose “Embed Code” → “Embed HTML” and drag it to the desired section of your page. Paste the copied code into the HTML block, resize it if needed, and click “Publish” to make it live on your website.
That’s it! Your business profile embed is now live and syncing automatically with LinkedIn, giving your visitors fresh content without extra effort.
Other Ways to Embed LinkedIn to Wix
Apart from the pre-made widget, there are alternative solutions you can use. Below are two supported methods by Wix: using LinkedIn’s official embed tool and inserting static LinkedIn content through HTML.
Method 1: Embed a Single Post Using LinkedIn’s Official Tool
This method lets you display one public LinkedIn post directly on your Wix website using LinkedIn’s native embed feature. It’s a quick solution for highlighting specific announcements, updates, or achievements without using third-party tools.
Here’s what you need to do to implement this approach:
- Go to the LinkedIn post you want to embed. Open the post in your browser that you’d like to showcase on your website.
- Click the three-dot icon on the post. You’ll find this in the upper-right corner of the post window.
- Select “Embed this post”. LinkedIn will open a dialog box containing the post’s embed code.
- Copy the generated HTML code. This code is needed to embed the post on your Wix page.
- In Wix, open the page where the post should appear. Go to your Wix editor and choose the correct page to embed the post.
- Add an Embed HTML element. Click “+” → “Embed Code” → “Embed HTML” and position the element on the page.
- Paste the LinkedIn embed code. Insert the copied HTML into the field and apply the changes.
- Preview and publish your page. Make sure everything looks correct before publishing the final version.
Method 2: Add LinkedIn Content Manually via Static HTML
This approach allows you to create a custom HTML block to link to your LinkedIn profile or display a basic preview. It’s non-interactive and doesn’t pull in live content, but it’s a simple option for minimal integrations where dynamic updates aren’t necessary.
- Open your Wix editor and go to the desired page. Select where you’d like to place the LinkedIn preview or link.
- Click “+” → “Embed Code” → “Embed HTML”. Drag and drop the element into your layout.
- Paste a simple HTML snippet. For example, you can insert a button or image that links to your LinkedIn profile using standard HTML code.
- Click “Apply” and preview the block. Make sure the visual display and link behavior match your expectations.
- Publish the changes. Once you’re done, hit “Publish” to go live with your new section.
Comparison: Elfsight vs Other Integration Methods
Here’s a detailed comparison of the Elfsight widget and the other available options, showing which method offers the most functionality and ease of use for embedding LinkedIn content in Wix.
| Method | Major Pro | Major Con |
|---|---|---|
| Elfsight | Offers a fully customizable, auto-updating LinkedIn feed with no coding needed. | Requires creating an Elfsight account to access the editor and generate the code. |
| LinkedIn Solution | Allows embedding any public LinkedIn post with official support from LinkedIn. | Can only display one post at a time and doesn’t update dynamically. |
| Manual HTML | Simple to use and suitable for linking to your LinkedIn profile or adding static content. | Does not show live post content or updates and requires manual edits for changes. |
While basic methods can be used for limited LinkedIn content, the Elfsight LinkedIn widget offers the only solution that combines automatic syncing, visual flexibility, and easy setup — all in one tool. Let’s now look at some practical tips to help you make the most of your widget setup.
Tips for Better Display and Engagement
Embedding LinkedIn content into your Wix website is only the first step — optimizing how and where it appears will significantly improve its effectiveness. Below are general best practices to help you make the most of your LinkedIn integration:
- Choose the right layout for your page. If space is limited, go with a horizontal or carousel-style embed. For content-heavy sections, a column or grid arrangement works better to present multiple updates clearly.
- Keep your design consistent. Align the embedded content with your website’s color scheme, font styles, and spacing to maintain a professional and cohesive look.
- Control content visibility. If your embed method supports it, show only relevant updates and avoid clutter by removing outdated or less engaging content.
- Feature your strongest updates. Prioritize content with visuals or headlines that spark interest and represent your brand’s expertise.
A thoughtfully placed and well-matched LinkedIn integration helps you consistently display your latest updates and build stronger engagement with your audience. Next, let’s explore how businesses in different industries are applying this in practice.
Use Cases by Industry and Need
Now that you’ve optimized your widget for performance, let’s explore how different industries can benefit from embedding a professional feed on their Wix website. From growing authority to promoting achievements, LinkedIn content plays a key role in how brands present themselves across sectors.
💼 Application in Corporate and B2B Services
Companies in consulting, finance, SaaS, or B2B services can use the LinkedIn widget to highlight achievements, industry partnerships, and leadership insights. This helps build authority and maintain visibility among potential partners and investors. Embedding LinkedIn on a homepage or “About Us” page shows you’re active and respected in your field.
🎓 Application in Education and Training
Educational institutions and eLearning providers can use LinkedIn to share student success stories, graduate outcomes, certifications, and upcoming webinars. This makes it easier to build trust with new learners and demonstrate program impact with real-world updates.
🏢 Application in Real Estate and Recruiting
Real estate agencies and recruitment firms can display updates like new listings, career fairs, hiring posts, and company culture insights. It adds a human element and shows ongoing activity — crucial for industries driven by visibility and relationships.
As you can see, the ability to share LinkedIn posts and show company activity online is valuable across industries. But as with any tool, some users may face questions or edge cases during setup. Let’s take a look at the most common problems and how to solve them quickly.
How to Fix Common Issues
While adding a LinkedIn widget to a Wix website is generally smooth, users can occasionally run into platform-specific limitations or setup confusion. Here are some possible issues you should be aware of:
Why isn’t my LinkedIn feed showing on my Wix website?
Can I display multiple LinkedIn posts or only one?
Why is my feed not updating automatically?
Can I customize which LinkedIn posts are displayed?
What happens if I update my LinkedIn profile?
With these answers, you’ll be better equipped to handle common challenges and ensure your LinkedIn integration works exactly as expected.
Final Thoughts
Adding a LinkedIn widget to your Wix website is a powerful way to showcase your professional updates, build credibility, and engage visitors with real-time content. Whether you’re running a business, educational platform, or service-based company, integrating a business profile embed can help you stay relevant and informative at every touchpoint.
Thanks to solutions like Elfsight LinkedIn Feed widget, the process of embedding a professional feed no longer requires technical skills or complex setup. With customizable layouts, automatic syncing, and seamless performance across all devices, you can publish updates on your website effortlessly and keep your audience in the loop with your brand’s latest activity.
Need Help or Have Ideas?
We hope this guide gives you a clear path to integrating LinkedIn with your Wix website. If you have questions or want to explore new ways to enhance your online presence, contact us — we’re here to support you. Elfsight is dedicated to offering intuitive, no-code widget solutions tailored to your business needs.
Want to collaborate, suggest features, or connect with others? Join our growing Community to share feedback and find inspiration. Have a feature in mind? Add it to our Wishlist — we’re always listening.