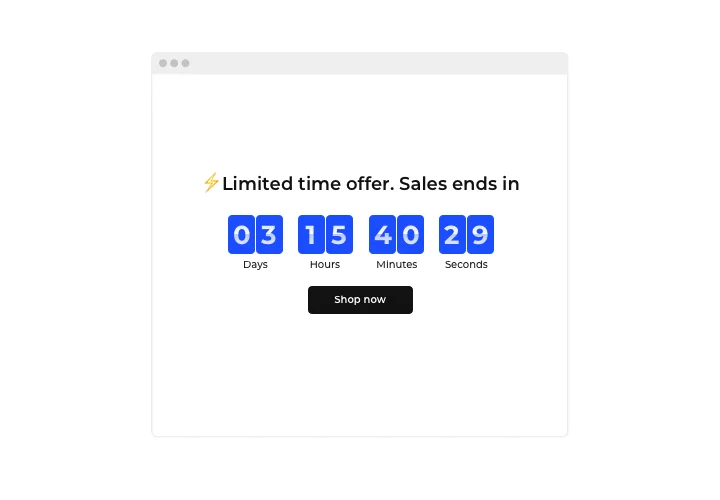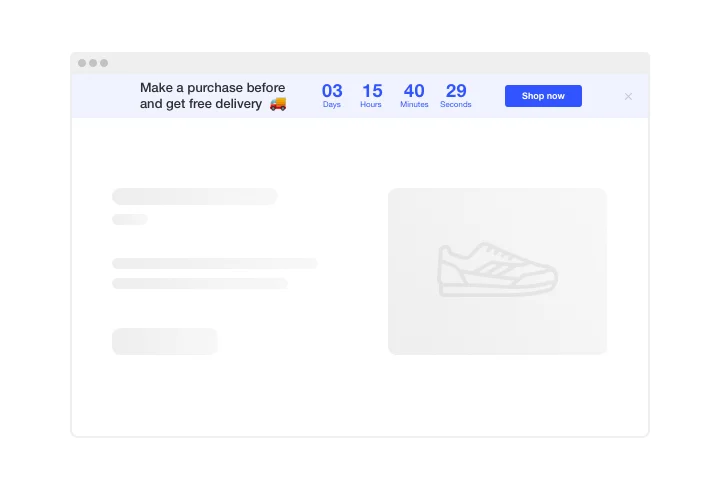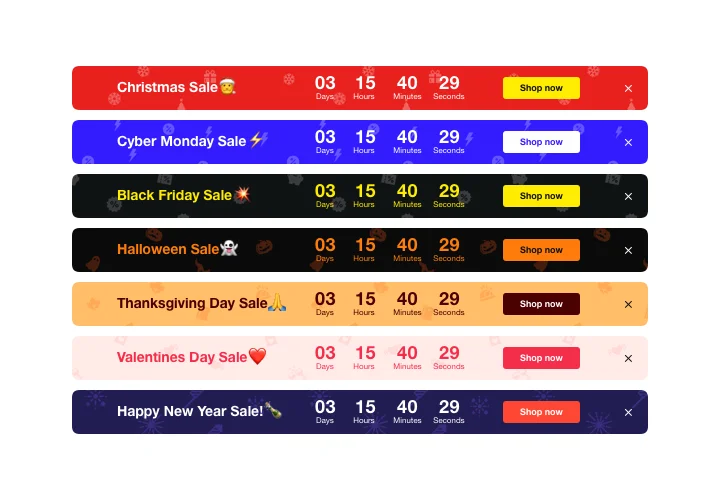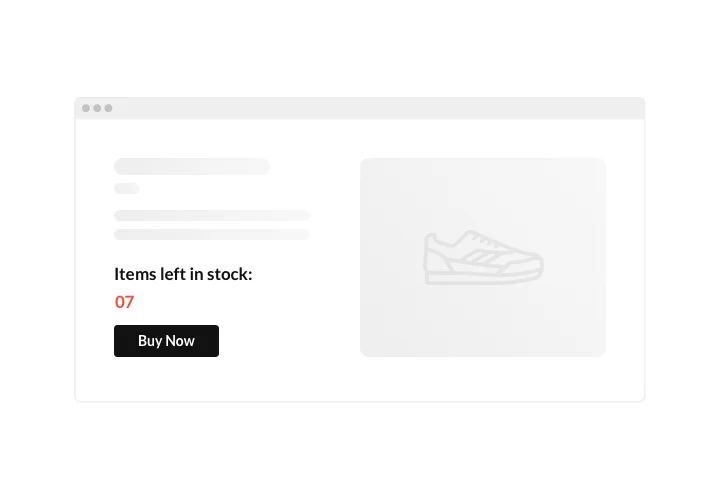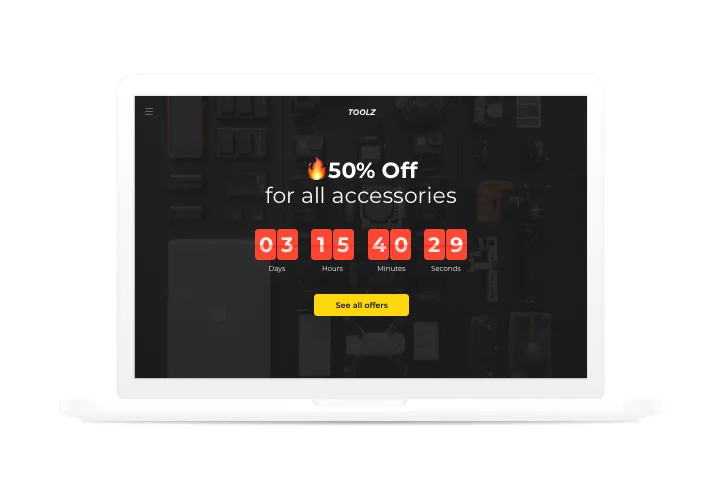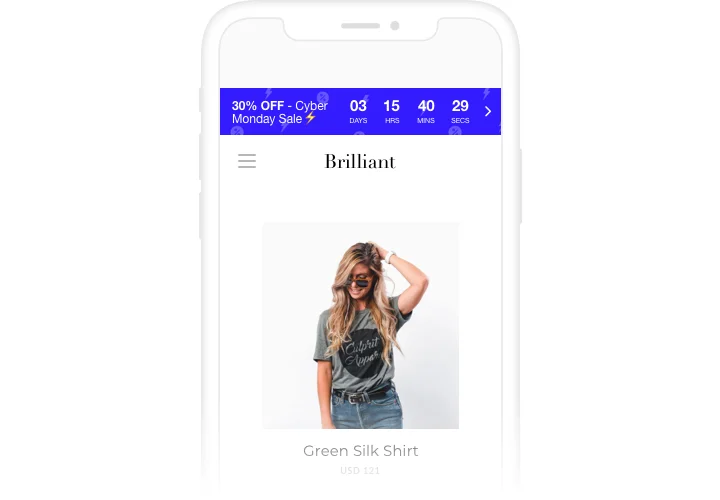iFrame Countdown Timer plugin
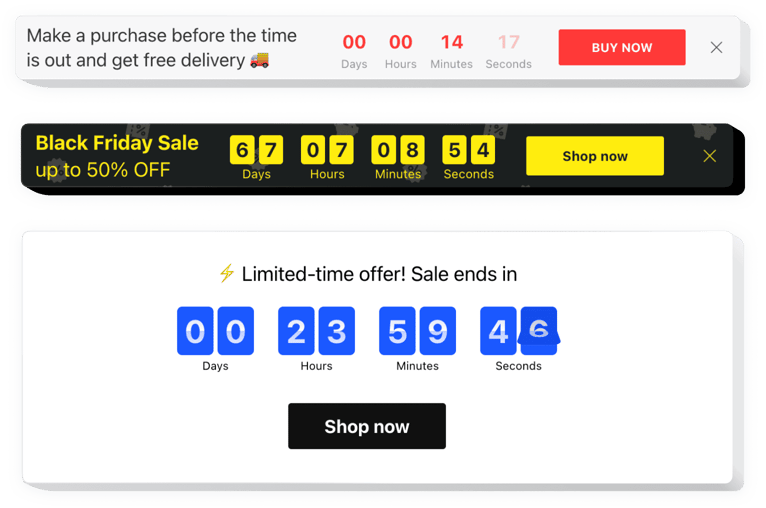
Create your Countdown Timer widget
Screenshots
Embed Countdown Timer on iFrame with the Elfsight widget
Add sales-attracting counts to your site with Elfsight Countdown Timer. Heat up the atmosphere and bring a feeling of deficit of your offers, showing how quickly they are sold out right before the clients’ eyes. Increase urgency in buying with time going down to the stop of the special offer period. Announce your future occasions and keep your clientele looking forward to the beginning with the help of a countdown.
Grow your website sales through urgency-building timers and counts.
Stimulate customers to buy by creating a feeling of urgency.
Make your users feel the fear of missing out your special offer and sale, with time going down to its last day. It will make people buy quicker and increase sales on your site.
Demonstrate the stock lowering in order to elevate items’ value.
Set a feeling of competition for your goods by showing how the level of purchases is increasing and the stock is lowering. Product’s perceived value will increase and visitors will want to acquire it too.
Entice more attention to sales using a bright holiday-theme countdown bar.
Via attractive theme bars, you can advertise your seasonal great deals and sales. Make us festival time to raise sales on your site.
Main features of the Countdown Timer widget
Check premium plugin for iFrame site free! Shape an individual plugin on Elfsight just in 2 minutes.
- Up and down counter;
- Editable message text with formatting;
- Four time units: days, hours, minutes, seconds;
- Align variants for custom position: left, right, center;
- Clean design ensuring seamless integration into any website concept.
How to add Countdown Timer to iFrame website
Read our express manual on embedding and setting the plugin. No need to have abilities in programming and summary time of the process will be around 70 seconds.
- Generate your customized Countdown plugin
Managing our free editor, get a plugin with a preferred composition and functional traits. - Copy the individual code to install the plugin
After you have created your plugin, you will acquire the unique code from the appeared window on Elfsight Apps. Copy it for further use. - The plugin on your iFrame site
Choose the area where you need to display the plugin and paste the copied code there. Save the changes. - You’re done!
Go to the web page, to take a look at your timer.
Having difficulties while carrying out the guide? Address a message to Elfsight support center or check detailed variant of the manual to try fix the issue yourself.
How to add a Countdown Timer to my iFrame website without coding skills?
Elfsight provides a SaaS solution that lets you create a Countdown Timer widget yourself, see how easy the process is: Work directly in the online Editor to create a Countdown Timer widget you would like to see on your iFrame website. Pick one of the premade templates and adjust the Countdown Timer settings, add your content, change the layout and color scheme without any coding skills. Save the Countdown Timer and copy its installation code, so that you can easily add it to your iFrame website without buying a paid plan. With our intuitive Editor any internet user can create a Countdown Timer widget online and easily embed it to their iFrame website. There’s no need to pay or enter your card credentials in order to access the service. If you face any issues at any step, please feel free to contact our technical support team.
How can I make a full-screen Countdown Timer for my iFrame website?
Sure. Making a countdown timer online and using it in the full screen’s width is a simple task. The Elfsight widget includes everything essential to create one. Simply follow the guidelines outlined below:
- Start by selecting the “Install To Required Position” layout under the “Timer” panel.
- Next, visit the “Appearance” tab and press “Sizes & Fonts.”
- Alter the size of the timer from small to large.
If this doesn’t do the trick, you can embed a custom CSS code. But rather than reducing the width, set it to the maximum!
Can I use the Countdown Clock for free on my iFrame website?
Yes. Our subscription packages offer the Free option alongside our Basic, Pro, Premium, and Enterprise ones. This plan allows unlimited personalization and access to all features. Therefore, you can start employing the free Countdown Timer plugin immediately!