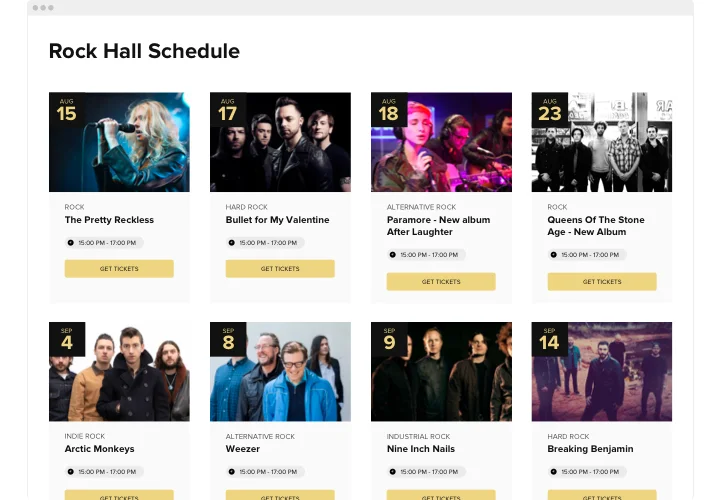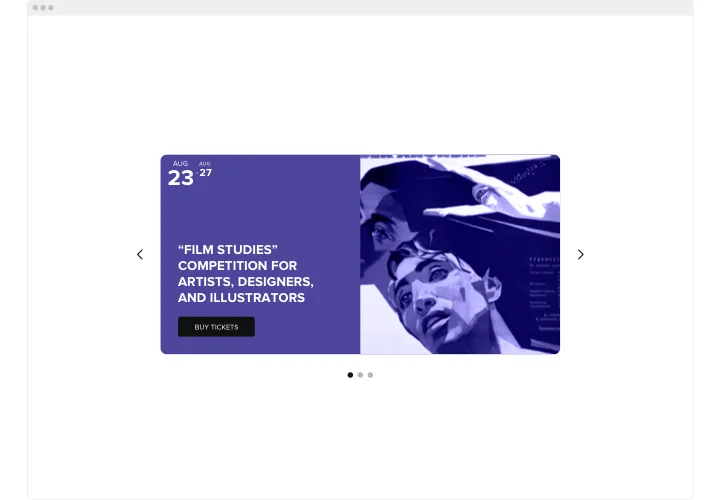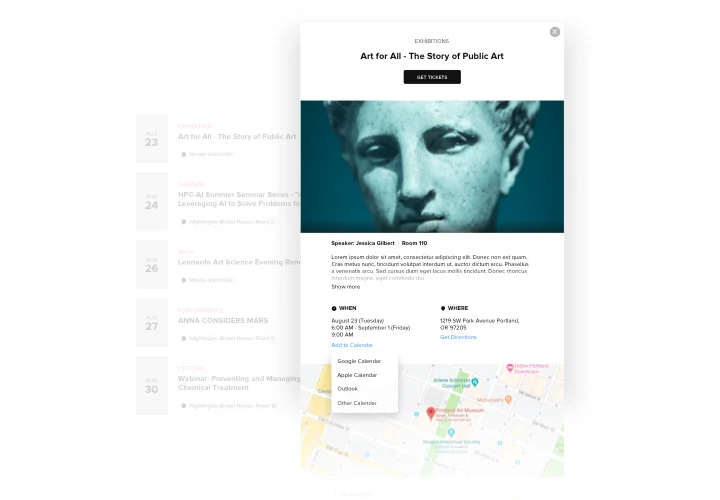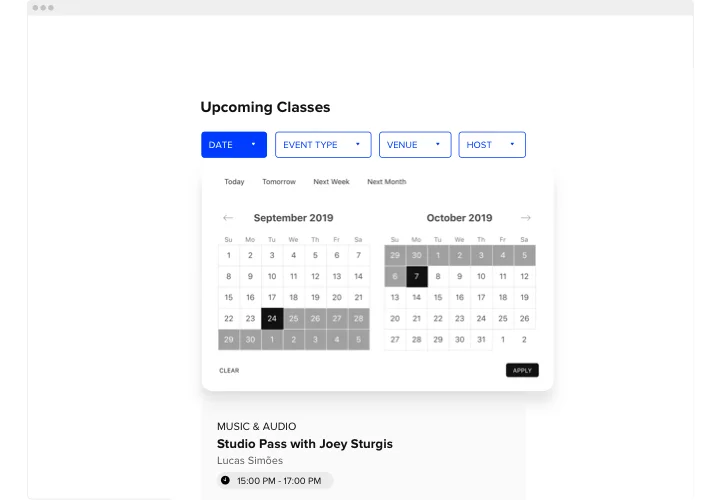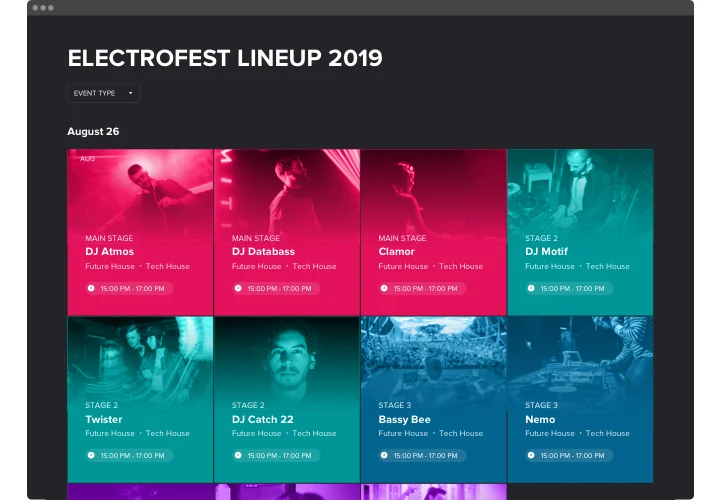Wix Event Calendar app
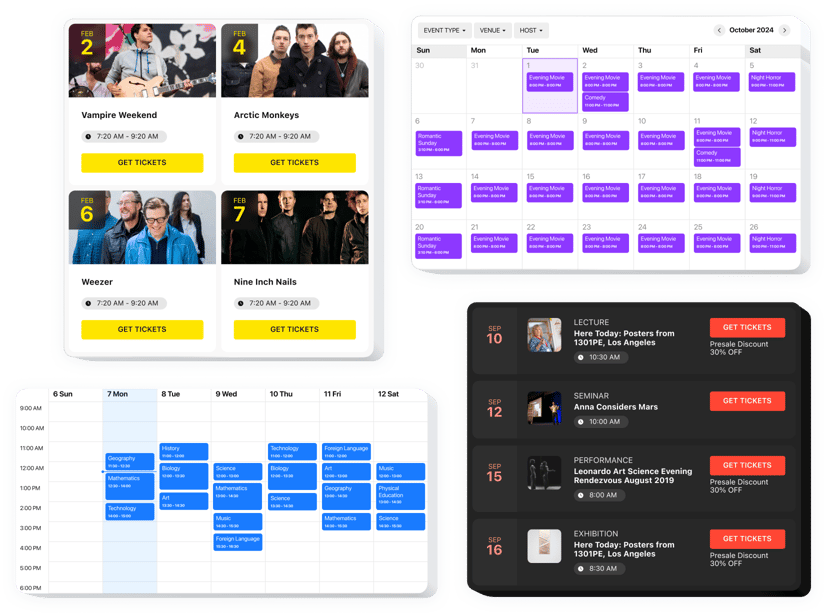
Create your Event Calendar app
Screenshots
Embed Event Calendar with Elfsight Widget
Elfsight Calendar is a powerful app enabling you effortlessly share your events with the rest of the world. It has good deal of opportunities for showing upcoming activities the most representative way. Personalize it to combine the design with your site’s aesthetics. Construct multiple amount of events, add tags, upload your own pictures and videos, and keep your audience notified about your schedule. The calendar widget has everything to boost user engagement.
Elfsight Events Calendar app can help you effortlessly display your upcoming events and raise the engagement rate on your website. Benefit from the calendar widget and its ability to manage events.
Main features of Event Calendar App
The calendar widget is equipped with everything to serve you. You can embed and structure events in the Wix calendar due to its flexible settings. Here’s a list of all the functional traits of Wix Event Calendar. They are available directly in the editor and they will help you shape the widget exactly for your case.
- Use adaptable content options to accommodate the tool for your type of activities.
- Let users add events to their commonly used calendars.
- Generate different types of events, specify locations and add hosts.
- Categorize all your events and confer them tags.
- Choose between four layout options.
How do I add Event Calendar to Wix?
To embed widget, just follow the instructions below.
- Generate your custom-made Events app
Managing our free configurator, generate a widget with a selected layout and functional traits. - Receive the personal code to set up the app
After you have generated your widget, you will obtain the individual code from the appeared window on Elfsight Apps. Copy this code for later use. - Add the Calendar to your website
Define the place you plan to reveal the widget to and insert the copied code there. Save the results. - Congratulations! You have just set up the app!
Go to the website, to take a look at your work.
For detailed instructions, explore our article on how to add the Event Calendar widget to a Wix website.
Don’t hesitate to reach the customer service when you need advice or having queries. We will be glad to help with every enquiry.
Why do businesses add Event Calendar to Wix pages?
An interactive event calendar for Wix generates awareness about the area of interest of your enterprise the best way. More importantly, it uplevels the visibility of your company as you build more events. You can display your events calendar app on all pages of your Wix website or only on particular ones.
Event calendar on your website also allows you to embed new content for your site which is always a good sign for search engines. Those are always looking at your website and when discovering new content, they rank your website as significantly more relevant and can increase chances of showing your website when your potential customers search online. As well as events, if you choose to add a calendar on your Wix website, it can bring value to your business in the eyes of your clientele.
You are welcome to use the event calendar to bring more interaction among your customers. Similar to blog posts, Wix calendar integration can help you interact with your clientele by allowing them to sign up for some particular events and even be able to recommend other events they may want to attend. Implementing such a feature to demonstrate events on your Wix site is really easy to perform.