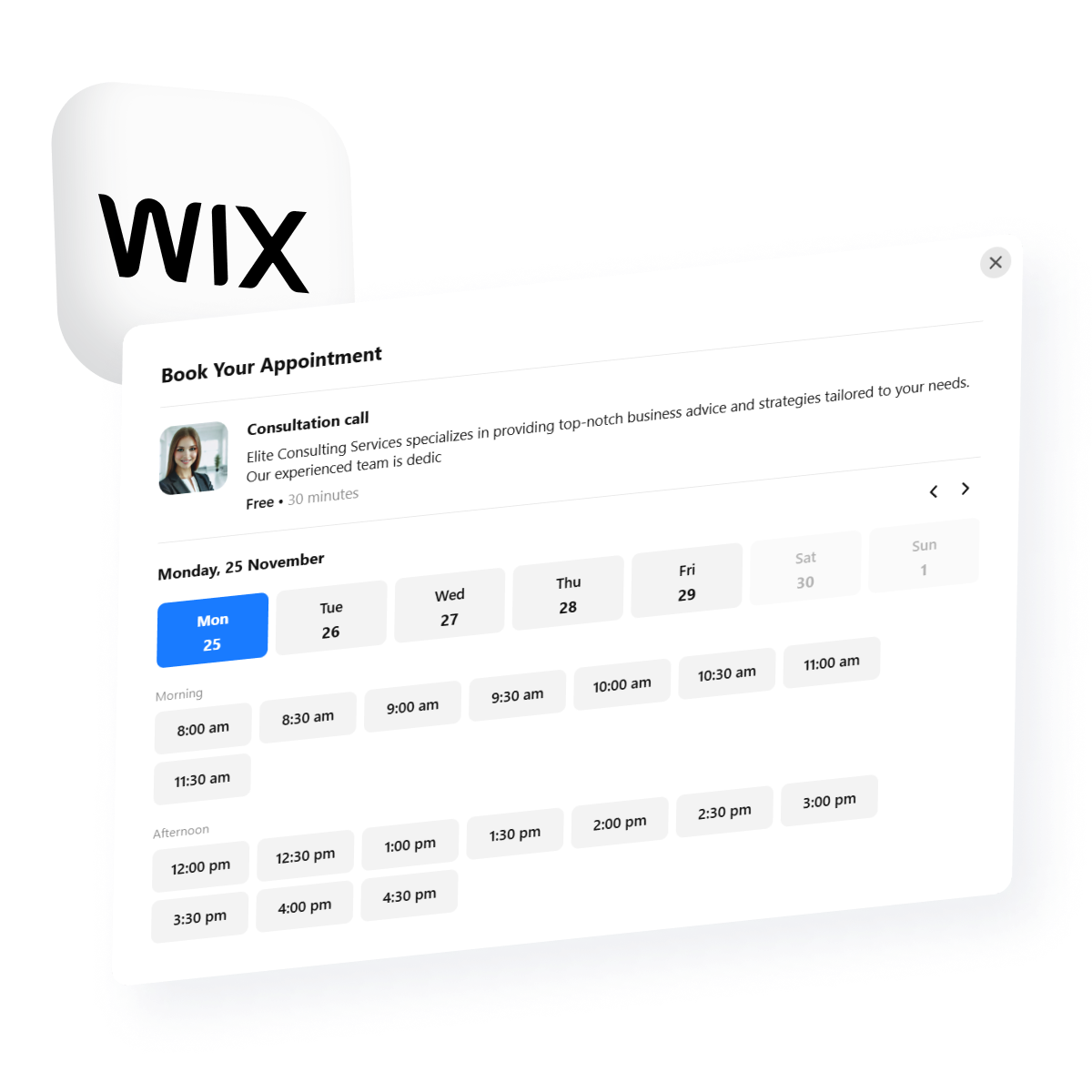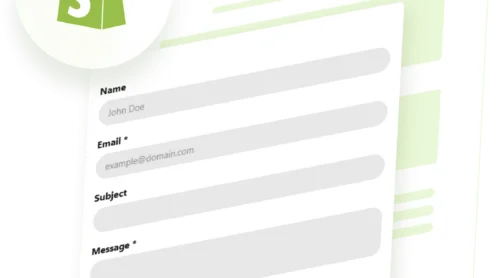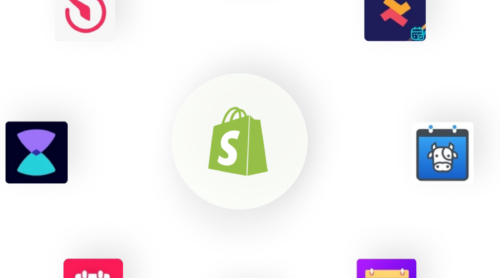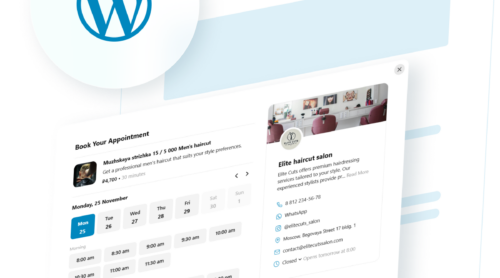Benefits of Adding a Booking Calendar to Your Wix Website
Adding a booking calendar offers multiple advantages for your business, including:
- 24/7 availability for customers. Clients can book services at any time, meeting the needs of today’s online-first users.
- Reduced administrative work. With automated scheduling and reminders, you save time and minimize errors.
- Improved customer experience. Customers can quickly view available slots and confirm bookings without needing to call.
- Efficient appointment management. Sync with Google or Outlook to avoid double bookings, and process payments in one step.
Whether you’re managing appointments for a salon, fitness center, or consulting service, a booking calendar enhances organization and makes scheduling effortless for clients.
Methods to Add a Booking Calendar to Wix
There are two main methods for adding a booking calendar to Wix: using the Elfsight’s Appointment Booking app or utilizing Wix’s booking system. Here’re the pros and cons of each.
| Method | Pros | Cons |
| Elfsight Appointment Booking widget | – No coding required – Customizable to fit brand style – Integrates seamlessly with Wix – Allows integration with other calendar tools like Google – Quick and competent assistance with any issue | – Requires embedding the widget into Wix, which may involve a few extra steps for installation |
| Wix’s Booking system | – Fully integrated within Wix dashboard | – Limited customization options – May lack advanced sync features |
How to Add a Booking Calendar on Wix Using Elfsight
If your business offers appointments, reservations, or consultations, adding an online booking system is essential. It gives customers the flexibility to schedule appointments at their convenience, helping you avoid missed bookings or scheduling conflicts. Luckily, adding a booking calendar on Wix is quick and easy, thanks to its no-code integrations and intuitive tools.
Here’s a simple guide to embedding a booking calendar on your Wix site:
- Choose a suitable template – Access a user-friendly editor.
- Customize your calendar – Set up service types, appointment slots, pricing, and design preferences to match your brand.
- Publish and embed the widget – Once satisfied, save the configuration and add the widget to your chosen Wix page with a simple drag-and-drop interface.
That’s it – your booking calendar is now live, allowing visitors to easily book appointments while helping you manage your schedule efficiently.
Try adding a booking calendar to your Wix website with the intuitive editor right now!
Key Features of Elfsight’s Appointment Booking
When choosing the right Wix booking calendar, certain features are essential to ensure it meets your business needs and provides a great experience for customers. Below are the key features to look for:
- Mobile Responsiveness
Ensure the booking calendar works seamlessly on smartphones and tablets, as many users prefer scheduling on mobile devices. - Calendar Sync with Google or Outlook
Synchronizing bookings with external calendars like Google or Outlook prevents double bookings and keeps your schedule organized. - Customization Options
A good app offers flexibility to match your brand’s style by adjusting colors, layouts, and service descriptions. - Payment Integration
Enable customers to pay in advance to secure their booking, helping reduce cancellations and no-shows.
Elfsight’s Appointment Booking app for Wix checks all these boxes, offering a fully customizable and user-friendly booking tool.
Choosing Elfsight’s Appointment Booking Widget for Wix ensures you get a professional, flexible, and easy-to-use booking solution that keeps your operations organized and your customers happy.
Step-by-Step Guide: How to Add a Booking Calendar to Wix
Let’s see a more detailed guide on how to embed Elfsight’s Appointment Booking app and start managing appointments seamlessly.
- Select a template
Access the Elfsight intuitive editor) to begin configuring your booking tool.
- Customize the Calendar
Set available services, appointment slots, locations, and pricing to provide all the necessary details to your customers. Adjust the layout, colors, and features to fit your business needs.
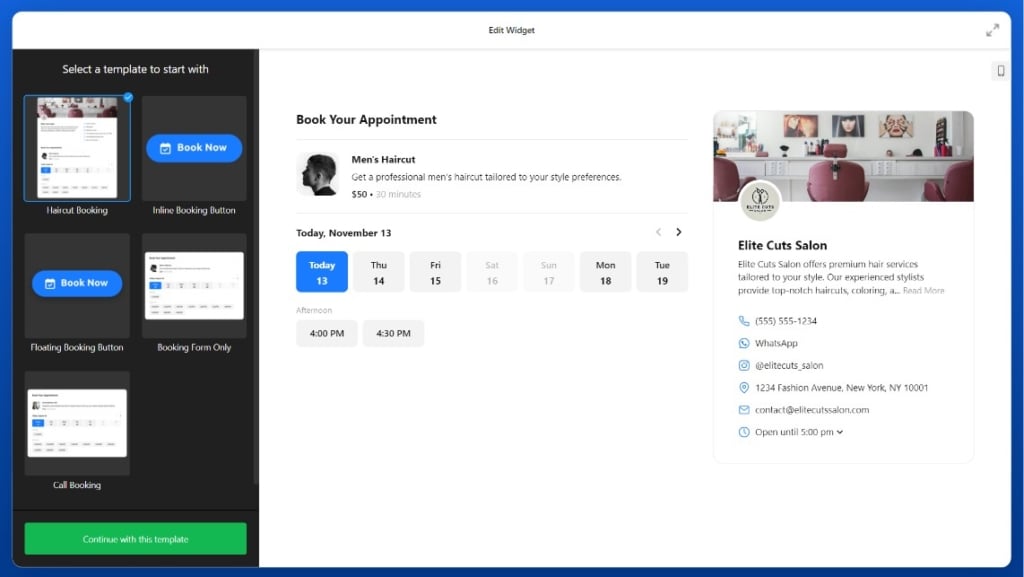
- Save your custom settings
Once you are satisfied with the look and feel of the calendar, click click Add to website for free and Publish to generate your personalized booking widget.
- Copy the generated code
After saving your settings, a code snippet will appear in the pop-up window. Copy this code – it’s unique to your customized booking widget.
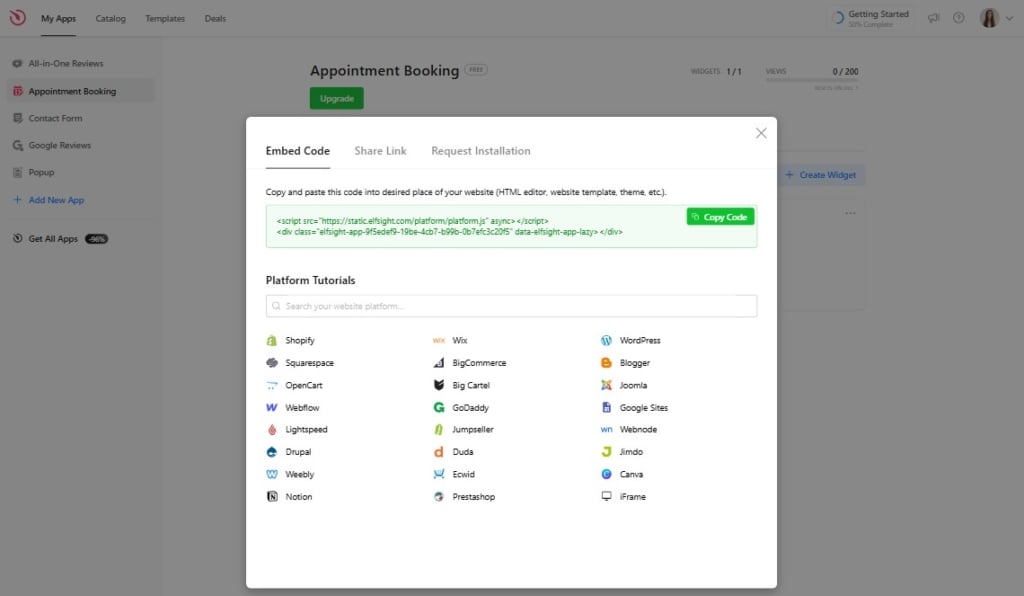
- Log into your Wix account
Open your Wix dashboard and navigate to the page where you want to add the booking calendar. - Add an HTML embed element
- In the Wix Editor, click Add (+) on the left sidebar.
- Select Embed Code > HTML Embed and drag the element to the desired section of your page.
- Paste the copied code from Elfsight into the HTML block.
- Save and Publish Your page
After embedding the widget, click Save and Publish to make the changes live. - Get support if needed
If you encounter any issues during the installation, reach out to Elfsight’s support team for assistance. Their experts are available to help with any technical questions or customization requests.
With these easy steps, you can quickly add a booking calendar to Wix and offer customers a smooth scheduling experience that will keep them coming back.
How to Add a Booking Calendar Directly in Wix
If you’d like to use Wix’s native booking feature, here’s a quick guide:
- Log into Wix – access your Wix dashboard and open the website editor.
- Add Wix Bookings app – go to the App Market, search for Wix Bookings, and install it.
- Configure services and settings – define services, staff, appointment slots, and payment options.
- Customize your Calendar – customize the layout and design to fit your website style.
- Publish – save changes, publish your page, and confirm the booking tool functions as expected.
Practical Applications of a Wix Booking System for Businesses
A booking system is invaluable for a variety of businesses. Here are some specific use cases where a booking calendar can make a significant difference:
- Salons & Spas. Clients can easily schedule beauty and wellness services, reducing front desk calls.
- Fitness studios. Manage class registrations, personal training sessions, and more with automated bookings.
- Medical clinics. Streamline patient appointment scheduling, reducing wait times and improving efficiency.
- Consulting services. Enable clients to book meetings, whether in-office or virtual, directly through your site.
- Event planners. Offer appointment slots for consultations or walk-throughs, keeping everything organized and on track.
Conclusion
Adding a booking calendar to Wix is essential for businesses needing a simple yet effective way to manage appointments. Whether you choose Elfsight’s Appointment Booking Widget for its customizability and seamless integration or Wix’s native booking tool, a booking calendar simplifies operations, reduces manual scheduling, and offers clients a convenient, professional way to reserve your services.
Whichever option you select, you’ll be set up for success with a powerful tool that enhances client satisfaction and supports your business growth.
Try Elfsight’s intuitive editor right now and make sure you have everything you need to manage appointments effortlessly and grow your business.
FAQ
How can I add a booking calendar to my Wix website?
Follow the steps in our detailed guide above: configure the widget using Elfsight’s no-code tool, copy the generated code, and embed it into your Wix website using an HTML block.
Is the Elfsight Booking Widget mobile-friendly?
Yes, the widget is fully responsive and works seamlessly on mobile phones, tablets, and desktop devices.
Can I sync the Wix booking calendar with Google or Outlook calendars?
Yes, Elfsight’s booking calendar supports calendar synchronization, helping you avoid double bookings and keep your schedule organized.
Is any coding required to install the widget on Wix?
No, the widget requires no coding knowledge. You can easily configure and embed it using the Elfsight editor