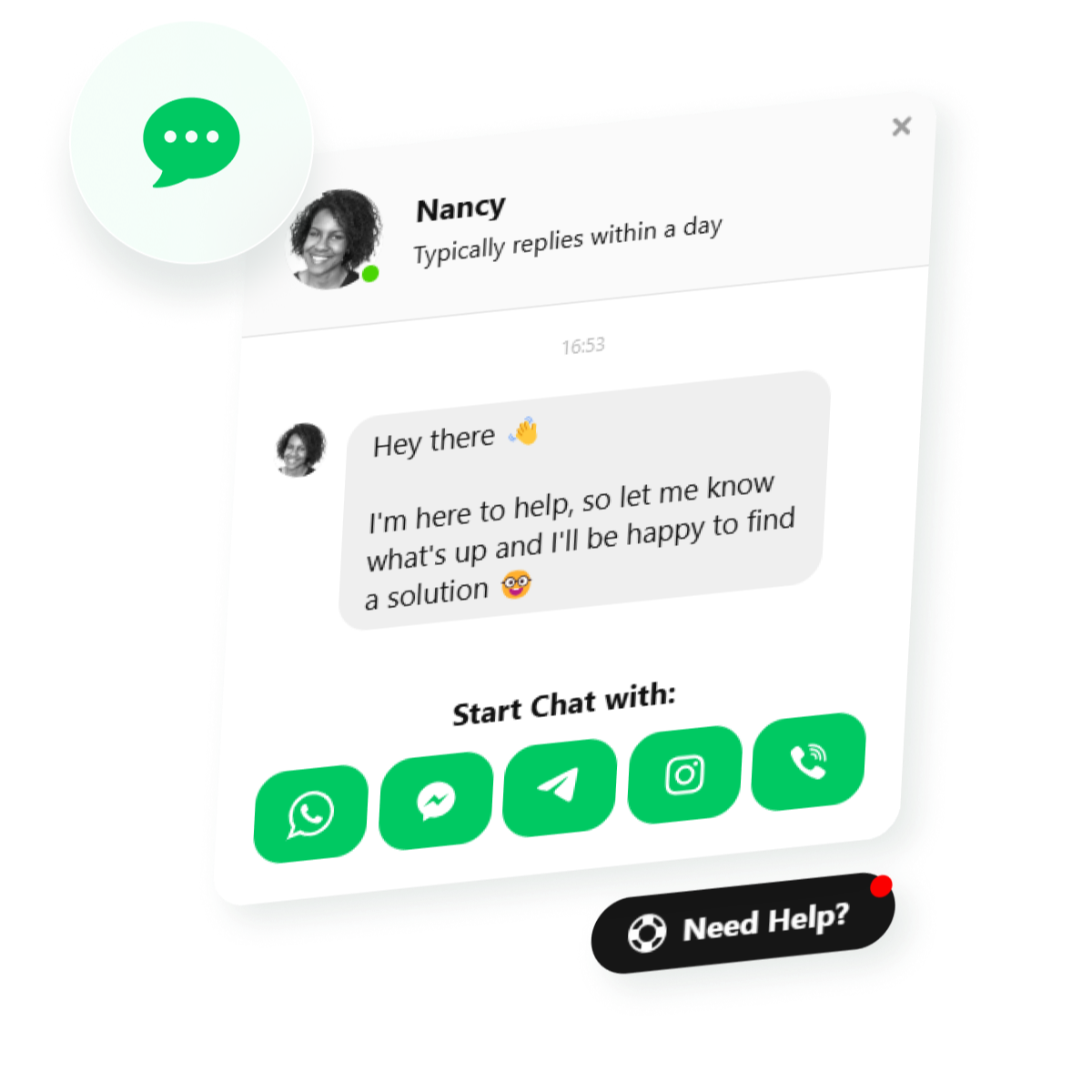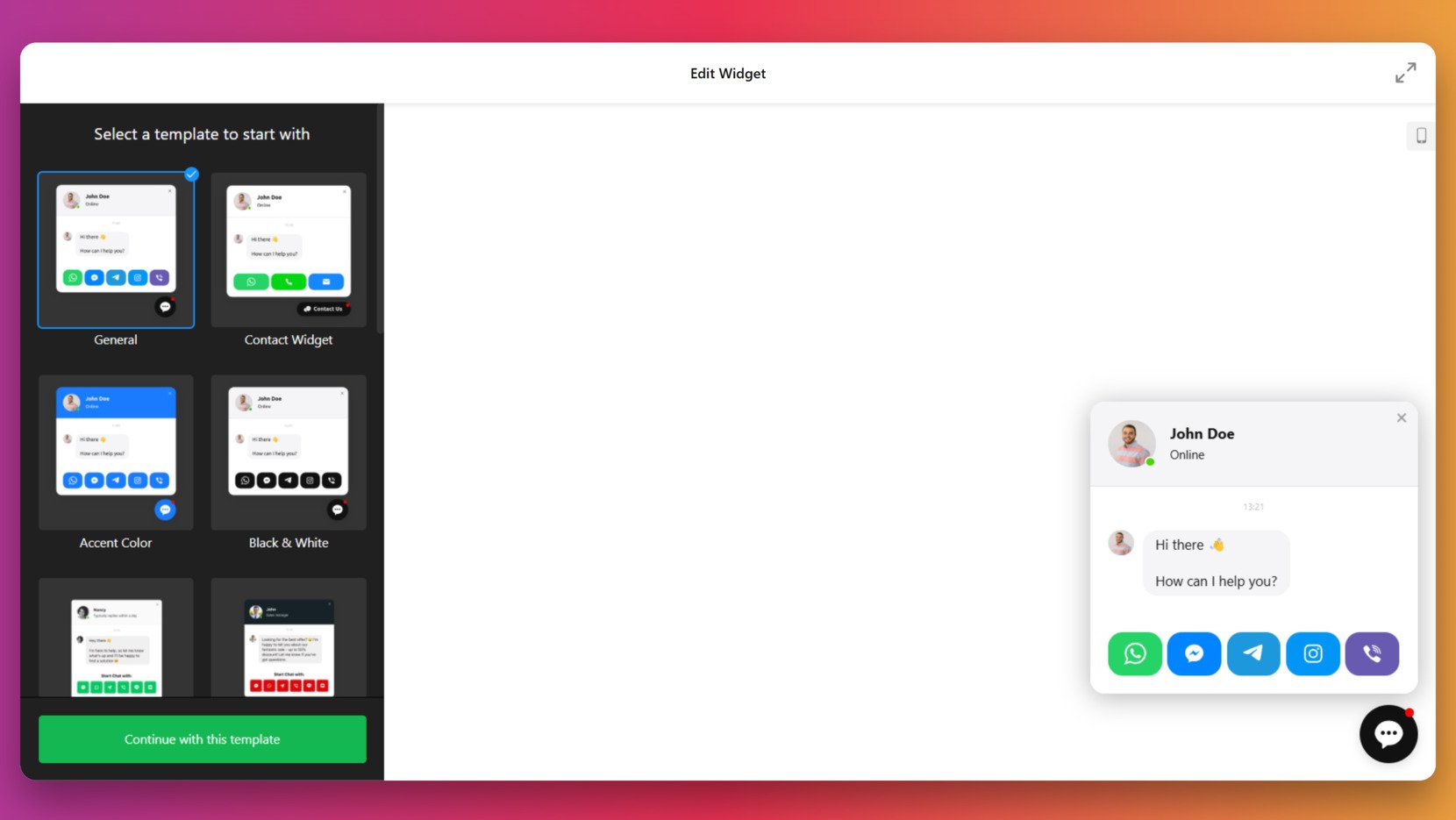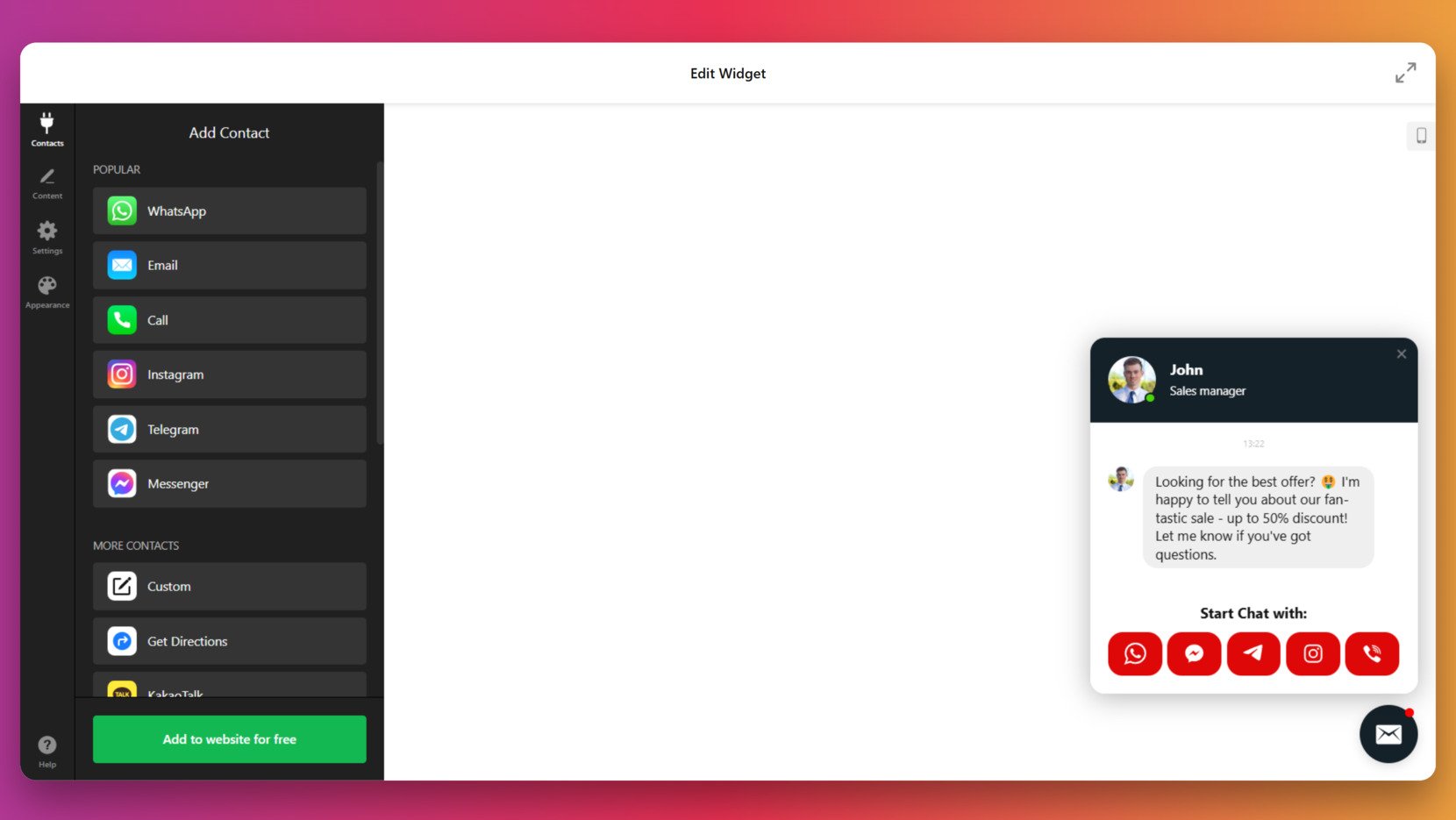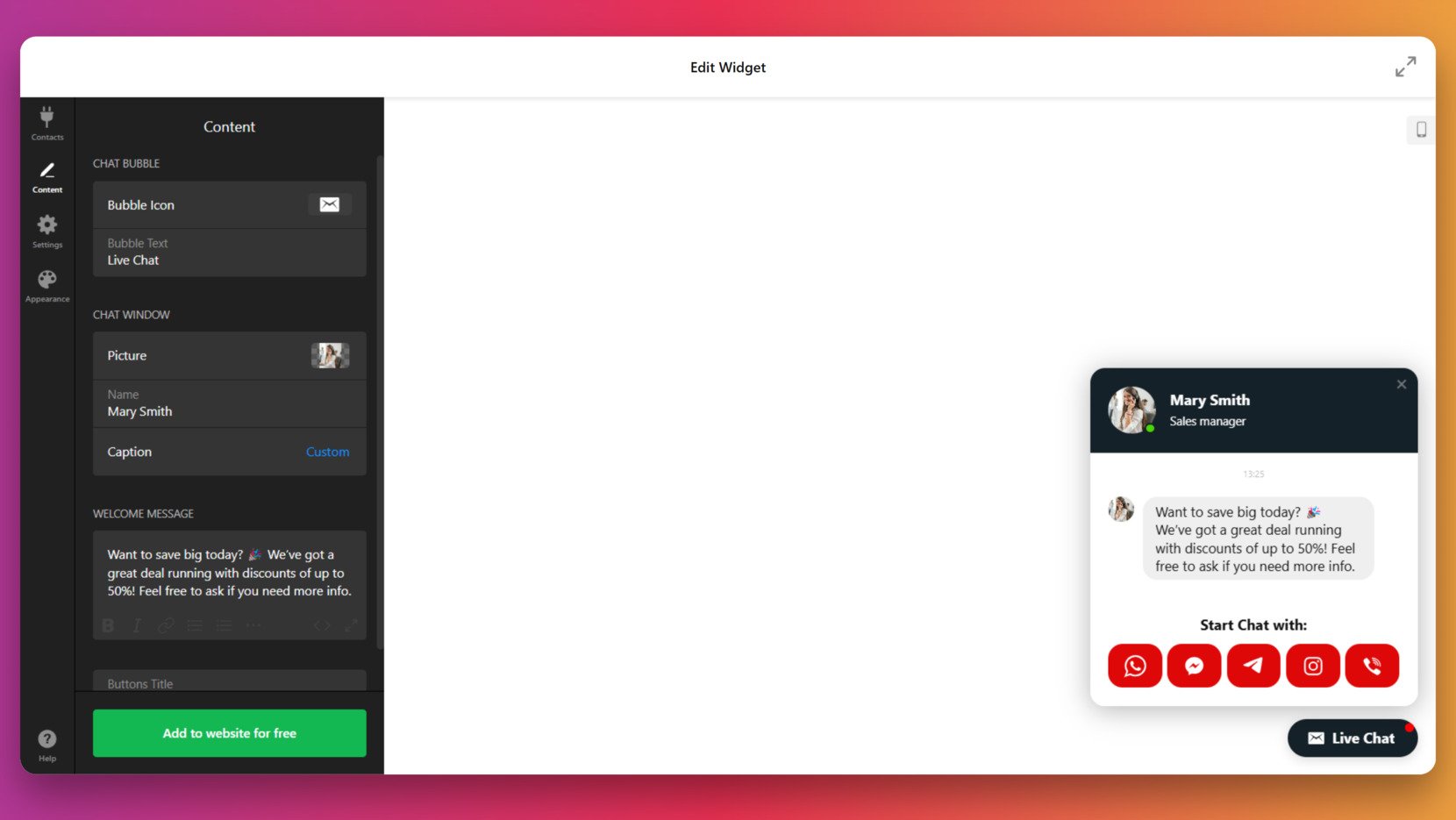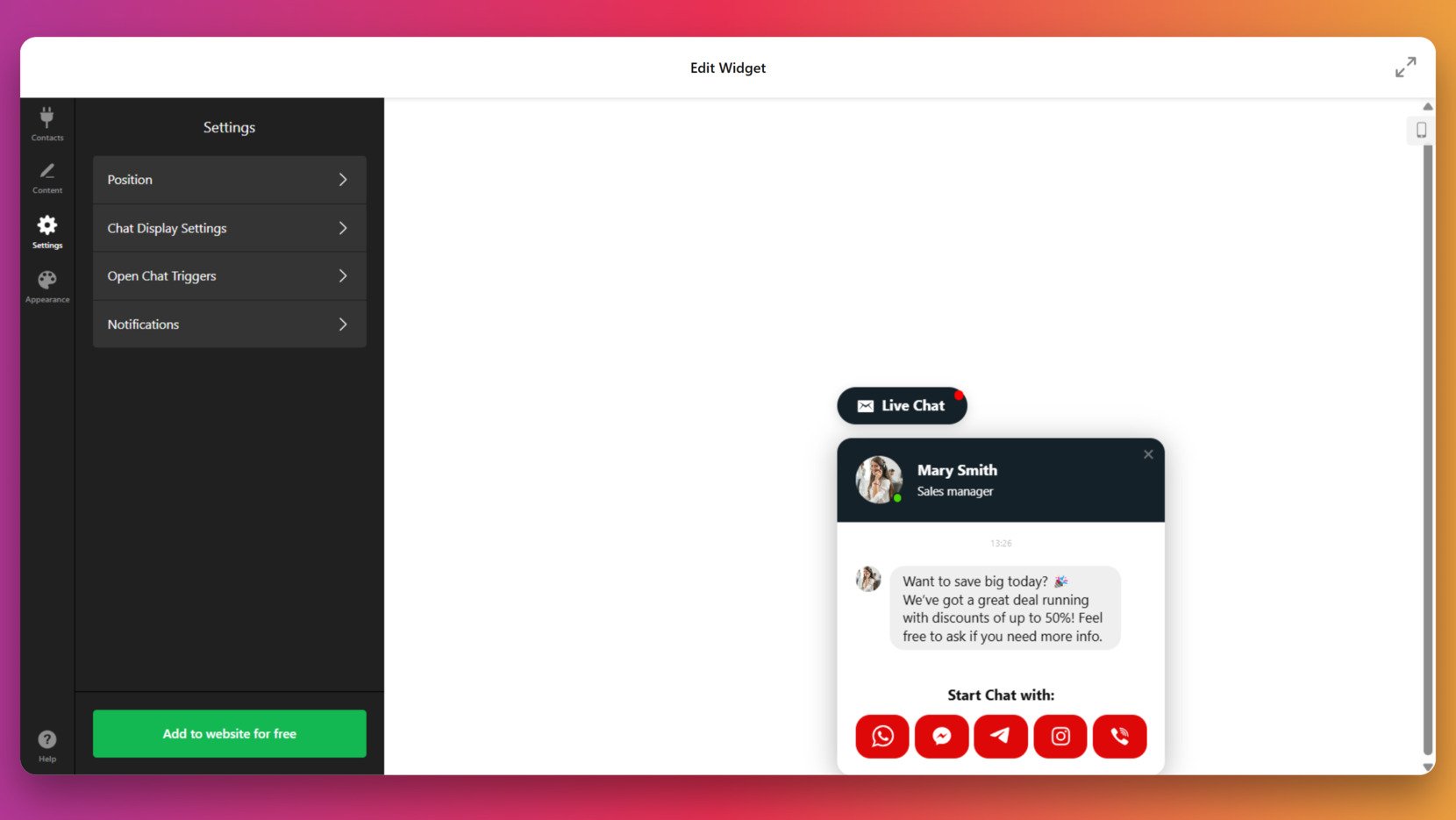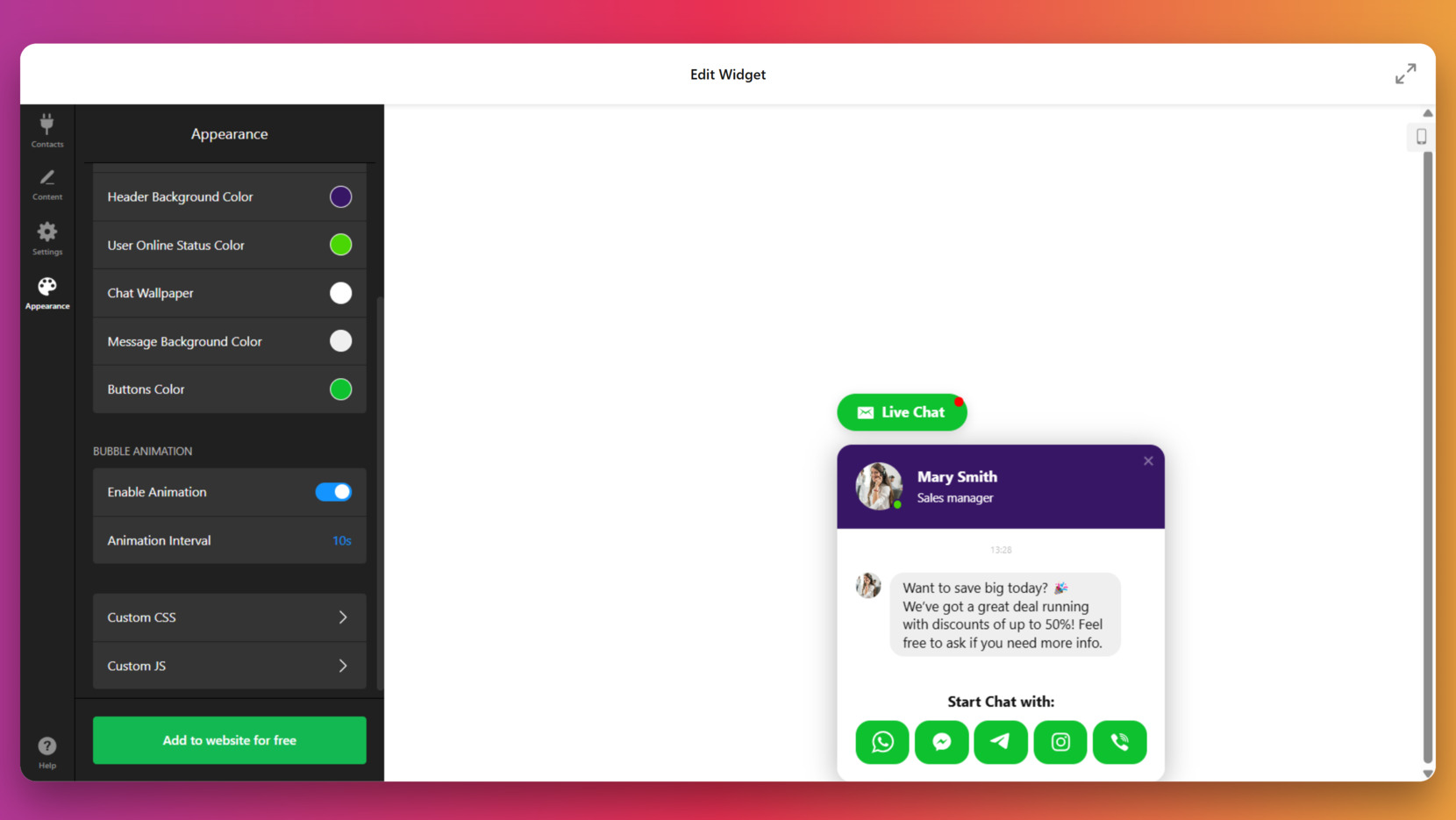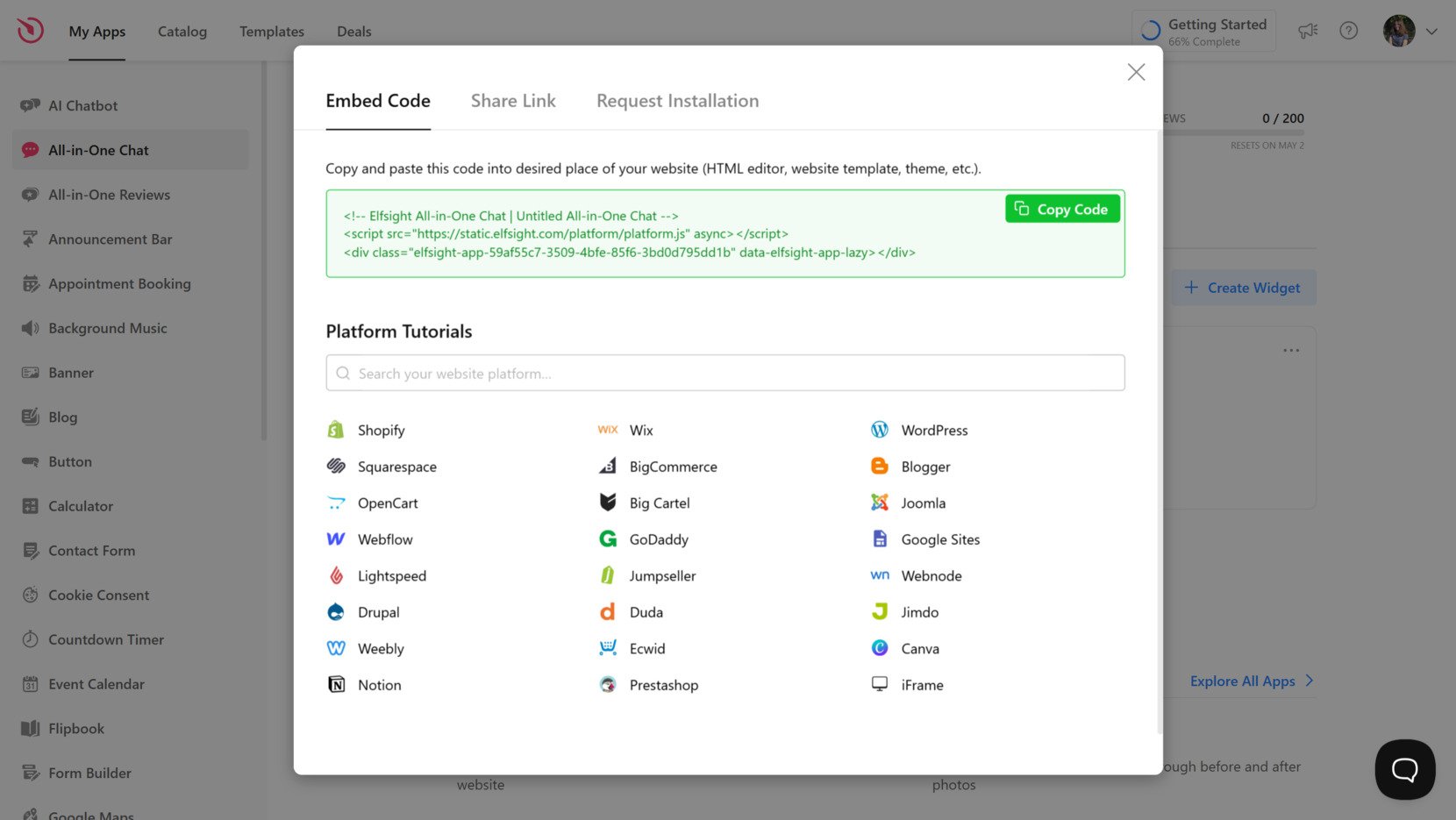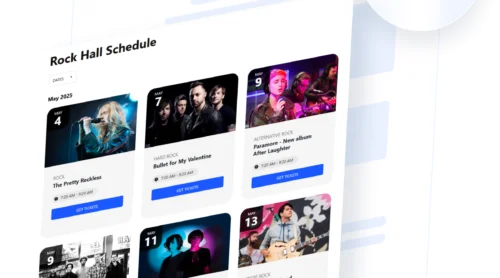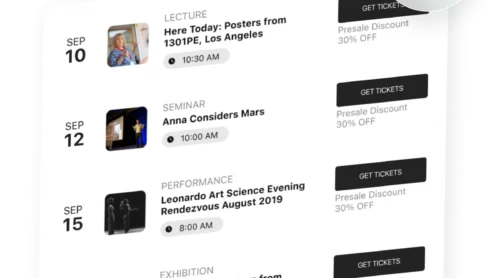Adding a live chat to your website is one of the fastest and most effective ways to engage visitors in real time, answer their questions, and drive conversions. If you’re wondering how to create live chat for a website, you’re in the right place.
If your goal is to build a better connection with your audience and improve support without hiring extra staff or dealing with complicated software, then a solution like Elfsight’s All-in-One Chat widget is exactly what you need.
- Boosts real-time communication. Connect with visitors the moment they need help, reducing bounce rates and encouraging them to stay longer.
- Improves customer satisfaction. Offering instant support creates a positive impression and helps resolve questions before users leave.
- Drives more conversions. Prompt answers to questions can help users make faster decisions, leading to more purchases or inquiries.
Now that you know the benefits of having a live chat on your website, let’s take a quick look at how you can create your own in just a few minutes using a no-code solution from Elfsight.
Quick Way to Add Live Chat to Your Website
Now that you understand the value of adding live chat, let’s walk through a quick and simple way to install a conversation widget on your website. Elfsight offers a no-code editor that allows you to integrate a chat application in minutes — perfect for beginners and pros alike.
- Open the Elfsight editor and choose the All-in-One Chat template.
- Select which messaging channels to include (e.g., WhatsApp, Facebook Messenger, Telegram).
- Adjust layout settings, icon position, spacing, and visibility rules to suit your website.
- Customize design elements like color, avatar, welcome text, and button style to match your brand.
- Click “Add to website for free“. Copy the generated code and paste it into your website’s backend.
See it in action – build your own Live Support Add-on in seconds!
Features of Elfsight’s Live Chat
Once you’ve taken the first steps to add a chat widget, it’s time to explore what makes Elfsight’s solution stand out. Designed to build a live chat feature for any website, this tool combines flexibility, ease of use, and powerful communication options — all in one place.
Here’s what you get when using Elfsight’s interactive chat solution:
- Multi-platform messaging: Connect WhatsApp, Facebook Messenger, Telegram, Viber, and more — so your visitors can reach you on their preferred channel.
- Fully customizable design: Adjust button position, style, colors, avatar, and welcome text to perfectly match your website’s branding.
- Pre-set availability hours: Show or hide the chat button based on working hours or specific days to manage customer expectations.
- Mobile-friendly experience: The widget is optimized for all devices, ensuring seamless communication on desktop and mobile alike.
- No-code installation: Add the Live Support Add-on without writing a single line of code — just copy and paste.
- Conversion-focused setup: Use attention-grabbing animations and behavior triggers to engage users at the right time.
Now that you’ve seen how feature-rich and flexible this solution is, let’s move on to a detailed walkthrough of setting up the widget, so you can make the most if its functionality.
Full Guide: Set Up Chat on Your Website
Below is a step-by-step walkthrough based on the widget editor interface. You’ll go from picking a template to embedding a fully functional chat widget on your website — all without writing a single line of code.
- Select a Template. Open the Elfsight editor. From the layout panel, choose a template that fits your needs. Click “Continue with this template” to proceed.
- Add Your Chat Channels. In the “Contacts” tab, select which platforms you want to connect: WhatsApp, Messenger, Telegram, Instagram, Email, etc. You can also add custom contact options or directions. Choose the messengers that suit your audience best.
- Set Up Your Message and Agent Profile. Go to the “Content” tab to define your chat representative’s name, role, and picture. Customize the welcome message with a friendly greeting, promo, or action-inspiring phrase. This message will appear as the first thing users see when the chat opens.
- Configure Display Triggers and Notifications. Under the “Settings” tab, adjust when the widget appears: on page load, after a delay, or on scroll. Fine-tune chat behavior for engagement — such as showing the widget only on specific pages or activating chat triggers after set conditions.
- Customize Appearance. In the “Appearance” tab, personalize your widget’s colors and layout. Adjust the header color, user online status indicator, message background, and button styles. You can also enable entry animations and change the chat bubble icon to match your branding.
- Embed the Widget on Your Website. Click “Add to website for free”, then copy the generated embed code. Open your website builder or CMS, locate the section where you want the widget to appear, and paste the code before the closing </body> tag. Save and publish your changes to go live.
Now that you’ve set up your website messenger, let’s explore alternative methods for adding live chat to your website — and how they compare with Elfsight’s all-in-one solution.
Other Ways to Create Website Chat
While Elfsight offers one of the easiest and most feature-rich ways to integrate a live chat widget, there are other methods you can use to add chat functionality to your website. Below are a few popular alternatives that you can explore.
Native Facebook Messenger Plugin
If Facebook is your primary communication channel, using Meta’s official Messenger plugin is a straightforward way to connect with users through your website. This method is perfect for businesses that already use a Facebook Page for customer interactions, as it lets visitors message you directly from any page of your website using a familiar, trusted platform.
Here’s what you need to do to create chat for website with this approach:
- Go to your Facebook Page settings. Log into your Facebook Business account and open the Page that’s connected to your brand. In the left-hand menu, click on “Messaging” to access the chat options.
- Find the “Add Messenger to your website” section. Scroll down the Messaging settings page until you reach this section. Click the “Get Started” button to begin the setup process for your embedded Messenger chat plugin.
- Configure your Messenger chat experience. Facebook will guide you through a customization flow where you can select your default greeting text (e.g., “Hi! How can we help you?”), change the language, and set the background or button color to match your branding.
- Connect your domain. Facebook will prompt you to enter the domain(s) where the chat widget will appear. Make sure your website URL is listed accurately and verify ownership if necessary.
- Generate and review your embed code. Once all settings are finalized, Facebook will create a JavaScript snippet. This snippet loads the Messenger chat plugin and ensures it is properly linked to your Facebook Page.
- Add the Messenger plugin code to your website. Copy the code provided and paste it directly before the closing </body> tag of your website’s HTML. This can be done via your CMS, custom template editor, or code block depending on the platform you use.
- Save changes and test the widget. After embedding the code, refresh your website and verify that the Messenger icon appears in the lower corner. Test the chat to ensure it opens properly and connects to your Page inbox.
WhatsApp Click-to-Chat Link
If you’re looking for a fast, installation-free way to enable mobile-friendly communication, WhatsApp’s Click-to-Chat feature is a great solution. It allows users to message your business directly without needing to save your phone number. This method is especially effective for mobile users, offering a frictionless entry point into direct conversation.
Follow these steps to build a chat feature on your website using this method:
- Create your Click-to-Chat link. Start by formatting a link in the following structure: https://wa.me/YourNumber. Replace YourNumber with your full phone number, including the country code, but without any spaces, dashes, or plus signs. For example, if your number is +1 (555) 123-4567, the correct link would be https://wa.me/15551234567.
- Embed the link in a visible element. Add the link to a clickable element such as a button, icon, or image on your website. This could go in your website’s header, footer, contact section, or as a floating button labeled “Chat with us on WhatsApp”. When clicked, it will open a WhatsApp conversation in the user’s app or browser.
- Prefill a message (optional). You can make the chat even more user-friendly by appending a default message. Add ?text=YourMessage after the phone number. For example, https://wa.me/15551234567?text=I%20have%20a%20question%20about%20your%20product. This saves time for the user and signals what the conversation will be about.
- Test the link across devices. After adding the link, click it from both desktop and mobile to ensure it functions as expected. On mobile, it should launch the WhatsApp app; on desktop, it opens the WhatsApp Web interface.
Custom Chat Integration via JavaScript API
For businesses with in-house developers or technical teams, creating a fully custom chat system using APIs or open-source libraries provides unmatched control. This approach allows you to design a customer support messenger from the ground up, tailored exactly to your branding, logic, and feature requirements. It’s ideal for large-scale projects or platforms that need advanced, custom-built communication flows.
This is how you can set up a chat system for your website using this solution:
- Select a chat API or framework. Choose a backend communication service that fits your needs. Popular options include Sendbird, Stream, Twilio Conversations, or building a WebSocket-based server from scratch. Review their documentation to understand message handling, authentication, and delivery capabilities.
- Set up secure user authentication and real-time data flow. You’ll need to build out backend endpoints to manage sessions, store message history, and handle webhooks or socket connections for live communication. Make sure data is encrypted and GDPR compliant.
- Build the front-end user interface. Use JavaScript along with HTML and CSS to design the actual chat panel. This includes message bubbles, input fields, time stamps, typing indicators, and more. You can also integrate animations or interface triggers depending on how interactive you want it to be.
- Integrate both ends and test. Ensure your frontend properly sends messages to your backend, and vice versa. Test the message delivery speed, typing feedback, user presence, and failure handling. Also, make sure messages are saved and retrievable when users reload the page or log in again.
Comparing All Methods for Adding Live Chat
The table below compares each method based on ease of use, flexibility, and setup complexity. Elfsight stands out by offering the simplest and most complete solution for any business.
| Method | Pros | Cons |
|---|---|---|
| Elfsight All-in-One Chat | Offers a no-code, multi-channel widget that’s fully customizable and ready in minutes. | Requires creating an account with Elfsight, although a free plan is available too. |
| Facebook Messenger Plugin | Direct Facebook integration allows easy use for existing page managers. | Limited to Facebook users and provides fewer styling options for branding. |
| WhatsApp Click-to-Chat | Extremely simple setup with no technical steps or code installations. | Redirects users out of the website experience and lacks a built-in interface. |
| Custom API Integration | Fully customizable with complete control over functionality and appearance. | Requires programming knowledge, setup time, and long-term maintenance. |
As you can see, while there are multiple ways to integrate chat into your website, Elfsight combines ease of use, multi-channel support, and flexibility in a single widget — making it ideal for both beginners and growing businesses.
Next, we’ll walk through some practical tips to help you customize your chat widget and get the most out of it.
Tips to Personalize Your Chat
Once you’ve added a chat feature to your website, the next step is to fine-tune its appearance and behavior for maximum effectiveness. Customization is key to making your live chat feel like a seamless part of your overall user experience.
Below are practical tips for tailoring your widget to match your branding and encourage more live visitor interaction.
- Match your brand colors and fonts. Use your primary color palette and typefaces to make the Chatbox Widget feel like a natural extension of your brand identity. This helps build trust and visual consistency across your pages.
- Adjust the position and visibility rules. Place your widget in a non-intrusive location, typically the bottom right corner, and set it to appear only on specific pages where support is likely needed (like product pages or checkout).
- Add a friendly welcome message. Customize your greeting with a casual tone or even an emoji to break the ice and make the chat system more inviting for first-time users.
- Enable or schedule availability hours. If your chat isn’t staffed 24/7, define your hours to show when support is online. This avoids user frustration when no one responds.
- Use triggers to launch chat automatically. Activate the widget after a user scrolls, spends a certain amount of time on a page, or shows exit intent. This helps initiate real-time conversation when engagement is most likely.
- Customize the widget’s icon and avatar. Upload your own support agent photo or brand mascot to create a more personal connection with your audience.
With your chat system now aligned to your brand and user journey, let’s look at the different types of live chat widgets you can build to suit specific needs and goals.
Live Chat Widgets You Can Build
Elfsight offers industry-specific templates that make it easy to create a live chat for your website. These templates help guide users, automate tasks, and improve engagement without writing any code.
Support Chat Widget 💬
This template is built for customer service. It allows you to offer fast assistance, answer product or service questions, and help resolve issues in real time. The Support Chat template features popular messengers like WhatsApp, Messenger, and Telegram, helping customers get help via the app they already use.
Sales Chat Widget 💰
Perfect for conversion-focused teams, this template supports instant outreach during the buying journey. The Sale Chat widget includes a custom welcome message and integrates with messaging platforms to assist users during decision-making, helping you close more deals directly through live communication.
Booking Chat Widget 📅
This template is ideal for salons, clinics, and service-based businesses. It simplifies the appointment process by letting users request or confirm bookings instantly. The Booking Chat widget keeps the flow short and direct, often including scheduling links or preset message prompts for faster interaction.
Feedback Chat Widget 📝
Designed for post-interaction engagement, this template helps collect feedback from customers in a non-intrusive way. It’s commonly used after a purchase, support conversation, or event registration to ask users how their experience went.
Onboarding Chat Widget 🚀
This widget supports new users by answering common questions and guiding them through the first steps. The Onboarding Chat template is great for SaaS platforms and educational platforms that want to assist users during initial setup or registration.
Each of these widgets is tailored to a specific business case, helping you create a more effective and personalized chat system. Look for the template that best fits your goals.
Next, let’s look at common problems that can arise — and how to solve them with ease.
Fixing Common Problems
Even though adding live chat to your website is straightforward, there are still a few common issues and technical points to consider. Below are some frequently asked questions to help you troubleshoot live chat and ensure smooth real-time communication for every visitor.
Why isn't the chat widget showing up on my website?
Why is the chat window overlapping other elements?
Can I hide the widget outside of business hours?
The chat opens too soon — how can I delay it?
Why is there a delay in receiving messages?
Can I use the widget on multiple pages with different settings?
Addressing these issues early ensures that your live chat runs smoothly and delivers a consistent, responsive experience across all devices.
Conclusion
Adding a live chat feature to your website is one of the most effective ways to improve communication, boost engagement, and support customers in real time. Whether you’re aiming to assist users during purchases, streamline bookings, or gather feedback, tools like Elfsight’s All-in-One Chat widget make the process simple, fast, and fully customizable — no coding required.
From exploring industry-specific widget templates to understanding customization options and resolving common issues, you now have everything you need to build a live chat feature for your website that meets your goals. With the flexibility and ease Elfsight provides, your customer chat widget can be up and running in just a few clicks — ready to engage every visitor, anytime.
Need More Help?
We hope this guide gave you all the insights you need. If you’re still unsure or want to learn more about how to integrate a Website Messenger into your workflow, don’t hesitate to reach out to us. At Elfsight, we’re dedicated to helping you create a seamless, code-free chat solution tailored for your business.
Join our vibrant Community to connect with other users, exchange ideas, and stay updated. Got a new feature in mind? We’d love to hear it — drop your suggestion on our Wishlist and help shape the future of our tools.