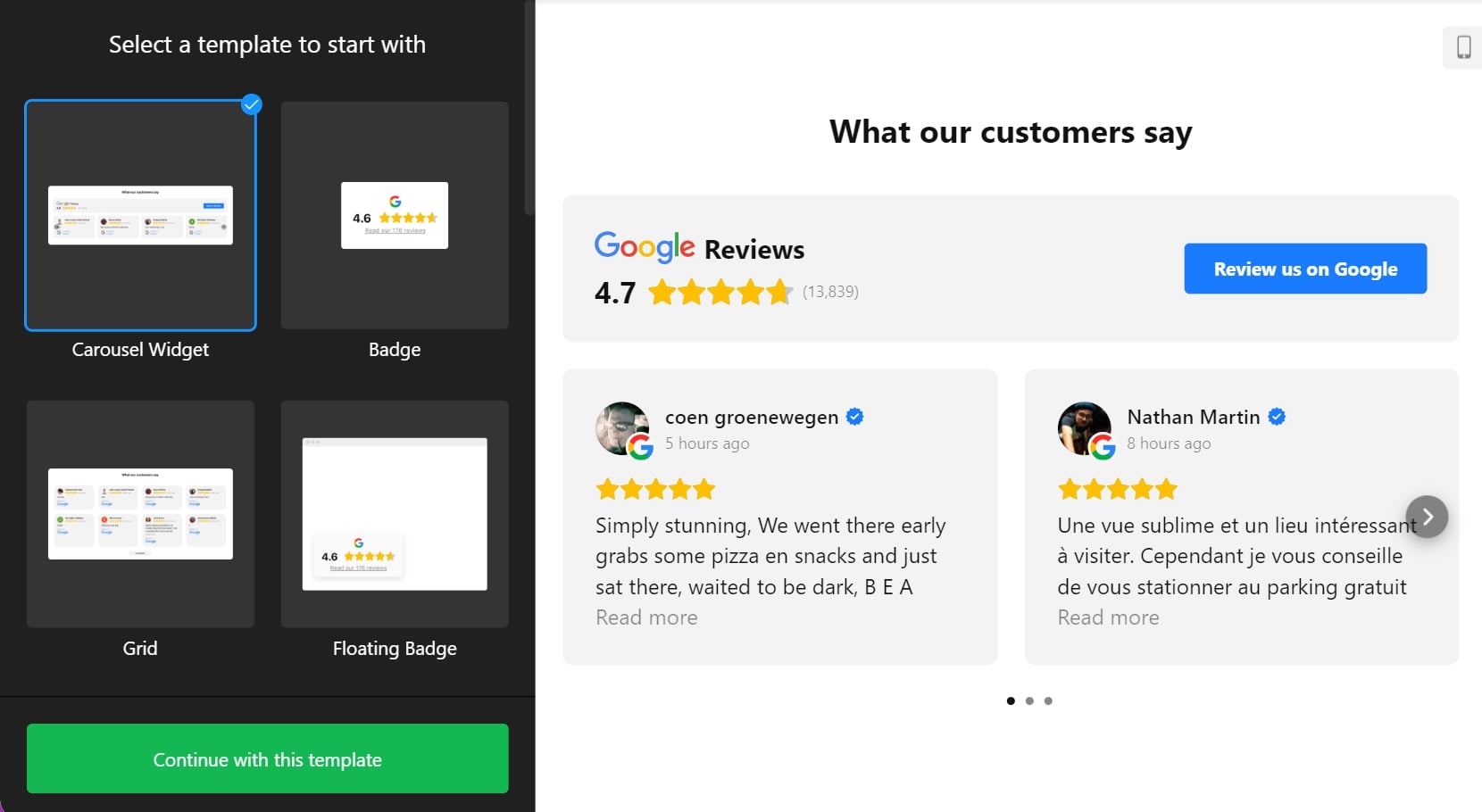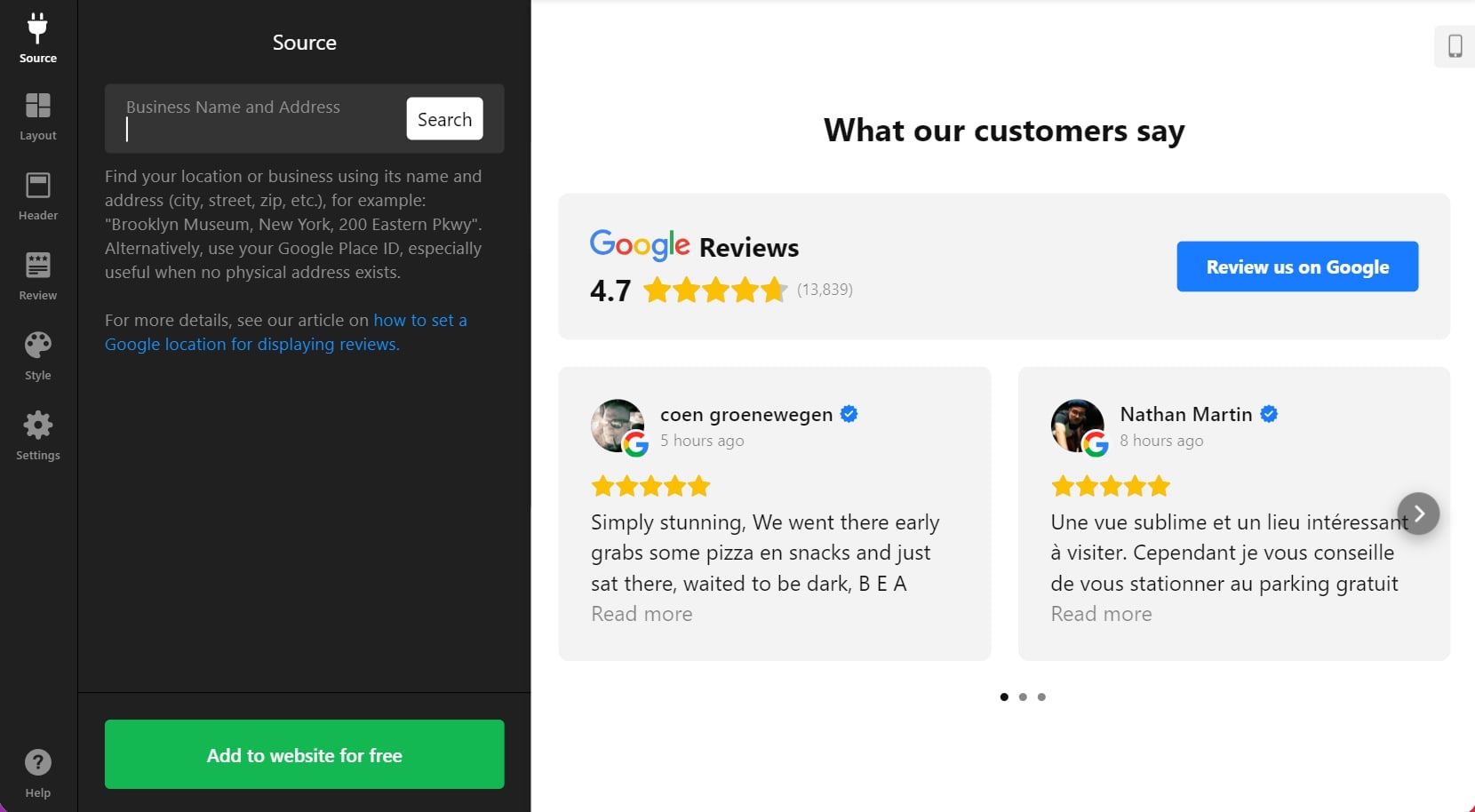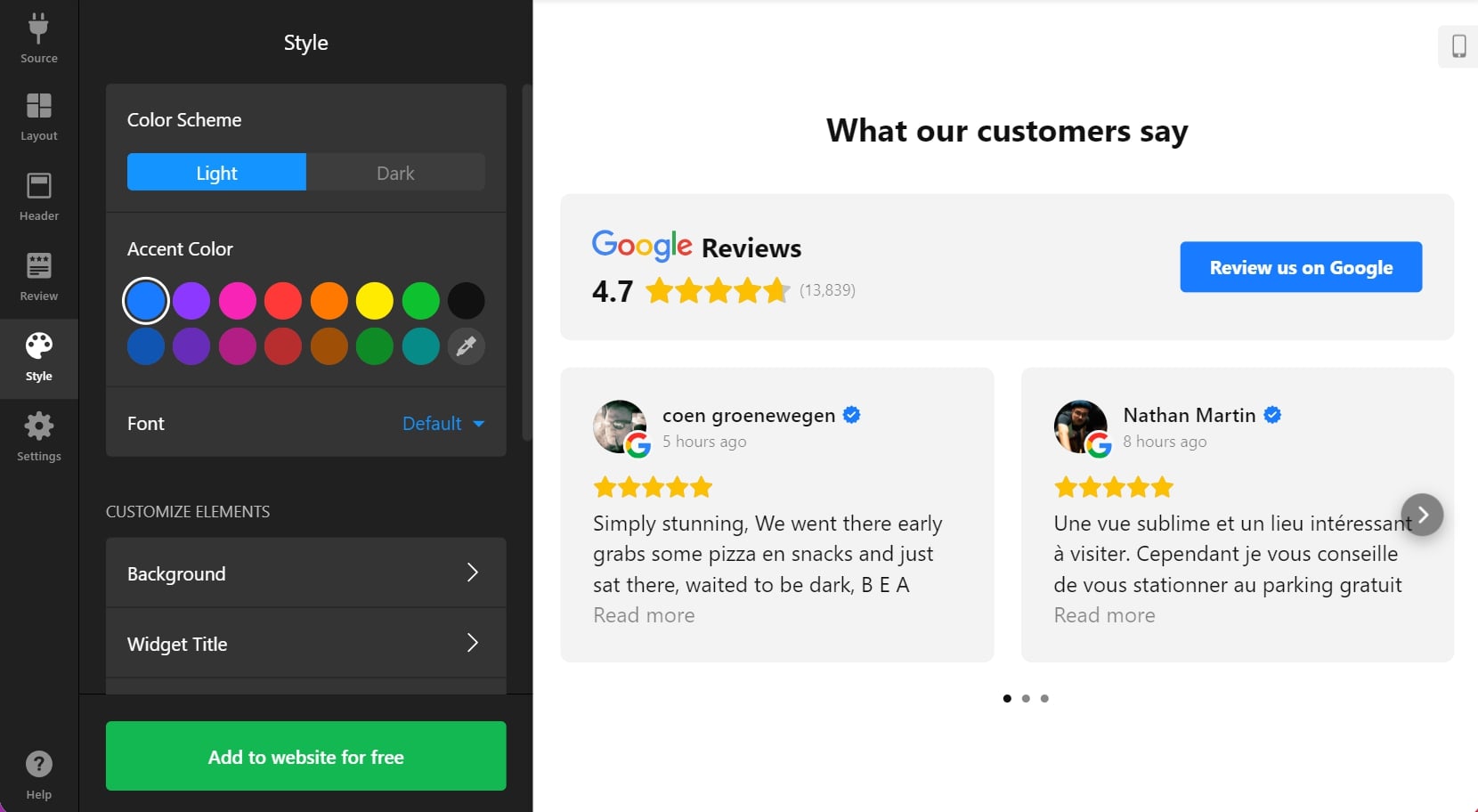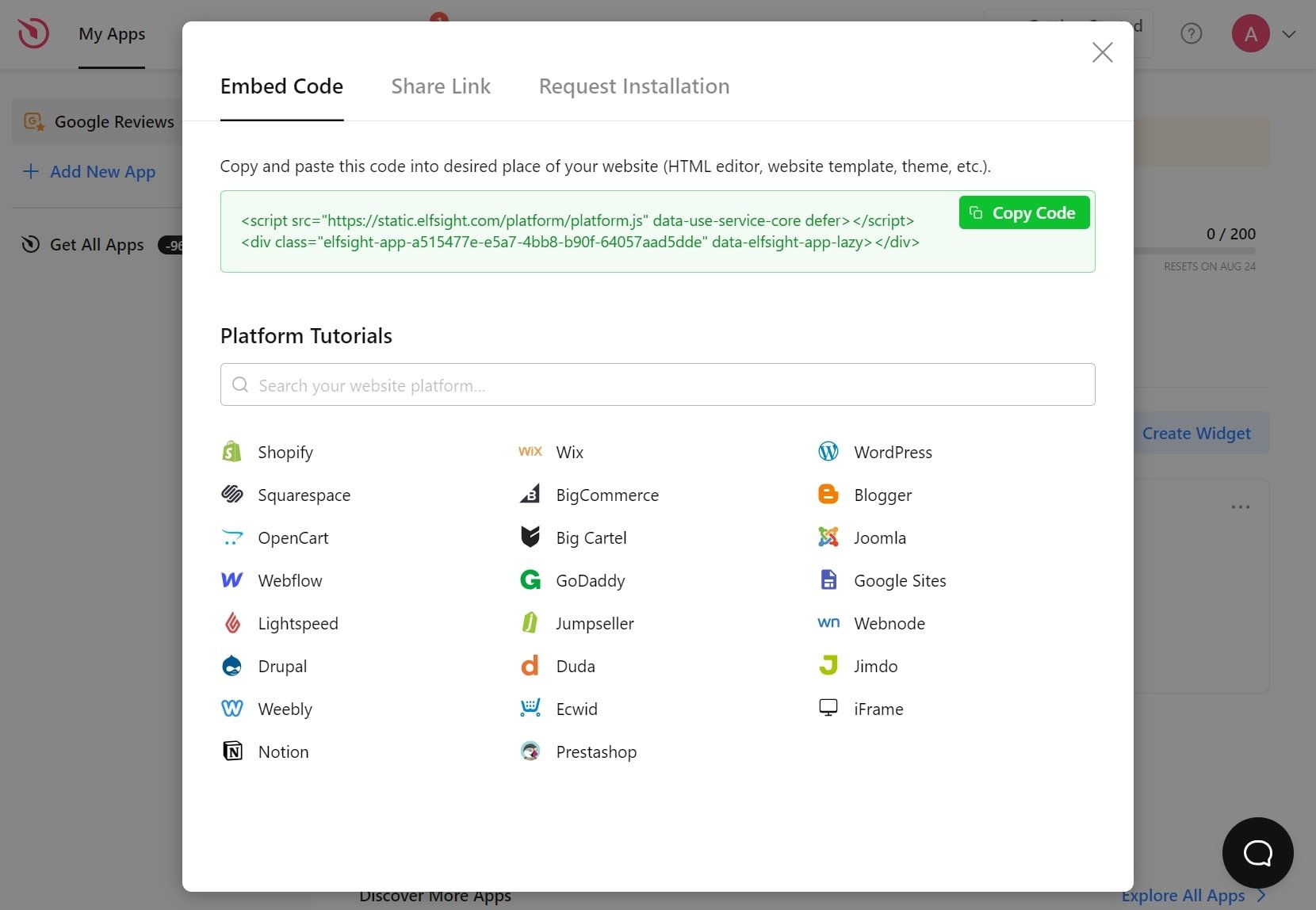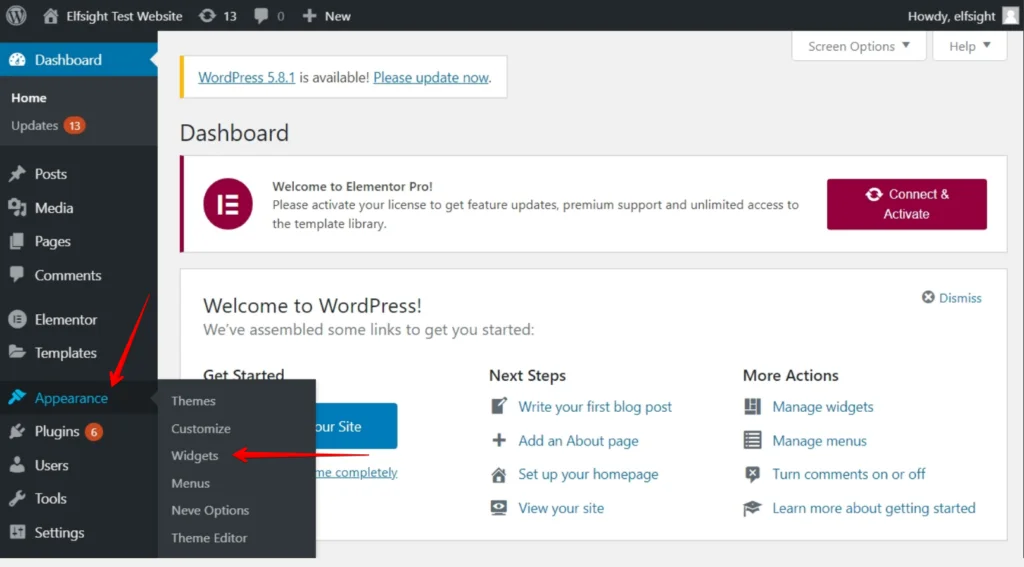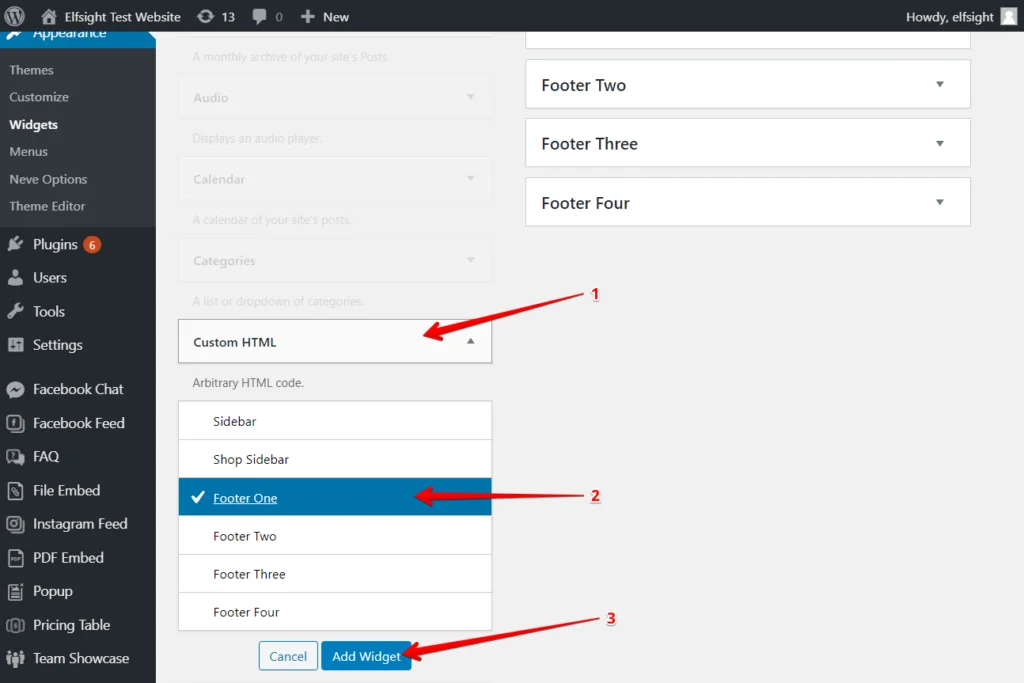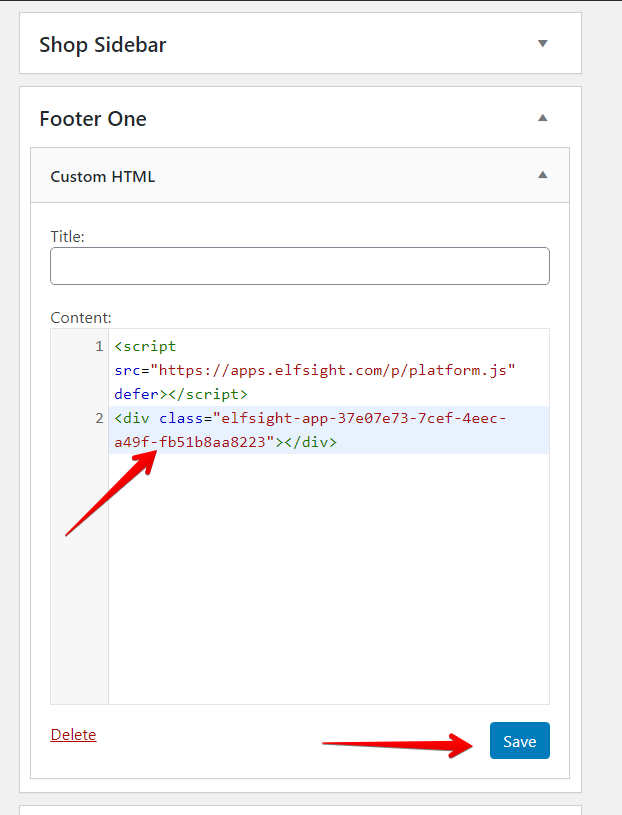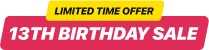Einfache Schritte zum Hinzufügen Ihrer Google-Bewertungen zu einer WordPress-Seite
Suchen Sie nach einer Möglichkeit, das Vertrauen in Ihre WordPress-Website zu stärken? Das Anzeigen von Google-Bewertungen auf Ihrer Seite kann das Vertrauen potenzieller Kunden erheblich steigern und ihnen helfen, sich in treue Käufer zu verwandeln. Positive Bewertungen wirken als sozialer Beweis und zeigen Besuchern, dass andere großartige Erfahrungen mit Ihrem Unternehmen gemacht haben – was letztlich zu mehr Umsatz führt.
Diese No-Code-Lösung ist schnell einzurichten und benutzerfreundlich – eine hervorragende Wahl für Shop-Besitzer, die Kundenfeedback ohne technischen Aufwand hinzufügen möchten. Zudem ist sie in einer kostenlosen Version verfügbar, sodass Sie ohne anfängliche Kosten Bewertungen präsentieren können.
So fügen Sie das Widget zu Ihrer Website hinzu:
- Öffnen Sie den Live-Editor und wählen Sie eine passende Vorlage aus.
- Wählen Sie die Quelle Ihrer Bewertungen.
- Passen Sie das Widget an Ihre Ziele und Ihr Design an.
- Kopieren Sie den Installationscode.
- Fügen Sie den Code in Ihre WordPress-Website ein.
- Veröffentlichen Sie die Seite.
So einfach ist das! Jetzt sind Ihre Google-Bewertungen bereit zur Anzeige!
Probieren Sie den benutzerfreundlichen Editor aus und sehen Sie selbst, wie einfach es ist, ein Widget zu erstellen. Betten Sie das Google-Bewertungen-Widget auf Ihrer WordPress-Website ein und steigern Sie sofort das Vertrauen!⇓
Detaillierte Anleitung: Google-Bewertungen zu Ihrer WordPress-Website hinzufügen
Im Grunde sind nur zwei Schritte erforderlich, um Ihre Google-Bewertungen an einer beliebigen Stelle Ihrer WordPress-Website anzuzeigen. Zuerst erstellen und gestalten Sie das Plugin ohne Programmierung. Dann fügen Sie einfach den Einbettungscode auf Ihrer Website ein.
In diesem Abschnitt zeigen wir, dass beide Schritte einfach und sogar unterhaltsam sind. Folgen Sie einfach unseren klaren Anleitungen.
- Wählen Sie eine Vorlage. Wählen Sie eine Vorlage, die zu Ihrem Webdesign passt. Im linken Bereich können Sie die verfügbaren Vorlagen durchsuchen und rechts eine Vorschau anzeigen. Wählen Sie die für Sie passende Option.
- Verbinden Sie Ihre Bewertungen. Personalisieren Sie Ihr Widget, indem Sie es mit Ihren Geschäfts-Bewertungen verknüpfen. Wählen Sie die für Ihr Unternehmen geeignete Methode zur Einbindung in den Widget-Ersteller.
- Passen Sie das Design und Layout an. Passen Sie das Widget so an, dass es sich harmonisch in das Erscheinungsbild Ihrer WordPress-Seite einfügt. Ändern Sie Farben, Schriftarten, Layouts, Badges und Quellangaben.
- Generieren Sie den HTML-Code. Wenn das Design fertig ist, klicken Sie auf „Zur Website hinzufügen“ und dann auf „Veröffentlichen“, um den HTML-Code zu generieren.
- Binden Sie den Code in Ihre WordPress-Seite ein. Kopieren Sie den HTML-Code und fügen Sie ihn an der gewünschten Stelle Ihrer Seite ein. Öffnen Sie dazu den WordPress-Editor, wechseln Sie zur HTML-Ansicht und fügen Sie den Code ein.
Für eine noch detailliertere Anleitung sehen Sie sich unser Video-Tutorial an. Es zeigt Ihnen Schritt für Schritt, wie Sie das Widget auf Ihrer Shopify-Seite hinzufügen – klar und verständlich!
Wo sollte man Google-Bewertungen auf WordPress-Websites platzieren?
Wenn Sie Ihr Widget strategisch platzieren, können Sie das Kundenfeedback effektiv nutzen, um Vertrauen aufzubauen, die Conversion-Rate zu erhöhen und durchgehend positive Eindrücke zu hinterlassen. Der ideale Ort für Ihre Bewertungen hängt oft von Ihren geschäftlichen Zielen ab. Hier sind einige bewährte Optionen:
Vertrauen und Glaubwürdigkeit aufbauen
Beste Wahl: Startseite
Das Platzieren Ihres Widgets auf der Startseite sorgt für einen starken ersten Eindruck. Besucher treffen schnell Entscheidungen basierend auf dem ersten Eindruck.
Verkäufe und Conversion-Raten steigern
Beste Wahl: Produktseite
Bewertungen zufriedener Kunden auf Produktseiten stärken das Vertrauen und unterstützen Kaufentscheidungen.
Ständige Sichtbarkeit und Verstärkung
Beste Wahl: Footer, Sidebar
Widgets im Footer oder in der Sidebar bleiben auf jeder Seite sichtbar – subtil, aber wirkungsvoll.
Wie man Google-Bewertungen auf einer bestimmten Seite einbettet
Sie können einen bestimmten Ort für Ihre Google-Bewertungen wählen, z. B. die Startseite oder eine Produktseite, um gezielt Vertrauen aufzubauen. So fügen Sie Ihre Bewertungen gezielt ein:
- Gehen Sie ins Backend Ihrer WordPress-Seite. Melden Sie sich im Admin-Bereich an und klicken Sie auf Seiten.
Wählen Sie die Seite aus, klicken Sie auf das Aktionsmenü (…) und dann auf Bearbeiten. - Fügen Sie ein HTML-Element hinzu. Klicken Sie im Editor auf Block hinzufügen und wählen Sie Benutzerdefiniertes HTML.
- Fügen Sie den Installationscode ein. Fügen Sie den Code in das Popup-Feld ein und klicken Sie auf Aktualisieren, um die Änderungen zu speichern.
Wie man Google-Bewertungen in den Footer oder die Sidebar einbettet
Wenn Sie Sichtbarkeit und volle Transparenz für Ihr Unternehmen erreichen möchten, können Sie Ihre Google-Bewertungen im Footer oder in der Sidebar einfügen, damit Besucher sie jederzeit sehen können.
- Gehen Sie ins Backend Ihrer WordPress-Seite. Melden Sie sich im Backend Ihrer WordPress-Website an. Gehen Sie im linken Menü zum Reiter Design und klicken Sie auf Widgets.
- Wählen Sie die Platzierung für den Code. Öffnen Sie Custom HTML (1) in der Liste der Verfügbaren Widgets, wählen Sie im Dropdown-Menü einen der Footer-Bereiche, z. B. Footer One (2), und klicken Sie auf die Schaltfläche Widget hinzufügen (3).
- Fügen Sie den Installationscode ein. Fügen Sie den Installationscode in das Feld Inhalt ein und klicken Sie auf Speichern, um die Änderungen zu übernehmen.
Es gibt verschiedene Möglichkeiten, Kundenbewertungen in WordPress zu integrieren. Weitere Anleitungen zum Hinzufügen von Google-Bewertungen zu Ihrer WordPress-Website finden Sie in unserem Hilfe-Center.
Beispiele für eingebettete Google-Bewertungen
Beispiel 1. Schwebendes Google-Bewertungs-Badge auf der Startseite
Ein Unternehmen verwendet ein kleines, schwebendes Google-Bewertungs-Badge, das beim Scrollen auf der Startseite sichtbar bleibt. Dieses Badge bewegt sich mit dem Nutzer und zeigt ständig echtes Kundenfeedback an – auf unaufdringliche Weise, die Vertrauen schafft. So bleibt das Feedback jederzeit im Blick und stärkt unbewusst die Glaubwürdigkeit des Unternehmens.
Beispiel 2. Google-Bewertungen im Slider-Format
Diese Website integriert Google-Bewertungen in einem dynamischen Slider, der mehrere Kundenerfahrungen interaktiv darstellt. Besucher können durch verschiedene Bewertungen blättern, ohne dass die Seite überladen wirkt – ein elegantes Design mit Echtzeit-Feedback.
Beispiel 3. Google-Bewertungen in einer einfachen Liste
Ein Möbelgeschäft zeigt seine Google-Bewertungen in einem einfachen Listenformat. Das Feedback wird geordnet dargestellt, und das Widget passt sich automatisch dem verfügbaren Platz an – für ein klares, minimalistisches und harmonisches Layout.
Beispiel 4. Google-Bewertungen im dunkel gestalteten Karussell
Diese Website verwendet ein optisch ansprechendes Karussell mit dunklem Hintergrund, das automatisch zwischen den Bewertungen wechselt. Die dunkle Gestaltung verbessert die Lesbarkeit und verleiht der Seite ein modernes, elegantes Aussehen. Eine attraktive und platzsparende Lösung.
Beispiel 5. Google-Bewertungen im Raster mit KI-generierter Sentiment-Zusammenfassung
Ein Einzelhändler für Wein und Spirituosen zeigt seine Bewertungen in einem klaren Rasterlayout, ergänzt durch eine KI-Zusammenfassung, die den allgemeinen Stimmungsverlauf der Kundenbewertungen beschreibt. Besucher erhalten auf einen Blick die wichtigsten Erkenntnisse – schnell und vertrauensbildend.
Beispiel 6. Google-Bewertungen unten auf der Seite im Dark Mode
Auf dieser Website sind die Google-Bewertungen am Seitenende mit einem Dark-Mode-Design platziert. Dies ermöglicht Besuchern, nach dem Durchstöbern der Seite echtes Feedback zu lesen und sich vor einer Kaufentscheidung nochmals abzusichern – stilvoll und effektiv.
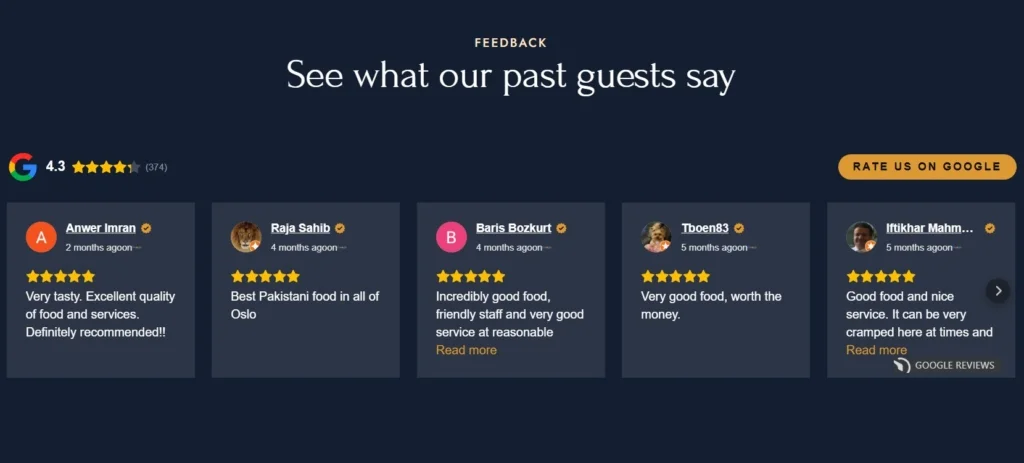
Best Practices und Tipps
Das Hinzufügen von Google-Bewertungen zu Ihrer WordPress-Website kann die Glaubwürdigkeit und das Engagement der Nutzer erheblich verbessern. Die Einbettung eines Google-Bewertungs-Plugins ist einfach und erfordert keine Programmierkenntnisse. Hier sind einige wichtige Tipps, um Ihre Bewertungen effektiv zu präsentieren:
#1 Bewertungen an wichtigen Stellen integrieren
Google-Bewertungen in Ihre Website einzubinden, war noch nie so einfach! Wir bieten viele Möglichkeiten, Google-Bewertungen über eine bequeme Quelle mit dem Plugin zu verbinden. Sie können Ihre Google Place ID eingeben oder einfach den Namen und die Adresse des Unternehmens verwenden. Auch ohne physische Adresse funktioniert es problemlos. Diese einfache Integration ermöglicht es, Bewertungen an den wichtigsten Stellen Ihrer Seite anzuzeigen und somit Vertrauen und Kundenbindung aufzubauen.
#2 CTA-Button hinzufügen, um neue Bewertungen zu erhalten
Haben Sie sich schon mal gewünscht, mehr Kundenfeedback auf Ihrer Website präsentieren zu können? Das Elfsight-Plugin zeigt nicht nur bestehende Bewertungen, sondern motiviert Kunden auch dazu, neue zu hinterlassen. Fügen Sie einfach einen anpassbaren CTA-Button zu Ihrer Bewertungsleiste hinzu und beginnen Sie damit, mehr Bewertungen zu sammeln.
#3 Nur Ihre besten Google-Bewertungen anzeigen
Wir wetten, nicht jede Bewertung ist ein Highlight. Mit Elfsight können Sie ganz einfach Filter einstellen, um nur relevante Bewertungen zu zeigen. Zum Beispiel lässt sich eine Mindestbewertung festlegen oder bestimmte Autoren im Widget ausblenden. Die Bewertung bleibt zwar bei Google sichtbar, aber nicht im Widget. Wenn Sie eine Bewertung vollständig entfernen möchten, hilft Ihnen unser Leitfaden zum Löschen von Google-Bewertungen.
#4 Bewertungssterne in den Suchergebnissen anzeigen
Heben Sie sich von der Konkurrenz ab, indem Sie ein Markup aktivieren, das Bewertungssterne in den Suchergebnissen sichtbar macht. Diese Verbesserung erhöht die Aufmerksamkeit und die Klickrate. Mit dem Elfsight Google Reviews Widget können Sie ganz einfach Review-Snippets erstellen — aktivieren Sie dazu einfach die entsprechende Option im Konfigurator.
#5 Einstellungen und Layout individuell anpassen
Das Google Reviews Widget bietet umfangreiche Anpassungsmöglichkeiten, um sich perfekt an das Design Ihrer Marke anzupassen. Wählen Sie aus verschiedenen Layouts wie Slider, Liste, Mauerwerk, Raster, Karussell, schwebendes Badge und mehr. Sie können Farben, Größen und Schriftarten ändern, Spalten anpassen sowie Anzahl der angezeigten Bewertungen steuern. Gestalten Sie jeden Aspekt — Titel, Abzeichen, Namen und Sterne — nach Ihren Vorstellungen.
FAQ
Kann ich Google-Bewertungen kostenlos in WordPress einbetten?
Ja, natürlich. Sie können alle Layouts und Funktionen von Elfsight’s Google Reviews für WP-Websites kostenlos nutzen. Weitere Möglichkeiten finden Sie in unserem Preismodell.
Kann ich meine Google-Bewertungen als Slider anzeigen?
Je nach Ihren Zielen und dem Design Ihrer Website können Sie eines der vielen Layouts auswählen: Slider, Liste, Mauerwerk, Raster, Karussell, schwebendes Badge und mehr.
Wie kann ich Google-Bewertungen in WordPress Elementor einfügen?
Elementor ist eine beliebte Lösung für WP-Websites. Sie können Kundenbewertungen mit dem Elfsight-Plugin ganz einfach auf Ihrer Elementor-Seite einbinden. Sehen Sie sich unsere Anleitung zur Einbindung des Plugins in WordPress Elementor in nur 3 Schritten an.
Abschließende Gedanken
Zusammengefasst ist das Hinzufügen von Google-Bewertungen zu Ihrer WordPress-Website definitiv eine gute Idee. Es ist entscheidend zu verstehen, an welcher Stelle auf Ihrer Website die Bewertungen angezeigt werden sollten, um die Conversion zu verbessern. Gut platzierte und ansprechend präsentierte Bewertungen schaffen mehr Vertrauen bei Ihren Besuchern.
Der einfachste Weg, Bewertungen auf Ihrer WordPress-Seite einzubetten, ist ein passendes Plugin, das ohne Programmieraufwand funktioniert. Elfsight’s Google Reviews ist ein vielseitiges Plugin mit benutzerfreundlicher Konfiguration und vielen Funktionen, um Ihr Unternehmen bestmöglich zu präsentieren – auch für Nutzer ohne jegliche Code-Erfahrung.
Benötigen Sie weitere Informationen?
Wir hoffen, dieser Leitfaden war hilfreich für das Einfügen von Google-Bewertungen in Ihre WordPress-Seite. Falls Sie Fragen haben oder weitere Unterstützung benötigen, steht unser Team jederzeit bereit. Bei Elfsight ist es unser Ziel, Ihre Erfahrung mit unseren benutzerfreundlichen No-Code-Widgets so einfach wie möglich zu gestalten.
Wenn Sie mehr Informationen suchen, besuchen Sie unser Hilfe-Center. Treten Sie unserer Community bei, um Ideen auszutauschen, Erfahrungen zu teilen und sich von anderen WordPress-Nutzern inspirieren zu lassen. Und reichen Sie gerne Ihre Vorschläge in unserem Wunschzettel ein – wir freuen uns immer über Ihr Feedback und arbeiten stetig daran, unsere Produkte zu verbessern!