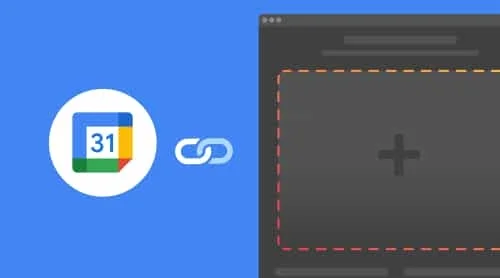Crear y administrar tu Google Calendar
A menudo, los dueños de negocios necesitan notificar a los usuarios sobre un evento particular que están preparando. Y esto puede convertirse en todo un desafío sin la ayuda de herramientas adicionales. Para evitar problemas, muchos buscan soluciones de terceros para sus sitios web. Y existe tal solución – Google Calendar.
En algunos casos, se hace necesario integrar el complemento de Google Calendar en tu sitio web o blog. Sin embargo, para hacer esto posible, necesitas realizar algunos pasos adicionales. Primero que todo, tendrás que hacer tu calendario público. Veamos cómo.
Cómo hacer público tu Google Calendar
- Descubrir tu calendario público en tu sitio web. Y si tu sitio web es buscable, el calendario puede aparecer en resultados de búsqueda.
- Sincronizar tu calendario con otras aplicaciones.
- Suscribirse a tu Calendario y consultarlo en Google.
Según Google, puedes tener numerosos calendarios y hacerlos visibles para diferentes personas. Esto puede ser un calendario para tu uso personal y un calendario para compartir con compañeros de trabajo. Recuerda, que solo puedes realizar las siguientes acciones desde el escritorio, es imposible hacerlo en móvil.
Esto es lo que necesitas hacer para hacer tu calendario público:
- Abre tu Google Calendar en tu computadora.
- En la esquina superior derecha, encuentra el icono de Configuración y haz clic en él.
- A la izquierda, bajo «Configuración de mis calendarios», selecciona el calendario que quieres compartir.
- Bajo la sección «Permisos de acceso para eventos», marca la casilla junto a «Hacer disponible al público».
- Haz clic en OK.
En caso de que no quieras que las personas vean todos los detalles de los eventos en tu calendario, selecciona la opción Ver solo libre/ocupado (ocultar detalles). Si quieres hacer tu calendario privado nuevamente, tendrás que desmarcar la casilla junto a «Hacer disponible al público». Ahora puedes proceder a agregar tu widget de Google Calendar a tu sitio web.
Incorporar Google Calendar a tu sitio web
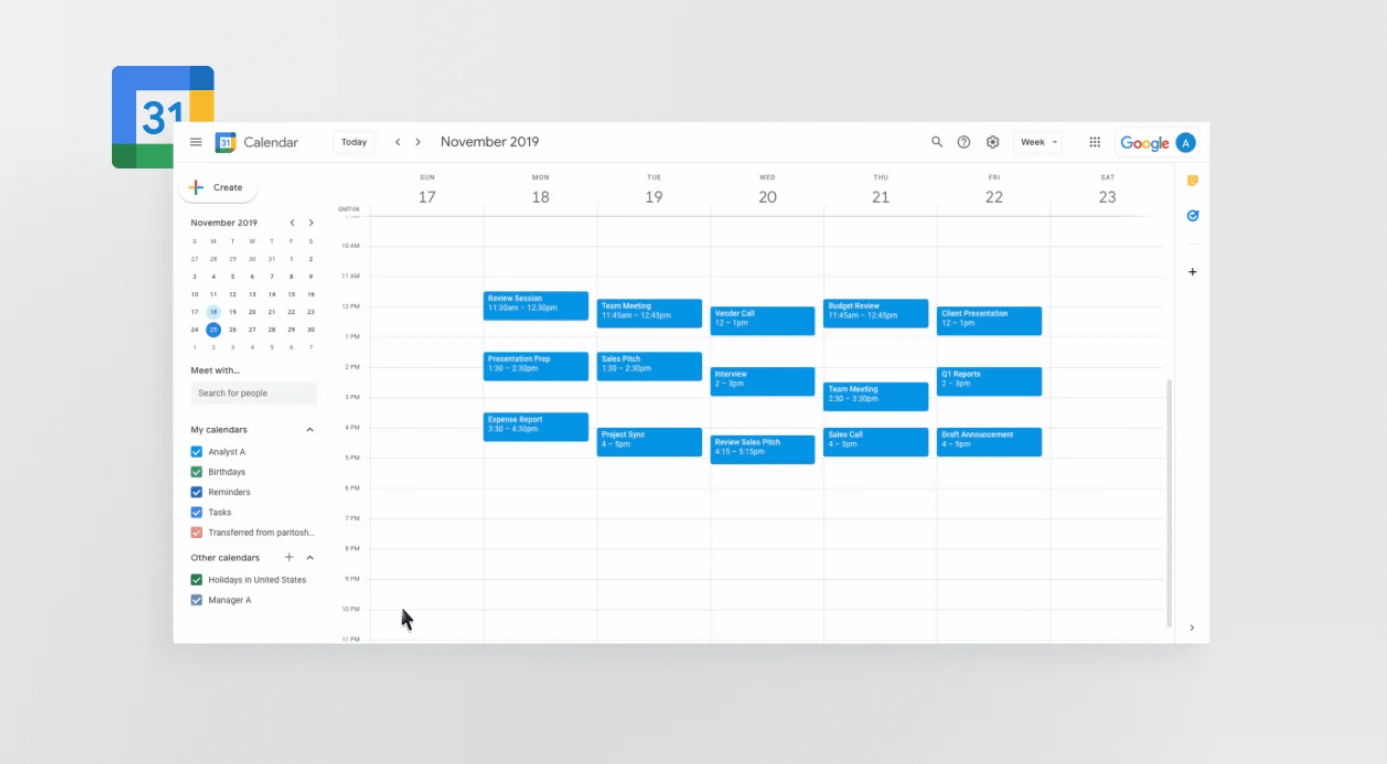
Google permite a todos incorporar Calendar a su sitio web. Además, los usuarios son libres de agregar botones para que los visitantes de su sitio web puedan guardar los eventos del Calendario.
Esto es lo que necesitas hacer para incorporar el Calendario a tu sitio web:
- Abre el complemento de Google Calendar en tu computadora. Solo puedes obtener el código del Calendario desde una computadora, no desde móvil.
- En la esquina superior derecha, encuentra la opción de Configuración y haz clic en ella.
- En el lado izquierdo de la pantalla, selecciona el calendario que quieres incorporar a tu sitio.
- Copia el código que se muestra en la sección Integrar calendario.
- Haz clic en Personalizar debajo del código de incorporación.
- Selecciona tus opciones y copia el código HTML que se muestra.
Además, hay una opción para agregar un botón de Calendario al sitio web, para que tus visitantes puedan guardar rápidamente tus eventos en sus Google Calendars. Esto también se puede hacer solo después de hacer público tu calendario.
Solo sigue estos pasos para agregar un botón que brindará a tus usuarios la oportunidad de guardar eventos:
- Abre Google Calendar en tu computadora.
- En tu calendario público, crea o edita un evento.
- Haz clic en Más acciones y luego en Publicar evento.
- En la ventana de Publicar evento, copia el código HTML que apareció.
- Abre el editor de tu sitio web, encuentra el lugar donde quieres mostrar el botón y pega el código que has copiado allí.
Así de fácil y sencillo puedes agregar Google Calendar a tu sitio. Además, ten en cuenta que también podrías querer incorporar Google Reviews a tu sitio web. Sin embargo, ¡eso no es todo! Echemos un vistazo a otra gran oportunidad para crear un Calendario para tu sitio web.
Una opción más para crear un Calendario para tu sitio web
Si buscas una manera de crear un calendario personalizado e interesante para tu sitio web o blog, entonces te sugerimos probar el complemento de Event Calendar de Elfsight. Con este widget, puedes crear fácilmente un calendario para cualquier necesidad – ¡con el programa de conciertos, webinars, tus planes y mucho más!
Esto es lo que necesitas hacer para crear tu primer Event Calendar para tu sitio web:
- Abre el configurador de Elfsight y comienza a construir tu complemento personalizado.
- Personaliza el widget y aplica los ajustes requeridos.
- Copia el código individual que aparece en la ventana emergente.
- Incorpora el código en tu página web y presiona el botón “Guardar“.
¡Intenta crear tu Event Calendar con unos pocos clics directamente desde nuestra demostración interactiva!
Google Calendar vs Apple Calendar
Y ahora que casi has decidido que necesitas integrar Google Calendar en tu sitio web de inmediato. Sin embargo, aquí puedes recordar que Apple también ofrece a los usuarios su propio calendario. Y seguramente te interesa saber cuáles son los pros y los contras de ambos servicios, así como en qué se diferencian. Los especialistas de Zapier hicieron un buen análisis comparativo y recopilaron todos los datos en su artículo útil e interesante. Te proporcionaremos una tabla comparativa que te permitirá tomar la decisión correcta que te convenga a ti y a tu negocio.
| Google Calendar | Apple Calendar | |
| Disponibilidad en diferentes plataformas | Aplicación web completamente funcional, que también está disponible en smartphones | Completamente funcional dentro del ecosistema de Apple, pero limitado en escritorio y web |
| Facilidad de uso para la audiencia | Claro y fácil de usar, especialmente para aquellos familiarizados con otros servicios de Google | Funciona perfectamente y es comprensible para todos los usuarios de dispositivos Apple, pero casi incomprensible para una audiencia ajena |
| Integraciones disponibles | Muchas oportunidades de integración | Sin integración automática |
| Características | Amplia gama de características, especialmente para una audiencia de pago | Gran conjunto de características, aunque un poco limitado |
5 características de Google Calendar que deberías tener en cuenta
Si confías en Google Calendar como nosotros, o simplemente lo usas regularmente para llevar un registro de eventos, podrás obtener más de él cuando descubras todas las características avanzadas y oportunidades para ahorrar tiempo.
1. Diferentes calendarios para diferentes partes de tu vida cotidiana
Cuando comienzas a trabajar con Google Calendar, solo tienes uno que aparece bajo tu nombre en el panel de la izquierda. Pero suponiendo que planeas usarlo para rastrear diferentes objetivos como tareas de trabajo, programar recordatorios recurrentes, todavía tienes solo un calendario que podría no ser tan cómodo si quieres destacar algunas tareas importantes del día o de la semana. Por eso puede ser conveniente crear diferentes calendarios para cada área de tu rutina diaria. Y aquí te mostramos cómo puedes hacerlo:
- Ve a tu Google Calendar y haz clic en el signo Más junto a la opción Mis Calendarios.
- Nombra tu nuevo calendario, proporciónale una descripción adecuada y zona horaria.
- ¡Tu nuevo calendario está listo!
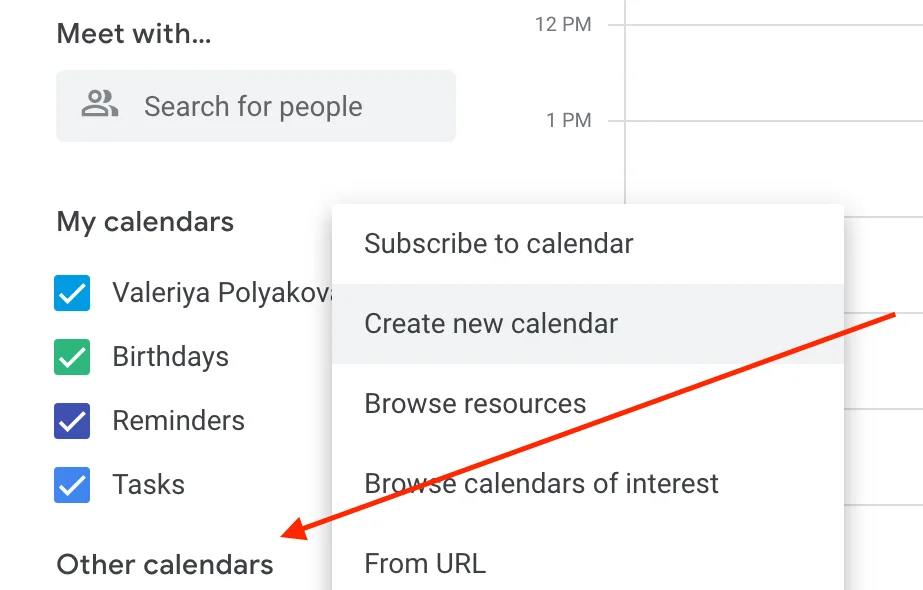
2. Sincroniza tus reuniones de Calendario con el CRM que utilizas
En caso de que uses algún CRM a diario, es posible que no te agrade tener que ir y venir entre este y tu Calendario. Por eso, si no quieres hacerlo regularmente, puedes profundizar en la configuración de tu CRM y ver si ofrece una integración con Google Calendar. Entre los CRM populares que ofrecen tal opción se encuentran:
- Zoho
- HubSpot
- Streak
- Freshworks
- Pipedrive
¡Y muchos más! Así que verifica si tu CRM ofrece tal opción y ¡haz tu vida mucho más fácil!
3. Proporciona materiales adicionales para una reunión de Calendario
A menudo, nuestras reuniones en línea requieren que nosotros u otros participantes agreguemos varios materiales – presentaciones, documentos, archivos. Estoy de acuerdo, es bastante conveniente cuando todos los participantes del evento pueden recibir y estudiar todos los materiales necesarios con anticipación y prepararse tranquilamente. Google Calendar lo facilita proporcionando un lugar donde puedes poner todo lo que necesitas – directamente en el menú de la reunión.
Aquí están los pasos que necesitas seguir para adjuntar algunos archivos a tu reunión en Google Calendar:
- Crea una reunión de la manera usual.
- Haz clic en el bloque del evento y selecciona Más opciones.
- Una vez que abras la pantalla de edición del evento, selecciona el icono del clip. Haz clic en él.
- Adjunta los documentos que necesites a tu reunión.
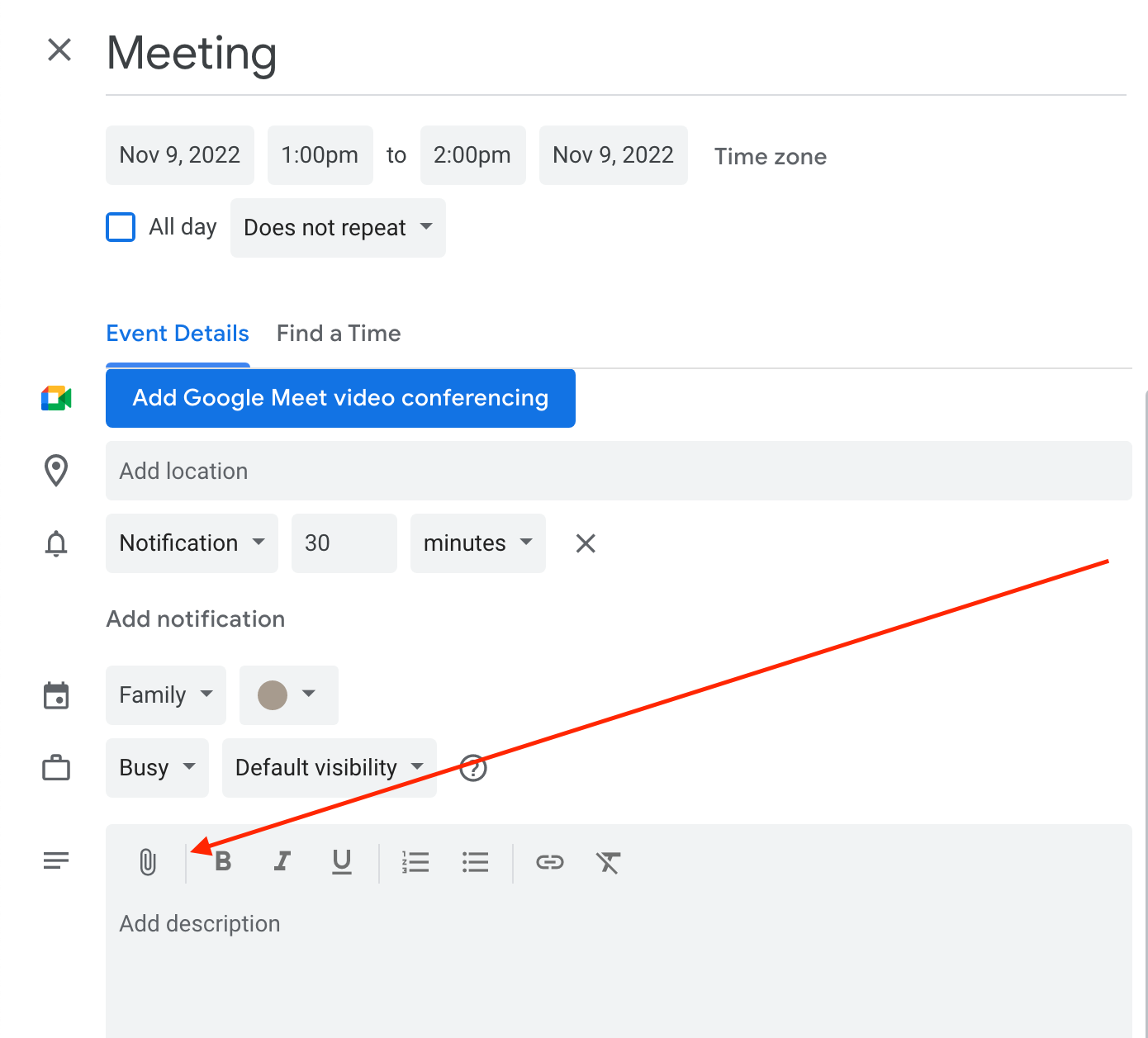
4. Activa tus horas de trabajo en Google Calendar
¿Alguna vez has tenido momentos en los que no querías ser molestado en el trabajo? Entonces esta característica es exactamente lo que necesitas. Permite que otros colegas te vean como no disponible en ciertos momentos. Tú eliges el tiempo específico. Actualmente, Google Calendar solo permite usar la función de Horas Laborales si tu cuenta está asociada con tu organización de trabajo o escuela. Si tienes una de estas cuentas pero no ves la configuración, necesitarás contactar a tu administrador para obtener ayuda.
Sigue estos pasos para activar las horas de trabajo para tu Google Calendar:
- En Google Calendar, busca y haz clic en el icono de engranaje en la esquina superior derecha y luego haz clic en Configuración. Desplázate hacia abajo hasta ver la sección de Horas de Trabajo.
- Asegúrate de que la casilla junto a Mostrar Advertencia también esté marcada.
- Establece los días de la semana en los que estás en la oficina, y también establece las horas en las que estás disponible para otras personas para que puedan realizar eventos/reuniones contigo. No olvides hacer clic en el botón Guardar Cambios en la parte inferior de la página después de cambiar tus ajustes.
5. Enviar correos electrónicos a los participantes de la reunión del Calendario
Así que has creado una reunión, pero ¿cómo te aseguras de que los asistentes se enteren? Por supuesto, puedes notificar a todos personalmente en el mensajero, pero también puedes enviarles un correo electrónico directamente desde Google Calendar. Esto es lo que necesitas hacer para que esto sea posible:
- Abre Google Calendar en un navegador en tu computadora.
- Haz clic en un evento y luego en Editar.
- En la sección Invitados a la derecha, comienza a escribir el nombre de la persona y selecciona a la persona de tu lista de contactos. Si la persona no está en tu lista de contactos, ingresa su dirección de correo electrónico.
- Para hacer opcional la asistencia, al lado del nombre del invitado, haz clic en el icono de Contactos. Si este icono no está, pasa el cursor sobre el nombre del invitado.
- Selecciona el resto de las opciones del evento y haz clic en Guardar.
- Como resultado, todas las personas que agregaste recibirán invitaciones por correo electrónico.
¡Bono: calendario interactivo para tu sitio web!
No pierdas la oportunidad de probar otra opción de Calendario interactivo genial para tu sitio web. Mantén a tu audiencia informada sobre tus próximos eventos y planes usando uno de nuestros plantillas pre-hechas o simplemente crea tu propia variante.
Crea y gestiona cualquier evento para tu sitio web sin esfuerzo con Elfsight Event Calendar widget!
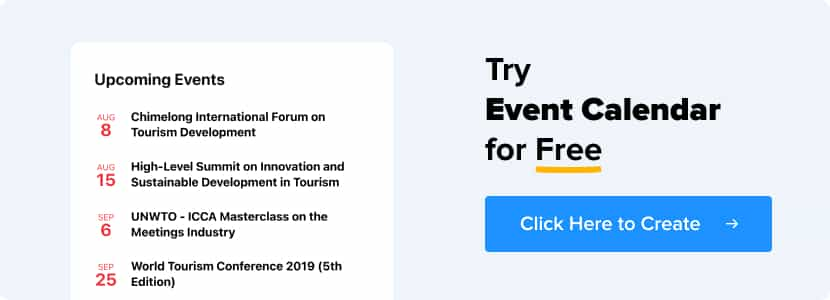
Conclusión
Google Calendar es un planificador conveniente, confiable y gratuito. El servicio simplifica la planificación de tareas, tanto personales como de trabajo. Cualquier evento o tarea importante se puede agregar al calendario, agregarle una descripción y establecer un recordatorio. La integración con servicios de terceros amplía la lista de características y simplifica la planificación.
Google Calendar es una excelente elección tanto para el usuario novato como para el experimentado de varios planificadores de tareas. Sin embargo, si por alguna razón quieres variedad, siempre puedes elegir un nuevo servicio.