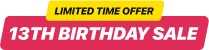Funktionen des PDF Plugins
Die bequemste Dateieinbettung
Unser Widget wurde so konzipiert, dass Sie Dateien maximal einfach in Webseiten einbetten können. Unser Dateimanager bietet drei Möglichkeiten zum Hinzufügen einer Datei. Wählen Sie, ob Sie von Ihrem Computer hochladen, über eine URL einbetten oder die Datei in der Liste der zuletzt hochgeladenen Dateien suchen und auswählen möchten.
Zeigen Sie PDF auf der Website mit File Viewer an
Diese Layoutoption bietet Ihren Benutzern die Möglichkeit, die Datei anzuzeigen, die Sie auf der Seite veröffentlicht haben. In diesem Layout wird die Datei mit Bildlauf, Paginierung und Zoom angezeigt, sodass Benutzer die Datei bis zum Ende anzeigen können, ohne die Website zu verlassen. Es gibt Optionen, um die Datei im Vollbildmodus zu öffnen und herunterzuladen.
Grid- und Listenlayouts, um anklickbare Dateisymbole anzuzeigen
Grid- und Listenlayouts wurden für diejenigen erstellt, die nur Dateisymbole anzeigen möchten. Wenn Sie eines dieser Layouts auswählen, können Benutzer auf ein Dateisymbol oder einen Namen klicken, um es in einem neuen Browser-Tab zu öffnen. Sie können auch neben den Dateinamen, der öffnet die Datei zum Download „Download“ Label anzuzeigen.
Passen Sie das Symbol an und laden Sie Ihr eigenes hoch
Das PDF-Symbol, das Ihre Benutzer vor dem Dateinamen sehen, kann vollständig angepasst werden. Das Widget bietet sechs verschiedene Stile zur Auswahl. Sie können es in jeder gewünschten Farbe malen. Außerdem können Sie Ihr eigenes Bild hochladen und es als Symbol oder Vorschau verwenden. Wenn Sie das Layout „File Viewer“ ausgewählt haben, können Sie auch die Größe des Vorschaubilds ändern. Und falls Sie kein Dateisymbol benötigen, können Sie es in den Widget-Einstellungen ausschalten.
Farbsymbol, Hintergrund und weitere Elemente der Benutzeroberfläche
Es ist nicht nur das Dateisymbol, dass Sie in den Einstellungen unseres Widgets selbst einfärben können. Sie können den Widget-Titel, dem Dateinamen und der Download-Bezeichnung, dem Dateihintergrund und dem Widget-Hintergrund auch einen Hauch von Farbe hinzufügen. Es ist also alles, um Dateien in das allgemeine Farbkonzept einzufügen.
Passen Sie die Breite des Widgets an und wählen Sie die Schriftgröße
Das Widget verfügt über mehrere flexible Größen Optionen. Zunächst können Sie die Schriftgrößen für Widget-Titel, Dateinamen und Download-Label separat festlegen. Mit einem Drag-Steuerelement können Sie leicht die richtige Schriftgröße finden. Sie können die Breite des Widgets auch selbst auswählen. Es kann in Pixel oder Prozent eingestellt werden – was auch immer Sie bequemer finden.