Bouton PayPal Fonctionnalités
Bouton de paiement unique
Il ne faudra que quelques secondes pour définir une procédure de paiement unique rapide pour vos clients. Voici les éléments de base que vous devez définir:
1. Nom du produit. Spécifiez le nom de votre article ou service dans le champ Nom du produit. Donnez les noms qui seront clairs pour votre clientèle et décrivez le mieux vos offres. Ce que vous entrez ici sera montré au client sur la page de paiement.
2. Prix. Voici où vous pouvez définir le prix de votre produit ou service. Tout ce que vous avez à faire est simplement de saisir la valeur, il n’est pas nécessaire de spécifier la devise, car il existe une case spéciale pour cela.
3. Prix de l’expédition. Si vous appliquez des frais de livraison à vos offres, vous pouvez facilement les indiquer dans le champ Prix de livraison. Si la livraison est gratuite, laissez-la vide. Pour facturer vos clients pour l’expédition, ne définissez que la valeur du numéro dans la case, la devise sera appliquée automatiquement.
4. Impôt. Cette option vous permet d’ajouter des taxes au paiement, si vous le faites. La taxe peut être définie en pourcentage du prix de l’article ou en un montant forfaitaire. Si vous indiquez une taxe forfaitaire, elle sera dans la même devise que le prix. Si vous laissez la case vide, aucune taxe ne sera appliquée.
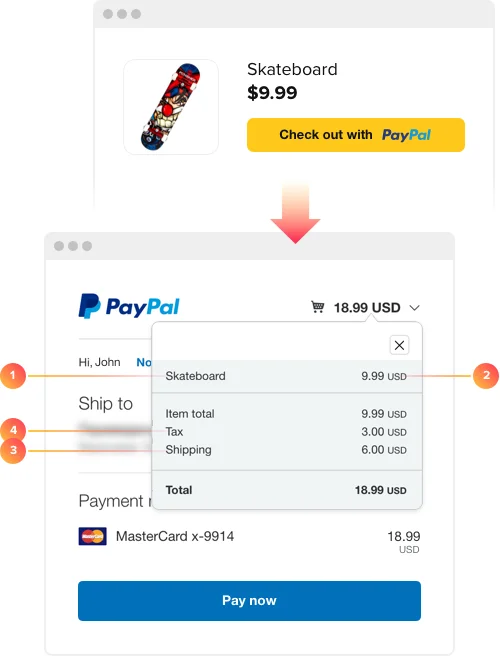
Abonnement récurrent automatiquement
Pour que les abonnements de vos clients se poursuivent automatiquement jusqu’à ce qu’ils les annulent manuellement, activez l’option Récurrent. Ainsi, vous définissez la facturation automatique de l’abonnement selon un horaire fixe et à un prix fixe. Il garantit que les paiements se reproduiront en fonction de la fréquence choisie et des détails de paiement.
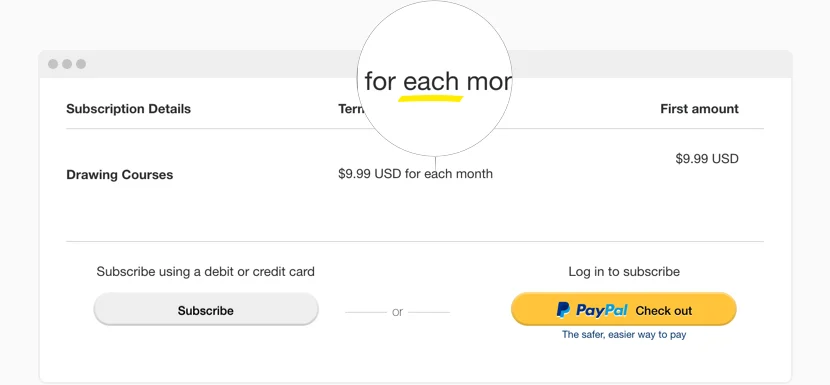
Période de facturation quotidienne, hebdomadaire, mensuelle, annuelle ou à votre guise
Recevez vos paiements d’abonnement à la fréquence de votre choix: quotidienne, hebdomadaire, mensuelle et annuelle. Si vous devez définir une variante alternative, choisissez Personnalisé et deux autres boîtes apparaîtront. Dans la zone Période de facturation, sélectionnez la période pour calculer le cycle complet de l’abonnement. Dans la zone Cycle de facturation, définissez le nombre de périodes pour chaque cycle. Par exemple, si vous souhaitez facturer vos clients toutes les quatre semaines, choisissez Semaines dans la période de facturation et définissez 4 dans Cycle de facturation.
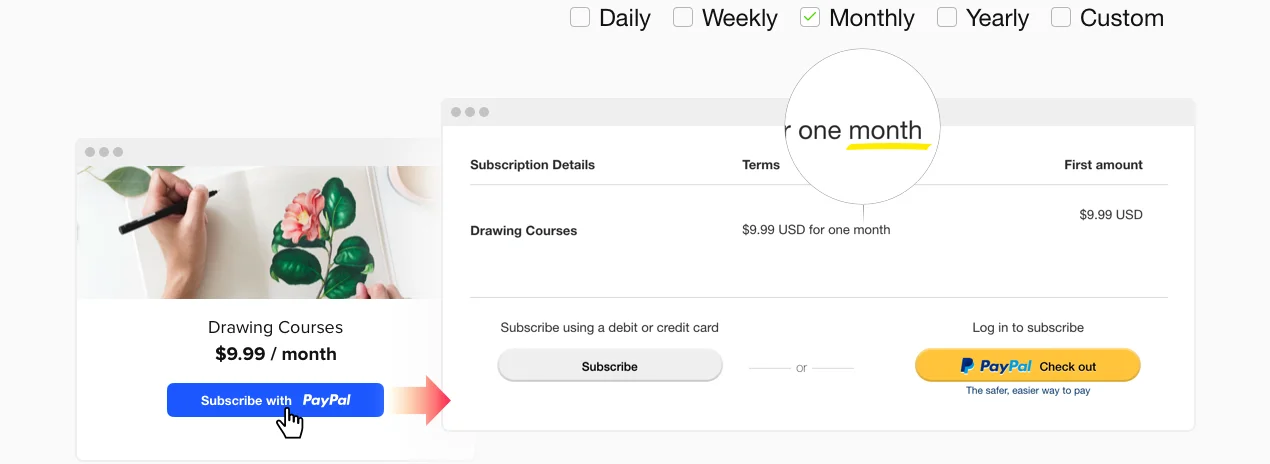
Option de don sécurisé et rapide sur votre site Web
Avec Elfsight Bouton de don, il suffit de quelques clics pour installer le bouton de don sur votre site Web. En choisissant simplement le type de don du bouton et en ajustant un minimum de paramètres, tels que l’adresse e-mail du marchand, le prix du don et la devise, vous ajouterez un outil fiable et rapide pour les donateurs sur votre site. Si vous souhaitez laisser vos donateurs décider eux-mêmes du montant du don, vous pouvez simplement laisser le champ Prix vide. Dans ce cas, chaque donateur saisira lui-même la valeur de son don dans la fenêtre de paiement.
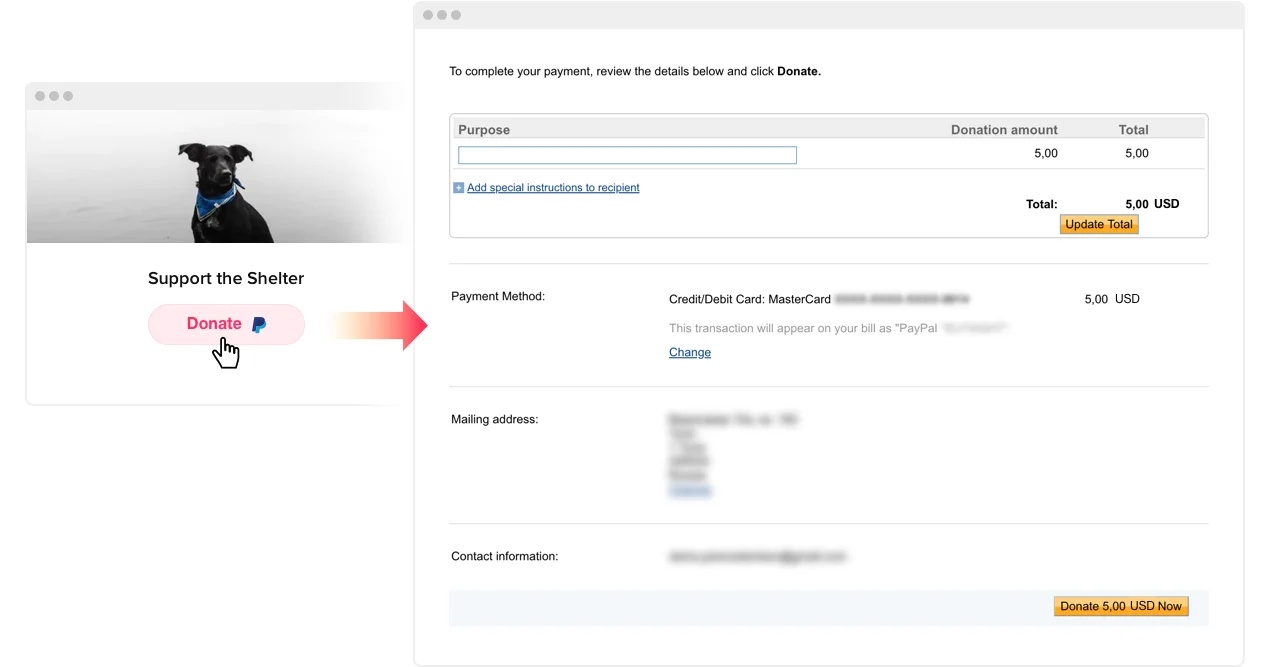
Localisation intégrée pour votre pays
Avec l’option de localisation, vous pouvez utiliser le bouton Elfsight PayPal pour recevoir des paiements effectués dans n’importe quel coin du monde avec un maximum de confort pour vous et vos clients. Choisissez simplement votre pays et l’interface de la fenêtre de paiement PayPal sera traduite dans la langue correspondante.
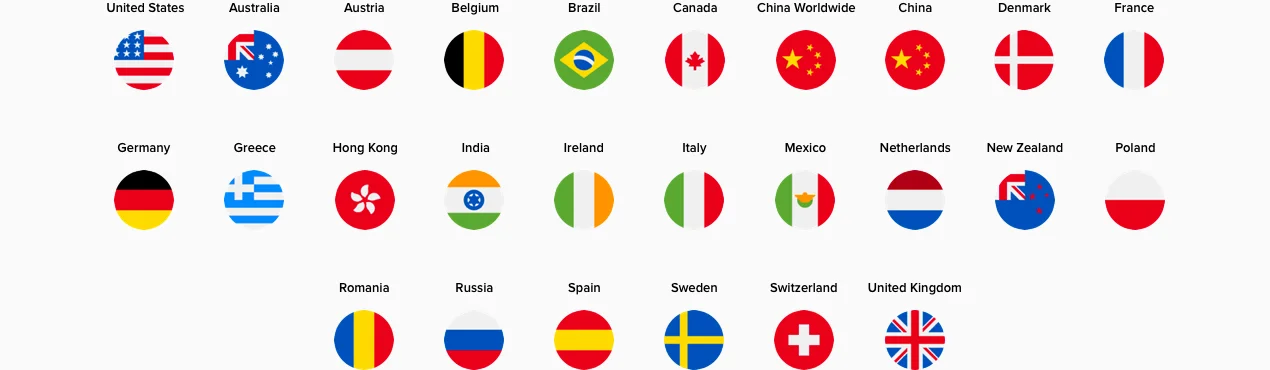
Plus de 20 devises pour payer facilement partout
Ayant une large gamme de devises prises en charge par notre widget, vous pouvez choisir celle qui sera la plus pratique pour vos utilisateurs et vous-même. Notre liste comprend 23 options disponibles pour toutes les régions du monde. La devise que vous définissez sera également appliquée au prix d’expédition et aux taxes.
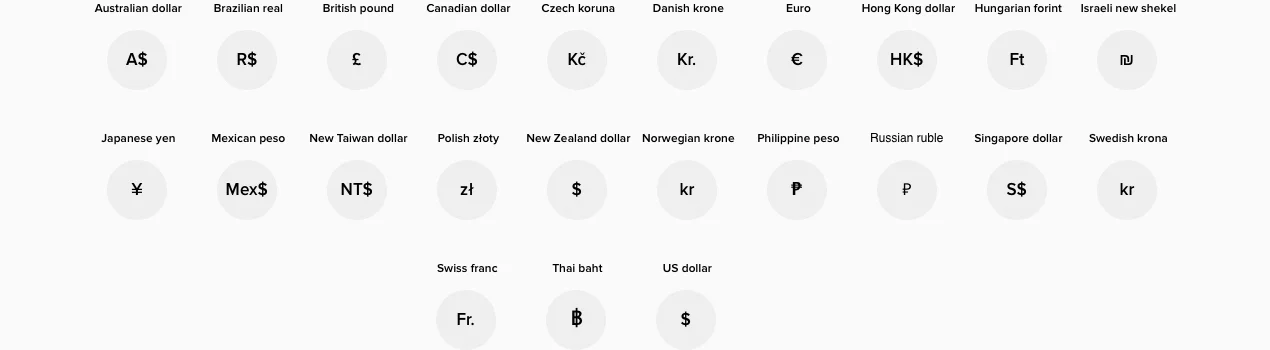
Façonner votre bouton personnalisé
N’hésitez pas à créer votre propre bouton personnalisé, en choisissant l’élément qu’il inclura. Texte du bouton, en-tête du bouton, icône PayPal et texte PayPal – affichez ou masquez chacun de ces éléments. Personnalisez le texte du bouton en tapant simplement le vôtre dans la zone de texte Bouton. La largeur du bouton s’adaptera automatiquement à la longueur du nouveau texte.

Paramètres de taille ajustables
Vous pouvez adapter la taille du bouton aux besoins de votre cas d’utilisation, à l’aide d’une barre de défilement pratique. En faisant simplement glisser le curseur, vous pouvez facilement voir comment la taille du bouton passe de petite à grande. Cela permet de trouver facilement la taille idéale.

Variations de couleur des boutons
Avec le bouton Elfsight PayPal, vous pouvez non seulement changer la couleur du bouton et du texte, mais également choisir l’une des variantes de la couleur du texte du logo PayPal: original ou blanc. Cela vous aidera à trouver la meilleure solution de couleur en fonction du style général de votre site Web.
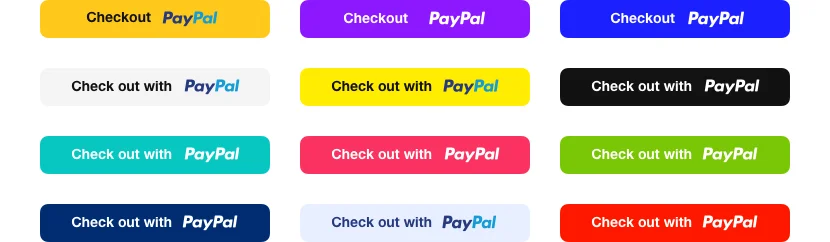
Diverses options de bordure
L’option de bordure du bouton PayPal Elfsight vous permet de faire varier l’épaisseur de la bordure du bouton et de créer un bouton de contour. Vous pouvez définir l’épaisseur de la bordure à l’aide d’une barre de défilement pratique. Il est également possible de choisir la couleur de la bordure pour un look vraiment unique.

Configuration des boutons flexibles
Vous pouvez définir la forme de votre bouton PayPal pour le rendre rectangle, avec des angles arrondis ou absolument arrondis. Vous pouvez voir comment le rayon de la bordure change et faire varier la forme des angles, en faisant glisser le curseur sur la barre de défilement.

Icônes des systèmes de paiement
Si vous préférez, vous pouvez afficher les icônes des systèmes de paiement les plus populaires sous le bouton: Visa, Mastercard, American Express et Discover. Chacun peut être allumé et éteint. L’affichage des icônes des systèmes de paiement pris en charge contribue à une plus grande confiance aux yeux des clients potentiels et augmente les chances de décision d’achat positive.

