Como adicionar o Google Agenda a qualquer site
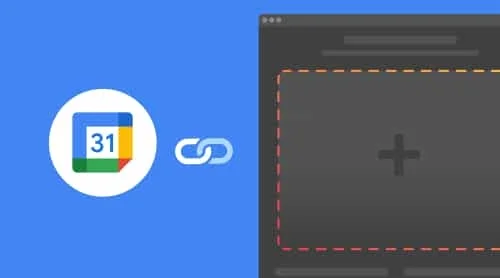
Criar e gerenciar seu Google Calendar
Muitas vezes, os proprietários de negócios precisam notificar os usuários sobre um evento específico que estão preparando. E isso pode se tornar um desafio sem a ajuda de ferramentas adicionais. Para evitar problemas, muitos procuram soluções de terceiros para seus sites. E existe tal solução – Google Calendar.
Em alguns casos, torna-se necessário integrar o plugin Google Calendar ao seu site ou blog. No entanto, para tornar isso possível, você precisa realizar algumas etapas adicionais. Primeiro de tudo, você terá que tornar seu calendário público. Vamos ver como fazer isso.
Como tornar seu Google Calendar público
- Descobrir seu calendário público em seu site. E seu site é pesquisável, o calendário pode aparecer nos resultados da pesquisa.
- Sincronizar seu calendário com outras aplicações.
- Assinar seu Calendário e conferi-lo no Google.
De acordo com o Google, você pode ter inúmeros calendários e torná-los visíveis para pessoas diferentes. Isso pode ser um calendário para seu uso pessoal e um calendário para compartilhar com colegas de trabalho. Lembre-se de que você só pode realizar as seguintes ações do desktop, é impossível fazer isso no celular.
Aqui está o que você precisa fazer para tornar seu calendário público:
- Abra seu Google Calendar no seu computador.
- No canto superior direito, encontre o ícone Configurações e clique nele.
- No lado esquerdo, em “Configurações para meus calendários”, selecione o calendário que deseja compartilhar.
- Na seção “Permissões de acesso para eventos”, marque a caixa ao lado de “Tornar disponível para o público”.
- Clique em OK.
Caso você não queira que as pessoas vejam todos os detalhes dos eventos em seu calendário, selecione a opção Ver apenas horários ocupados (ocultar detalhes). Se você deseja tornar seu calendário privado novamente, você terá que desmarcar a caixa ao lado de “Tornar disponível para o público”. Agora você pode prosseguir para adicionar o widget Google Calendar ao seu site.
Incorporar o Google Calendar no seu site
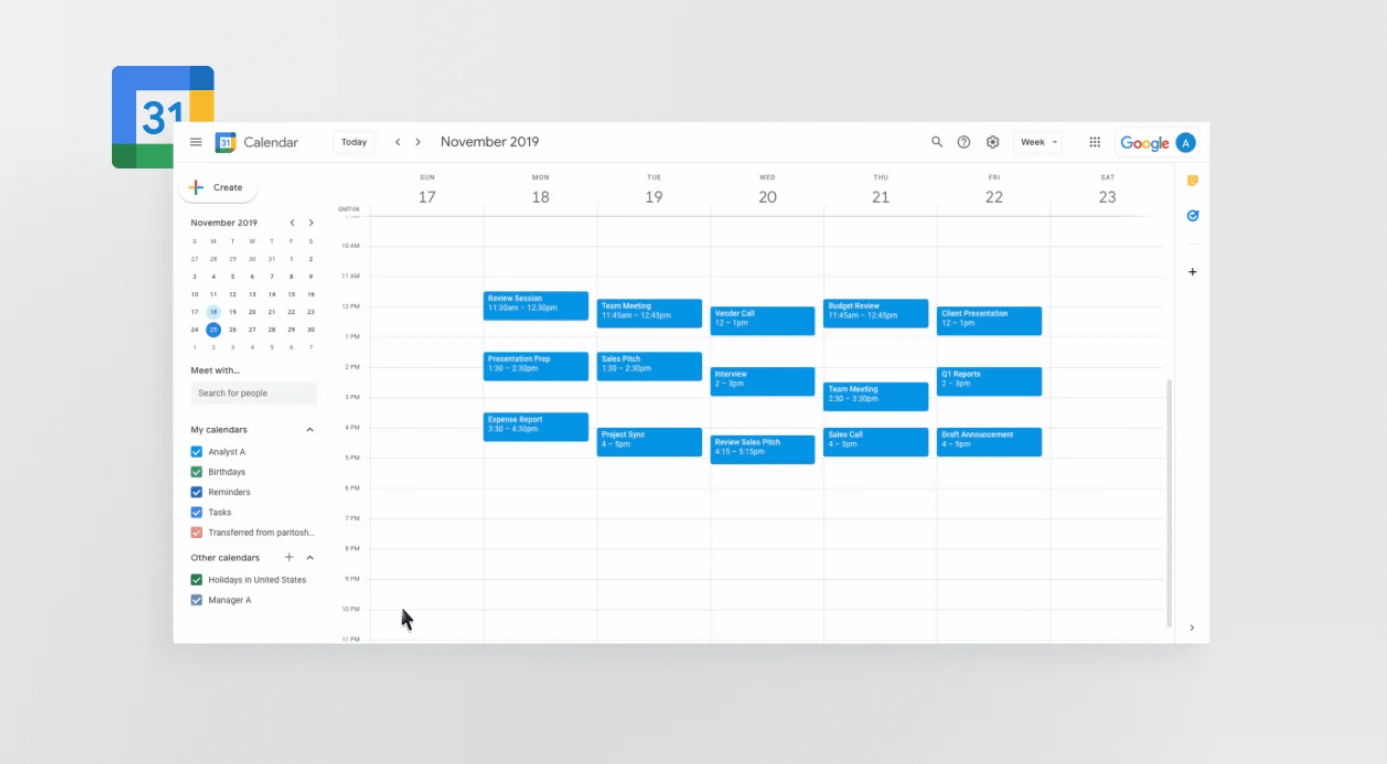
O Google permite que todos incorporem o Calendário em seus sites. Além disso, os usuários são livres para adicionar botões para que os visitantes de seus sites salvem os eventos do Calendário.
Aqui está o que você precisa fazer para incorporar o Calendário ao seu site:
- Abra o plugin Google Calendar no seu computador. Você só pode obter o código do Calendário de um computador, não de um celular.
- No canto superior direito, encontre a opção Configurações e clique nela.
- No lado esquerdo da tela, selecione o calendário que deseja incorporar ao seu site.
- Copie o código que é exibido na seção Integrar calendário.
- Clique em Personalizar abaixo do código de incorporação.
- Selecione suas opções e copie o código HTML que é exibido.
Também há uma opção de adicionar um botão de Calendário ao site, para que seus visitantes possam rapidamente salvar seus eventos em seus Calendários do Google. Isso também pode ser feito apenas depois de tornar o seu calendário público.
Siga estas etapas para adicionar um botão que permitirá aos seus usuários salvar eventos:
- Abra o Google Calendar no seu computador.
- No seu calendário público, crie ou edite um evento.
- Clique em Mais ações e depois em Publicar evento.
- Na janela Publicar evento, copie o código HTML que apareceu.
- Abra o editor do seu site, encontre o local onde deseja exibir o botão e cole o código que você copiou anteriormente lá.
É assim que você pode facilmente e simplesmente adicionar o Google Calendar ao seu site. Além disso, lembre-se de que você também pode querer incorporar as Avaliações do Google ao seu site. No entanto, isso não é tudo! Vamos dar uma olhada em outra ótima oportunidade para criar um Calendário para o seu site.
Mais uma opção para criar um Calendário para o seu site
Se você está procurando uma maneira de criar um calendário personalizado para o seu site ou blog, sugerimos que você experimente o plugin de Calendário de Eventos da Elfsight. Com este widget, você pode facilmente criar um calendário para qualquer necessidade – com a programação de concertos, webinars, seus planos e muito mais!
Aqui está o que você precisa fazer para criar o seu primeiro Calendário de Eventos para o seu site:
- Abra o configurador da Elfsight e comece a criar o seu plugin personalizado.
- Personalize o widget e aplique os ajustes necessários.
- Copie o código individual que aparece na janela pop-up.
- Incorpore o código na sua página web e clique no botão “Salvar“.
Tente criar seu Calendário de Eventos em poucos cliques diretamente da nossa demonstração interativa!
Google Calendar vs Apple Calendar
E agora você quase decidiu que precisa integrar imediatamente o Google Calendar ao seu site. No entanto, aqui você pode lembrar que a Apple também oferece aos usuários o seu próprio calendário. E com certeza você está interessado em saber quais são os prós e contras de ambos os serviços, bem como em que diferem. Os especialistas da Zapier fizeram uma boa análise comparativa e reuniram todos os dados em seu útil e incrível artigo. Vamos lhe fornecer uma tabela comparativa que permitirá que você tome a decisão certa que atenda a você e ao seu negócio.
| Google Calendar | Apple Calendar | |
| Disponibilidade em diferentes plataformas | Aplicativo web totalmente funcional, também disponível em smartphones | Funciona perfeitamente no ecossistema da Apple, mas é limitado no desktop e na web |
| Facilidade de uso para o público | Claro e fácil de usar, especialmente para aqueles familiarizados com outros serviços do Google | Funciona perfeitamente e é compreensível para todos os usuários de dispositivos da Apple, mas quase incompreensível para um público de terceiros |
| Integrações disponíveis | Muitas oportunidades de integração | Sem integração automática |
| Recursos | Ampla variedade de recursos, especialmente para um público pagante | Ótimo conjunto de recursos, embora um pouco limitado |
5 recursos do Google Calendar aos quais você deve prestar atenção
Se você confia no Google Calendar como nós, ou apenas o usa regularmente para acompanhar eventos, você poderá aproveitá-lo ao máximo quando descobrir todos os recursos avançados e oportunidades de economia de tempo.
1. Diferentes calendários para diferentes partes do seu dia a dia
Quando você começa a trabalhar com o Google Calendar, tem apenas um que vai pelo seu nome na lista no painel esquerdo. Mas suponhamos que você planeje usá-lo para rastrear diferentes metas como tarefas de trabalho, agendamento de lembretes repetidos, você ainda tem apenas um calendário que pode não ser tão confortável se você quiser destacar algumas tarefas importantes do dia ou da semana. Por isso, pode ser conveniente criar diferentes calendários para cada área da sua rotina diária. E aqui está como você pode fazer isso:
- Vá para o seu Google Agenda e clique no sinal de adição ao lado da opção Meus Calendários.
- Dê um nome ao seu novo calendário, forneça uma descrição apropriada e selecione o fuso horário.
- Seu novo calendário está pronto!
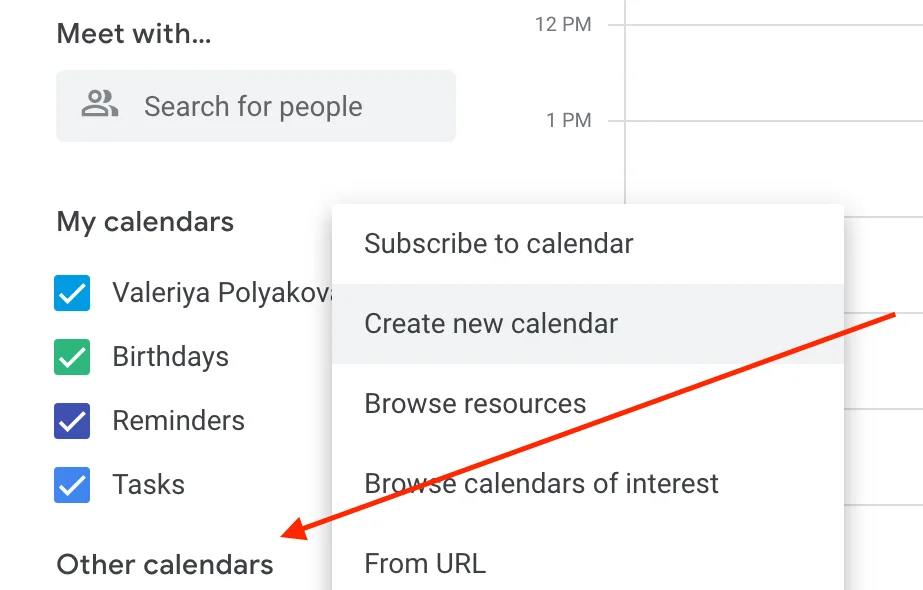
2. Sincronize suas reuniões do Calendário com o CRM que você usa
No caso de você usar algum CRM diariamente, pode não ficar tão feliz em alternar entre ele e seu Calendário. Por isso, se você não quiser fazer isso regularmente, pode analisar mais a fundo as configurações do seu CRM e ver se ele oferece integração com o Google Calendar. Entre os CRMs populares que oferecem essa opção estão:
- Zoho
- HubSpot
- Streak
- Freshworks
- Pipedrive
E muitos mais! Portanto, verifique se o seu CRM oferece essa opção e facilite muito sua vida!
3. Forneça materiais adicionais para uma reunião do Calendário
Com frequência, nossas reuniões online exigem que nós ou outros participantes adicionemos vários materiais – apresentações, documentos, arquivos. Concorda que é bastante conveniente quando todos os participantes do evento podem receber e estudar todos os materiais necessários com antecedência e se preparar lentamente. O Google Calendar facilita para você, fornecendo um local onde você pode colocar tudo o que precisa – diretamente no menu da reunião.
Aqui estão as etapas que você precisa seguir para anexar alguns arquivos à sua reunião no Google Calendar:
- Crie uma reunião do modo usual.
- Clique no bloco do evento e selecione Mais opções.
- Uma vez que você abrir a tela de edição do evento, selecione o ícone do clipe de papel. Clique nele.
- Anexe todos os documentos que você precisa à sua reunião.
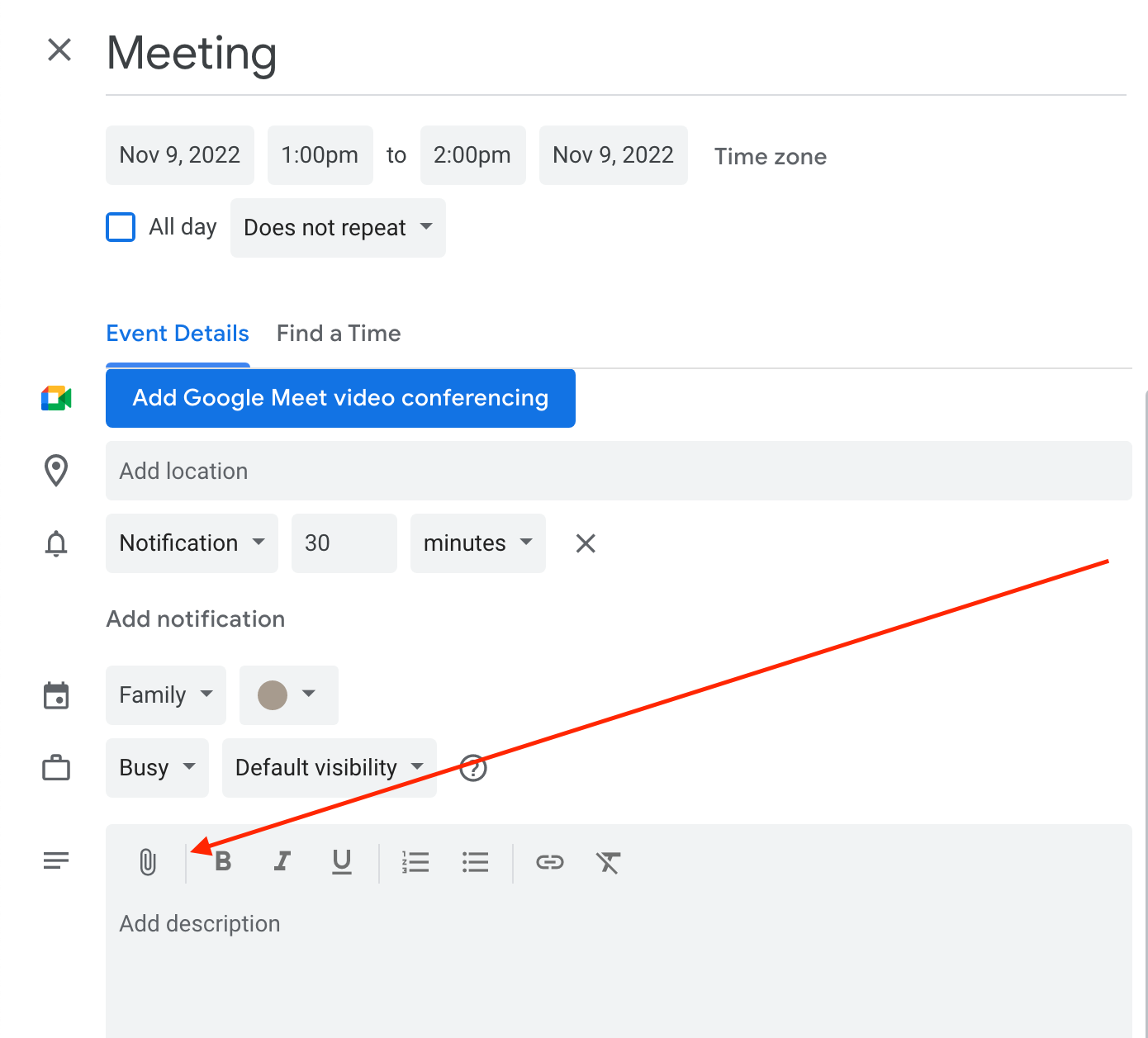
4. Ative suas horas de trabalho no Google Calendar
Já teve momentos em que não queria ser perturbado no trabalho? Então, essa função é exatamente o que você precisa. Ela permite que outros colegas vejam você como indisponível em determinados horários. Você escolhe o horário específico. Atualmente, o Google Calendar só permite que você use a função Horário de Trabalho se sua conta estiver associada à sua organização de trabalho ou escola. Se você tiver uma dessas contas, mas não vir as configurações, precisará entrar em contato com seu administrador para obter ajuda.
Siga estas etapas para ativar as horas de trabalho no seu Google Calendar:
- No Google Agenda, encontre e clique no ícone de engrenagem no canto superior direito e depois clique em Configurações. Role até encontrar a seção Horário de Trabalho.
- Verifique se a caixa ao lado de Mostrar Aviso também está marcada.
- Defina os dias da semana em que você está no escritório e também defina as horas em que está disponível para outras pessoas para que possam realizar eventos/reuniões com você. Não se esqueça de clicar no botão Salvar alterações na parte inferior da página depois de alterar suas configurações.
5. Envie e-mails para os participantes da reunião do Calendário
Então você criou uma reunião, mas como garantir que os participantes saibam sobre ela? Claro, você pode notificar cada pessoa pessoalmente no mensageiro, mas também pode enviar um e-mail diretamente do Google Calendar. Aqui está o que você precisa fazer para tornar isso possível:
- Abra o Google Calendar em um navegador no seu computador.
- Clique em um evento e depois em Editar.
- Na seção Convidados à direita, comece a digitar o nome da pessoa e selecione a pessoa da sua lista de contatos. Se a pessoa não estiver na sua lista de contatos, insira o endereço de e-mail dela.
- Para tornar a presença opcional, ao lado do nome do convidado, clique no ícone de Contatos. Se este ícone não estiver lá, passe o mouse sobre o nome do convidado.
- Selecione o restante das opções do evento e clique em Salvar.
- Como resultado, todas as pessoas que você adicionou receberão convites por e-mail.
Bônus: calendário interativo para o seu site!
Não perca a chance de experimentar outra opção de Calendário interativo para o seu site. Mantenha seu público atualizado sobre seus próximos eventos e planos usando um de nossos modelos pré-fabricados ou simplesmente crie sua própria variante.
Crie e gerencie qualquer evento para o seu site com facilidade com o widget de Calendário de Eventos da Elfsight!
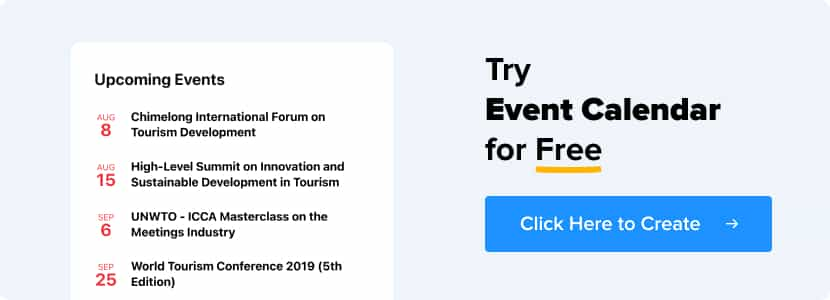
Conclusão
O Google Agenda é um planejador conveniente, confiável e gratuito. O serviço simplifica o planejamento de tarefas, tanto pessoais quanto de trabalho. Qualquer evento ou tarefa importante pode ser adicionado ao calendário, adicionar uma descrição para ele e definir um lembrete. A integração com serviços de terceiros expande a lista de recursos e simplifica o planejamento.
O Google Agenda é uma ótima opção tanto para o usuário iniciante quanto para o experiente de vários planejadores de tarefas. No entanto, se por algum motivo você quiser variedade, sempre poderá escolher um novo serviço.
